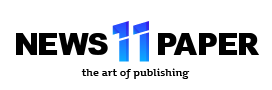Windows 10 è una nuova finestra delle Impostazioni per la configurazione delle stampanti, ma è ancora possibile utilizzare il vecchio Pannello di Controllo strumenti di troppo. Ecco che cosa dovete conoscere circa l’installazione, la configurazione, la condivisione e la risoluzione dei problemi di stampanti su Windows.
Come Aggiungere una Stampante
Per aggiungere una stampante, testa a Impostazioni > Periferiche > Stampanti & Scanner. Fare clic su “Aggiungi una Stampante o uno Scanner” per cercare le stampanti vicine, se sono collegato al vostro PC o collegato alla rete.
Si dovrebbe vedere il nome della stampante vengono visualizzati qui. Se Windows non riesce a trovare la stampante automaticamente, fare clic su “La stampante desiderata non è nell’elenco” link che appare. Questo apre la vecchia finestra di dialogo Aggiungi Stampante, che consente di eseguire la scansione per i vecchi tipi di stampanti, collegare direttamente alle stampanti di rete, e aggiungere le stampanti con impostazioni personalizzate.

È inoltre possibile utilizzare la vecchia interfaccia a Pannello di Controllo > Hardware e Suoni > Dispositivi e Stampanti. Fare clic su “Aggiungi Stampante” pulsante per iniziare.
Tuttavia si installa la stampante, Windows probabilmente di scaricare i necessari driver della stampante sul fly. Se questo non funziona, visitare il sito web del produttore per scaricare e installare i driver appropriati o un pacchetto software per il vostro modello di stampante. Per alcune stampanti, come all-in-one stampanti, si potrebbe anche bisogno di visitare il sito web del produttore per i driver e le applicazioni che permettono di accedere a funzionalità aggiuntive.

È possibile rimuovere una stampante da qui, anche, se volete. Nella finestra Impostazioni, fare clic su una stampante e fare clic su “Rimuovi Dispositivo”. Nel Pannello di Controllo, fare clic su una stampante e selezionare “Rimuovi Dispositivo”.
Come Modificare le Preferenze di Stampa
Per modificare le impostazioni della stampante, testa a Impostazioni > Periferiche > Stampanti & Scanner o Pannello di Controllo > Hardware e Suoni > Dispositivi e Stampanti. Nelle Impostazioni, fare clic su una stampante e quindi fare clic su “Gestisci” per visualizzare altre opzioni.

Nel Pannello di Controllo, fare clic su una stampante di trovare diverse opzioni.

Per modificare la modalità di stampa, fare clic su “Preferenze di Stampa” opzione nella finestra delle Impostazioni o nel menu contestuale. Vedrete una varietà di opzioni per controllare la stampa e le impostazioni che vedi dipende dal quelli supportati dalla stampante.
Per esempio, se si dispone di una stampante a colori, vedrete le opzioni per la scelta tra colori e in bianco e nero. Si potrebbe anche vedere le opzioni per la scelta del vassoio dal quale la stampante prende la carta, selezionare l’orientamento del documento (ritratto o paesaggio), e la modifica di impostazioni di qualità di stampa. Non perdete il pulsante “Avanzate”, che offre molte altre impostazioni.

È possibile accedere a queste impostazioni anche durante la stampa. Basta selezionare una stampante nella finestra di Stampa e quindi fare clic sul pulsante “Preferenze”. Si noti che alcune applicazioni hanno le loro finestre di dialogo di stampa, in modo che questa opzione potrebbe non essere sempre presente o finestra potrebbe apparire diverso

Come Cambiare Stampante Impostazioni del Dispositivo
Per configurare la periferica di stampa, fare clic su “Proprietà Stampante”, invece di “Preferenze di Stampa” dal menu contestuale a destra-clic su una stampante.

La scheda Generale della finestra proprietà fornisce informazioni sulla stampante caratteristiche e quali sono i driver che usi. È possibile modificare il nome della stampante o aggiungere dettagli posizione e i commenti. Per esempio, si potrebbe desiderare di entrare in un posto come la “sede Principale” o “Secondo Piano Copiare Camera” così la gente può vedere esattamente dove una stampante di rete condivisa. La “Stampa Pagina di Prova” pulsante consente di stampare una pagina di prova.

Su “Avanzate” nel riquadro, potrete anche vedere un’opzione che consente di scegliere quando la stampante è disponibile. Per esempio, se si desidera utilizzare la stampante durante l’orario di lavoro, è possibile selezionare 9 am alle 5 pm qui. Le persone non sarebbero in grado di stampare alla stampante al di fuori del tuo selezionata ore, il che è particolarmente utile se hai configurata come stampante di rete, e non voglio che la gente la stampa durante le ore non lavorative.
 Come Stampare una Pagina di Prova
Come Stampare una Pagina di Prova
È possibile verificare rapidamente se la vostra stampante è funzionante e configurato correttamente, stampare una pagina di prova. Individuare la stampante in Impostazioni > Periferiche > Stampanti e Scanner, fare clic su di esso, fare clic sul pulsante “Gestisci” e fare clic su “Stampa pagina di prova”.

Dall’interfaccia del Pannello di Controllo, fare clic su una stampante e selezionare “Proprietà Stampante.” Fare clic su “Stampa Pagina di Prova”.

Come Impostare la Stampante Predefinita
Per impostazione predefinita, Windows 10 gestisce automaticamente la stampante predefinita. Esso consente di impostare la stampante predefinita con l’ultima stampante ultima stampato—in altre parole, ogni volta che si seleziona una stampante e stampare, Windows 10 che rende la stampante predefinita.
Per modificare questo, testa a Impostazioni > Periferiche > Stampanti & Scanner e deselezionare l’opzione “Consentire a Windows di gestire la mia stampante predefinita” opzione.

Per scegliere la stampante predefinita, fare clic su una stampante, Stampanti e Scanner elenco, fare clic su “Gestisci” e fare clic su “Imposta come Predefinito”.

È possibile anche fare clic destro su una stampante nel Pannello di Controllo Stampanti e Periferiche finestra e selezionare “Imposta come Stampante Predefinita” per impostarlo come predefinito.

Come Gestire la Coda di Stampa
Ogni stampante nel sistema dispone di una coda di stampa. Quando si stampa un documento, che il processo di stampa memorizzati nella coda di stampa prima di inviarla alla stampante e finiture di stampa.
In alcuni casi, potrebbe essere necessario mettere in pausa la coda di stampa di sospendere temporaneamente la stampa, rimuovere i singoli posti di lavoro dalla coda di stampa per annullare la stampa, o di controllare che tutto ciò che è stampato. Si può fare tutto questo dalla finestra della coda di stampa.
Per aprire questa, testa a Impostazioni > Periferiche > Stampanti e Scanner, fare clic sulla stampante che si desidera visualizzare la coda, e quindi fare clic su “Apri Coda di Stampa.” L’interfaccia del Pannello di Controllo, è possibile fare clic su una stampante e selezionare “visualizza Stampa in corso.” Si potrebbe anche vedere una icona della stampante nell’area di notifica durante la stampa, fare clic sull’icona, si apre anche la coda di stampa.

Ogni lavoro di stampa in sospeso viene visualizzato nella coda. Se non sono documenti di stampa, la lista sarà vuota. È possibile fare clic su un processo di annullare, sospendere o riavviare. A volte i lavori di stampa possono ottenere “bloccato”, e potrebbe essere necessario eliminare loro e prova di nuovo.

È anche possibile fare clic sul menu Stampante e utilizzare le varie opzioni per gestire la tua coda. Ad esempio, è possibile fare clic su Stampante > Stampa Pausa per sospendere temporaneamente tutti i processi di stampa fino riattivati, o fare clic su Stampante > Annulla Tutti i Documenti per annullare tutti i processi di stampa in sospeso.
CORRELATI: Come Cancellare o Eliminare un Processo di Stampa Bloccato in Windows

Come Creare Più Profili della Stampante
Normalmente, si deve andare nella stampante preferenze o proprietà per modificare le varie impostazioni. Tuttavia, questo può essere scomodo quando si dispone di più gruppi di impostazioni che si desidera passare tra. Per esempio, forse avete una stampante a colori su cui, a volte, stampa di alta qualità di foto a colori e a volte di stampa a basso dettaglio documenti in bianco e nero.
Piuttosto che cambiare le impostazioni avanti e indietro ogni volta che si utilizza la stampante, è possibile aggiungere più dispositivi di stampa quel punto, allo stesso sottostante stampante fisica. Pensate a questi come i molteplici profili della stampante è possibile scegliere tra mentre la stampa di documenti.
CORRELATI: Come Installare la Stessa Stampante due Volte (Con Impostazioni Diverse) su Windows

Come Impostare una Stampante Condivisa
Windows 10 aprile 2018 Aggiornamento rimosso la funzionalità gruppo Home, che è stata introdotta in Windows 7 per la condivisione di file e stampanti in una rete locale. Tuttavia, è ancora possibile condividere una stampante in una rete locale.
Questo è utile se si dispone di una stampante collegata direttamente al PC, ma si desidera stampare da altri computer della rete. Se si dispone di una stampante di rete che si collega direttamente alla rete tramite Wi-Fi o cavo Ethernet, questo non dovrebbe essere necessario.
Per condividere una stampante, aprire la finestra di dialogo Proprietà della stampante. Per fare in modo, attraverso la nuova interfaccia, testa a Impostazioni > Periferiche > Stampanti e Scanner, fare clic sul nome della stampante, fare clic su “Gestisci” e quindi fare clic su “Proprietà Stampante.” Per farlo nel modo antico, testa di Pannello di Controllo > Hardware e Suoni > Dispositivi e Stampanti, fare clic-destro sulla stampante e selezionare “Proprietà Stampante.” Fare clic sulla scheda “Condivisione”, seleziona “Condividi questa stampante” opzione, e dare un nome alla stampante.

Con le impostazioni di default, le persone nella vostra rete locale può trovare la stampante, ma sarà necessario il nome utente e la password di un account sul computer di connettersi ad esso. La stampante dovrebbe essere rilevata automaticamente come una stampante disponibile nel normale Aggiungi Stampante interfaccia. Tenete a mente che la stampante non sarà disponibile, mentre il computer è in modalità sospensione.
CORRELATI: Come Impostare una Stampante di Rete Condivisa in Windows 7, 8, o 10
Per condividere una stampante in Internet, per esempio, per stampare con la tua stampante di casa, quando siete lontani da casa—impostare Google Cloud Print.
Come Risolvere i problemi di una Stampante
Se stai avendo problemi con la stampante, potrebbe essere necessario fare un po di risoluzione dei problemi. Le basi sono abbastanza ovvia: accertarsi che la stampante sia accesa e collegata al computer o la connessione internet Wi-Fi o rete Ethernet, se si tratta di una stampante di rete. Accertarsi che la stampante abbia abbastanza carta e verificare se è sufficiente l’inchiostro o il toner. Di inchiostro e toner stato può comparire nelle impostazioni della stampante finestra, o si può avere per visualizzare queste informazioni da leggere su uno schermo sulla stampante stessa. Potrebbe anche essere necessario installare i driver della stampante dal produttore della stampante.
Per risolvere i problemi della stampante da Windows 10, testa a Impostazioni > Periferiche > Stampanti e Scanner, fare clic sulla stampante, fare clic su “Gestisci” e fare clic su “Esegui strumento di risoluzione dei problemi.” Si può anche individuare la stampante nella finestra Dispositivi e Stampanti nel Pannello di Controllo, fare clic su di esso e selezionare “Risoluzione dei problemi.”
CORRELATI: Come Risolvere i Problemi della Stampante su un PC Windows

La stampante risoluzione dei problemi di verifica per una serie di problemi che potrebbero causare problemi di stampa sul PC e provato a risolvere qualsiasi trova.

Se la stampante dispone di un built-in display, controllare il display per vedere se è segnalato un messaggio di errore. Se non siete sicuri di ciò che i messaggi di errore dire, provare a collegare in un motore di ricerca web o guardando nel manuale della stampante.
Potrebbe anche essere necessario per eseguire varie funzioni diagnostiche sulla stampante stessa. Controllare il manuale della stampante per ulteriori informazioni sulle sue caratteristiche diagnostiche.