
Zeit vor dem Bildschirm verfolgt, wie viel Sie verwendet haben, Ihr iPhone oder iPad. Außerdem können Sie die Zeiten planen, wenn Sie nicht über apps oder die Satz-maximum-Beträge der Zeit, die Sie wollen, um zu verwenden, bestimmte Arten von apps, wie Spiele.
Sie können Zeit vor dem Bildschirm als eine elterliche Kontrolle-Funktion mit Ihrem Kind das iPhone oder iPad, auch. Dieses feature ist neu in iOS 12, Apple wird wahrscheinlich release im Herbst 2018.
Wie Finden Sie TV-Einstellungen
Zu finden Zeit auf dem Bildschirm Einstellungen, den Kopf auf Einstellungen > Bildschirm Zeit. Die “Screen-Time” – option ist nur unter “Nicht Stören” in der Nähe der Spitze der Liste der Einstellungen.
Wenn Sie nur die “Turn On-Screen-Time” – option hier keine Daten, das ist, weil die Zeit vor dem Bildschirm ist derzeit deaktiviert auf Ihrem Gerät. Sie können Tippen Sie auf “Turn On-Screen-Zeit” zu aktivieren, aber Sie müssen warten, für Ihr iPhone oder iPad zu erfassen, wie Sie Ihr Gerät verwenden, bevor Sie irgendwelche informativen Berichte.
RELATED: Was ist Neu in iOS 12, Kommt zu Ihrem iPhone und iPad in Diesem Herbst

Zum Anzeigen von Berichten
Berichte über TV-Nutzung, Tippen Sie auf den Berichts-Optionen am oberen Rand des Bildschirm-Time-Bildschirm. Am oberen Rand des Bildschirms, können Sie wählen, ob Sie einen Bericht nur für heute oder die letzten sieben Tage.
Sie können auch auf die “Geräte” – option in der oberen rechten Ecke des Bildschirms und wählen Sie die Geräte aus, die Sie sehen wollen, berichten. Zum Beispiel, wenn Sie sowohl ein iPad und iPhone, wählen Sie “Alle Geräte”, und Sie werden sehen, einen kombinierten Bericht, der zeigt, wie viel Sie verwendet haben beide Geräte. Sie können auch wählen Sie ein einzelnes Gerät zu sehen, nur seine Verwendung berichten.

Das Diagramm hier zeigt Sie, wie viel Sie verwendet haben, Ihr Gerät in den letzten 24 Stunden oder der vergangenen Woche. Lange-drücken Sie eine bar, wenn Sie wollen sehen genau, wie viel Zeit es steht.
Diese Daten werden auch aufgeschlüsselt nach der Art der spezifischen Anwendung, so dass Sie sehen können, wie viel Zeit Sie damit verbracht mit lese-apps, Produktivitäts-tools, entertainment-Anwendungen, und Spiele. Dies sagt Ihnen genau, wie Sie mit Ihrer Zeit.
Weitere Informationen hier enthält, wie Ihre aktuelle Nutzung heute im Vergleich zu Ihrem durchschnittlichen täglichen Gebrauch, die Länge der meisten erweiterten Sitzung, die Sie verwendet haben Ihr Gerät heute, und der Gesamtbetrag der Zeit, die Sie verbracht haben, Ihr Gerät in der letzten Woche.

Sehen Sie unten die Bildschirm-Zeit-Diagramm für weitere Informationen. Unter den “am Meisten Verwendet” Abschnitt, Sie werden sehen, wie lange Sie verbringen mit bestimmten apps—oder Sie können Tippen Sie auf “Kategorien Anzeigen”, um zu sehen, wie lange Sie verwendet haben, bestimmte Arten von apps.
Unter der “Pickups” Abschnitt werden Sie sehen, wie viele Male Sie nahm Ihr Handy oder tablet heute oder in der letzten Woche. Sie werden auch sehen, wie oft hast du es abgeholt und die Zeiten, Wann Sie am häufigsten abholen.
Unter “Benachrichtigungen” im Abschnitt, Sie werden sehen, wie viele Benachrichtigungen Sie erhalten, wenn Sie ankommen, und von welchen apps. Dies könnte Sie erkennen, eine oder mehrere apps sind, nervt Sie zu viel und helfen bei der Entscheidung, ob zum ausschalten der Benachrichtigungen.
RELATED: so Deaktivieren Sie Benachrichtigungen auf Ihrem iPhone oder iPad

Planen von Ausfallzeiten
Zeit vor dem Bildschirm können Sie planen, die “downtime”, wenn Sie nur Anrufe empfangen und apps verwenden, die Sie explizit erlauben. Zum Beispiel, können Sie die Ausfallzeiten während der Stunden, wenn Sie eigentlich zu schlafen, das wird—hoffentlich—verhindern, dass Sie, im Bett liegend, auf Ihrem Handy, anstatt zu versuchen zu schlafen.
Ausfallzeit einplanen, Tippen Sie auf die “Downtime” auf dem Hauptbildschirm, Zeit Seite, und aktivieren Sie die “Downtime” – option. Legen Sie Ihre gewünschte start-und end-Zeiten hier. Diese Einstellung synchronisiert werden, um alle Geräte, die Sie anmelden mit dem gleichen iCloud-Konto, und Sie werden sehen, eine downtime-Meldung fünf Minuten vor dem geplanten Ausfallzeiten.

Wenn die Ausfallzeiten kommt, werden alle app-Symbole auf Ihrem home-Bildschirm—außer denen, die Sie zugreifen dürfen, wie Clock, Einstellungen und Safari—Grau.
Wenn Sie darauf Tippen, werden Sie eine Meldung sehen, die sagt, Sie habe erreicht, Ihre Zeit zu begrenzen. Sie können Tippen Sie auf “Ignorieren ” Limit”, um öffnen Sie die app sowieso. Sie können dann sagen, Ihr iPhone oder iPad zu erinnern, Sie zu stoppen, in fünfzehn Minuten oder ignorieren das limit für heute endgültig einzustellen.
Nachdem alle, es ist Ihr Gerät, und Sie können tun, was Sie wollen. Dies wird nicht sperren Sie aus Ihrer apps—die Funktion ist nur entworfen, um Ihnen einen hilfreichen Schubs, wenn Sie es wollen.

Festlegen der App-Grenzen
Das iOS-Betriebssystem jetzt können Sie festlegen, Fristen für bestimmte Kategorien von apps. Sie könnten zum Beispiel beschränken Sie sich auf nur 30 Minuten spielen pro Tag, oder auch nur eine Stunde in social-media-apps. Diese Grenzwerte reset jeden Tag um Mitternacht.
Um dies zu konfigurieren, Tippen Sie auf “App-Grenzen” auf den Bildschirm ” Zeit-Seite und Tippen Sie dann auf “Hinzufügen Begrenzen.”
Wählen Sie eine oder mehrere Kategorien von apps und Tippen Sie dann auf die Schaltfläche “Hinzufügen”. Sie können auch wählen Sie “Alle Apps & Kategorien” hier, wenn Sie möchten, beschränken Sie Ihre Zeit in der alle apps auf Ihrem Handy oder tablet, statt bestimmte Arten von apps.

Schließlich wählen Sie die maximale Zeitdauer, die Sie ausgeben möchten auf diese apps jedem einzelnen Tag. Sie können wählen, die unterschiedlich viel Zeit für unterschiedliche Tage der Woche, wenn Sie möchten. Zum Beispiel, möchten Sie vielleicht geben Sie sich mehr Zeit für Spiele und andere zeitraubende apps auf das Wochenende.

Wie mit Ausfallzeiten, auch wenn Sie überschritten haben, Ihre Zeit zu begrenzen, können Sie noch umgehen, das Zeitlimit und verwenden Sie die app, wenn Sie wollen. Diese Grenzwerte sind entworfen, um Ihnen helfen Pläne zu machen und bei Ihnen zu bleiben.

Wie Wählen Sie Immer Erlaubt Apps
Zeit vor dem Bildschirm können Sie Anwendungen, die auf “immer erlaubt” ist, auch während der downtime oder wenn Sie überschritten haben, Ihre app zu Fristen. Zum Beispiel, das Telefon, Nachrichten und FaceTime-apps sind immer standardmäßig erlaubt, sicherzustellen, dass Sie auch dann noch kommunizieren können.
Zum konfigurieren dieser Liste mit den apps, Tippen Sie auf “Immer Erlaubt” – option auf dem Screen-Time-Seite. Sie können dann hinzufügen und entfernen von apps aus der Liste. Sie können Sie entfernen, Nachrichten und FaceTime von Ihrem immer erlaubt, apps-wenn Sie möchten, aber die Telefon-app ist unerlässlich, und es gibt keine Möglichkeit, Sie zu beschränken.

Konfigurieren von Content & Privatsphäre Einschränkungen
Inhalt & Datenschutz Einschränkungen, während unter Zeit vor dem Bildschirm, sind eher die Kindersicherung. Lassen Sie Sie festlegen, App-Store-Einkäufe, beschränken bestimmte Arten von Webseiten, und verhindern, dass jemand mit dem iPhone oder iPad aus ändern der Systemeinstellungen. Viele dieser Optionen waren zuvor anderswo bei Einstellungen > allgemein > Einschränkungen.
Zum set-Inhalt & Privatsphäre Einschränkungen, Tippen Sie auf “Inhalte & Datenschutz-Einschränkungen” auf dem Bildschirm-Time-Seite. Sie werden aufgefordert, eine PIN festlegen, die verhindert, dass Personen, aus Sie diese Einstellungen ändern ohne Ihre Erlaubnis. Dies ist besonders nützlich, auf einem gemeinsamen iPad, zum Beispiel. Sie können dann aktivieren Sie die Option “Inhalte & Datenschutz” – option und konfigurieren Sie die gewünschten Optionen hier.

Wie man einen Screen-Time-Passcode
Die Eltern können die Zeit vor dem Bildschirm die Optionen zum sperren eines Geräts, zu. Zum Beispiel, können Sie Ausfallzeiten auf ein Kind ‘ s iPad zu verhindern, dass Sie mit den meisten apps während der Schlafenszeit Stunden, oder konfigurieren app-Grenzen zu verhindern, dass Sie vom spielen den ganzen Tag.
Um dies zu tun, Tippen Sie auf “Verwenden Sie Screen-TIme Passcode” am unteren Rand des Bildschirm-Time-Seite, und geben Sie dann Ihr Passwort ein. Niemand kann Sie bekommen mehr Zeit, wenn eine app die Zeit abgelaufen ist oder ändern der TV-Einstellungen, ohne die Kennung.

Wie zu Verwenden Zeit vor dem Bildschirm Mit einem Kinderkonto
Der TV-Integration mit Apple-Familie zu Teilen. Wenn Sie eine oder mehr untergeordnete Konten in Ihrer Familie, können Sie diese Konten unter der “Familie” hier. Tippen Sie auf ein Konto zu aktivieren Bildschirm Zeit für Sie, in dem Sie Berichte über Ihre Kinder die Nutzung des Gerätes und setzen Sie Grenzen, wenn Sie wollen.
RELATED: Teilen Apps, Musik und Videos mit Apple Family Sharing auf dem iPhone / iPad

Zum Deaktivieren von Bildschirm-Zeit
Wenn Sie nicht wie die Zeit vor dem Bildschirm und nicht wollen, um diese Funktionen zu nutzen, können Sie es deaktivieren. Dies wird verhindern, dass Ihr iPhone oder iPad von der Beobachtung, wie Sie Ihr Gerät verwenden, so dass Sie nicht in der Lage, um zu sehen, berichten. Ihr Gerät wird sofort löschen, seine gesammelten Daten zu.
Deaktivieren von Bildschirm-Zeit wird auch verhindern, dass Ihr Gerät von der Anzeige der Wöchentliche Bericht Benachrichtigung, wenn iOS erzeugt eine neue Zeit auf dem Bildschirm Bericht.
Um es zu deaktivieren, scrollen Sie zum unteren Rand des Bildschirms Zeit, die Seite und Tippen Sie auf die “Disable Screen Time” – option. Ihr iPhone oder iPad löschen Ihrer erhobenen Nutzungsdaten und stop-tracking. Sie können hierher zurückkehren und re-aktivieren Sie die Bildschirm-Zeit in der Zukunft, wenn Sie mögen.
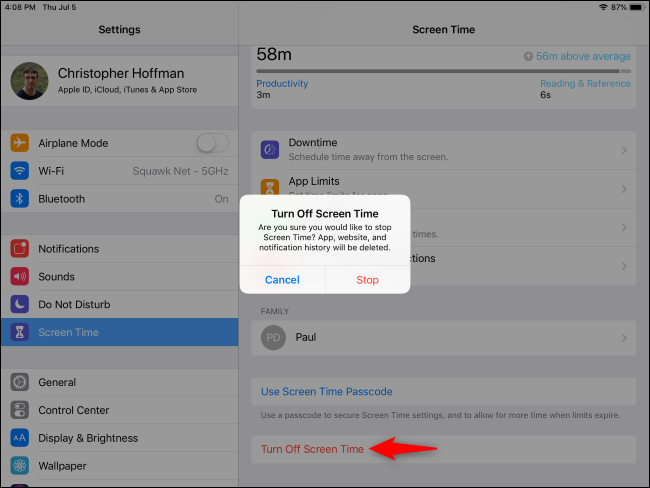
Apple wird wahrscheinlich starten Sie tracking mehrere Arten von Daten und mehr Zeit vor dem Bildschirm die Optionen in einer zukünftigen version des iOS-Betriebssystem. Für jetzt, Zeit auf dem Bildschirm gibt Ihnen die wesentlichen Daten, die Sie brauchen, um zu verstehen, wie Sie Ihr Gerät verwenden, und es kann einige hilfreiche Anstöße, wenn Sie wollen. Für Eltern, Zeit auf dem Bildschirm umfasst mehr leistungsstarke Kindersicherung, auch.

