
Tempo di schermo tracce di quanto hai usato il tuo iPhone o iPad. Inoltre, consente di pianificare i tempi di quando non si dovrebbe usare applicazioni o impostare la massima quantità di tempo che si vuole utilizzare determinati tipi di applicazioni, come i giochi.
È possibile utilizzare lo Schermo come una funzione di controllo parentale con il vostro bambino per iPhone o iPad, troppo. Questa funzione è di nuovo in iOS 12, che Apple probabilmente rilascio nell’Autunno del 2018.
Come Trovare Schermata Impostazioni di Tempo
Per trovare la Schermata impostazioni di Tempo, testa a Impostazioni > Schermo. La Schermata “Ora” opzione sotto “Non Disturbare” vicino alla parte superiore della lista delle Impostazioni.
Se si vede solo un “Accendere lo Schermo” opzione di questo tipo di dati non è perché lo Schermo è disattivato sul tuo dispositivo. È possibile toccare “Turn On Screen Time” per attivarlo, ma avrete bisogno di aspettare per il vostro iPhone o iPad per raccogliere dati su come si utilizza il dispositivo prima di visualizzare qualsiasi informativa.
CORRELATI: Cosa c’è di Nuovo in iOS 12, Provenienti per il Vostro iPhone e iPad Questo Autunno

Come Visualizzare i Report
Per visualizzare i rapporti su schermo tempo di utilizzo, tocca il rapporto di opzioni nella parte superiore dello Schermo dello schermo in Tempo. In cima alla schermata, è possibile scegliere di visualizzare un report solo per oggi o gli ultimi sette giorni.
È anche possibile toccare i “Dispositivi” nella parte superiore destra dello schermo e selezionare i dispositivi da cui si desidera visualizzare i report. Per esempio, se si dispone di un iPad e un iPhone, selezionare “Tutti i Dispositivi”, e vedrai combinato di un report che mostra quanto hai usato entrambi i dispositivi. È anche possibile selezionare un singolo dispositivo per vedere solo il suo report di utilizzo.

Il grafico qui di seguito mostra quanto hai utilizzato il dispositivo durante le ultime 24 ore o la scorsa settimana. Premere a lungo un bar, se volete vedere esattamente quanto tempo ci rappresenta.
Questi dati sono suddivisi per il tipo specifico di applicazione, così si può vedere quanto tempo è trascorso con la lettura di applicazioni, strumenti di produttività, applicazioni di intrattenimento e giochi. Questo ti dice esattamente come si sta utilizzando il vostro tempo.
Altre informazioni che appaiono qui si comprende come l’utilizzo attuale oggi, in confronto al tuo utilizzo medio giornaliero, la lunghezza dei più estesi della sessione che tu abbia usato il tuo dispositivo di oggi, e la quantità totale di tempo che hai trascorso con il vostro dispositivo nell’ultima settimana.

Guarda qui sotto lo schermo grafico per ulteriori informazioni. Sotto il “Più Usato” sezione, vedrai quanto tempo l’utilizzo di specifiche applicazioni—o è possibile toccare il pulsante “Show” per vedere quanto tempo hai utilizzato specifici tipi di applicazioni.
Sotto il “pick-up” sezione, vedrai quante volte avete preso il vostro telefono o tablet oggi o nell’ultima settimana. Vedrai quante volte hai ripreso in mano e i tempi in cui è più frequente il ritiro.
Sotto la sezione “Notifiche”, vedrai quante notifiche che si ottiene, quando arrivano, e da app. Questo potrebbe farvi rendere conto di una o più applicazioni sono intercettazioni troppo e di aiuto nel decidere se disattivare le notifiche.
CORRELATI: Come Disattivare le Notifiche sul Vostro iPhone o iPad

Come Pianificare i tempi di Inattività
Tempo di schermo permette di programmare “tempo di inattività” quando solo ricevere chiamate e utilizzare le app che consente esplicitamente. Per esempio, si potrebbe desiderare di impostare il tempo di inattività durante le ore in cui si suppone di essere addormentato, che si spera di impedire sdraiato nel letto sul vostro telefono, piuttosto che cercare di dormire.
Per pianificare i tempi di inattività, toccare “tempo di Inattività” sulla Schermata principale, Volta pagina e attivare il “tempo di Inattività” opzione. Set desiderato di inizio e di fine qui. Questa impostazione verrà sincronizzato con tutti i dispositivi che si accede utilizzando lo stesso account iCloud, e vedrai che è un periodo di inattività di notifica cinque minuti prima del tempo di inattività pianificato.

Quando i tempi di inattività arriva, tutte le icone delle applicazioni nella schermata home—ad eccezione di quelle che hai il permesso di accedere, come Orologio, Impostazioni, Safari, e sarà di colore grigio.
Se si tocca uno, vedrete un messaggio che dice che hai raggiunto il tuo limite di tempo. È possibile toccare il pulsante “Ignora Limite” per aprire l’applicazione in ogni caso. Si può, quindi, dire al vostro iPhone o iPad per ricordare all’utente di interrompere, in una quindicina di minuti, o di ignorare il limite per oggi permanentemente.
Dopo tutto, il vostro dispositivo, e si può fare quello che vuoi. Questo non bloccare le app—la funzione è solo progettato per fornire un utile spostare se si desidera.

Come Impostare Limiti di App
Il sistema operativo iOS ora consente di impostare limiti di tempo per specifiche categorie di applicazioni. Per esempio, si potrebbe limitare a solo 30 minuti di giochi al giorno o solo un’ora all’interno di applicazioni per social media. Questi limiti reset ogni giorno a mezzanotte.
Per configurare questa impostazione, toccare “App Limiti” sullo Schermo la pagina di Tempo e quindi toccare “Aggiungi Limite.”
Scegliere una o più categorie di app, quindi toccare il pulsante “Aggiungi”. È inoltre possibile selezionare “Tutte le Applicazioni e Categorie” qui se vuoi limitare il vostro tempo in tutte le applicazioni sul telefono o sul tablet invece di specifici tipi di applicazioni.

Infine, selezionare la quantità massima di tempo ti piacerebbe trascorrere in queste applicazioni, ogni singolo giorno. È possibile scegliere diverse quantità di tempo per diversi giorni della settimana, se ti piace. Per esempio, si potrebbe desiderare di dare un po ‘ più tempo per i giochi e altre perdite di tempo apps per il fine settimana.

Come con i tempi di inattività, anche quando hai superato il limite di tempo, si può ancora ignorare il limite di tempo e di utilizzare l’app, se si desidera. Questi limiti sono solo progettati per aiutarvi a fare piani e bastone con loro.

Come Scegliere Sempre Consentito Apps
Lo schermo consente di impostare le applicazioni che sono “sempre consentito”, anche durante i tempi di inattività o se hai superato la tua app limiti di tempo. Per esempio, il Telefono cellulare, Messaggi e FaceTime app sono sempre ammessi per impostazione predefinita, in modo da garantire ancora comunicare.
Per configurare questo elenco delle app, tocca il “Sempre Consentito” opzione sulla Schermata della pagina di Tempo. È quindi possibile aggiungere e rimuovere le applicazioni dalla lista. È possibile rimuovere i Messaggi e FaceTime da consentire sempre le app se ti piace, ma l’app Telefono è essenziale, e non c’è modo di limitare.

Come Configurare il Contenuto e le Restrizioni sulla Privacy
Il contenuto e le Restrizioni sulla Privacy, mentre la disponibilità in Tempo di Schermo, sono più come i controlli parentali. Essi consentono di impostare limiti su App Store acquisti, limitare alcuni tipi di siti web e per impedire a qualcuno con l’iPhone o l’iPad dalla modifica delle impostazioni del sistema. Molte di queste opzioni precedentemente disponibili altrove in Impostazioni > Generali > Restrizioni.
Per impostare il contenuto e le restrizioni sulla privacy, toccare “il Contenuto e le Restrizioni sulla Privacy” sullo Schermo la pagina di Tempo. Ti verrà chiesto di impostare un PIN, che impedisce la modifica di queste impostazioni senza il vostro permesso. Questo è particolarmente utile su iPad, per esempio. È quindi possibile attivare il “Content & Privacy” e configurare le opzioni desiderate qui.

Come Impostare un Codice di protezione Schermo
I genitori possono utilizzare la Schermata opzioni di Tempo per bloccare un dispositivo, troppo. Ad esempio, è possibile attivare un periodo di inattività di un bambino iPad, per impedire che si utilizza la maggior parte delle applicazioni durante la nanna ore, o configurare app limiti per impedire loro di giocare tutto il giorno.
Per fare questo, toccare “Usa la Schermata di Codice di protezione” nella parte inferiore della Schermata di pagina e quindi immettere il codice di accesso. Nessuno può avere più di una app scadenza del limite di tempo o di modificare la Schermata di impostazioni di Tempo senza che il codice di accesso.

Come Utilizzare lo Schermo Con un Account Bambino
Tempo di schermo integra con Apple con la Famiglia. Se si dispone di uno o più account bambino nella vostra famiglia, è possibile visualizzare gli account sotto la sezione “Famiglia” qui. Toccare un account per attivare la Schermata di Tempo per farlo, che vi permetterà di visualizzare i report su i vostri bambini di utilizzo del dispositivo e impostare i limiti, se si desidera.
CORRELATI: Condivisione di Applicazioni, Musica e Video con Mela Famiglia di Condivisione su iPhone / iPad

Come Disattivare la Schermata di Tempo
Se non ti piace il Tempo dello Schermo e non si desidera utilizzare queste funzioni, è possibile disattivarlo. Questo fermerà il tuo iPhone o iPad da tenere traccia di come si utilizza il dispositivo, in modo da non essere in grado di vedere report. Il dispositivo permetterà di eliminare immediatamente i suoi dati raccolti, troppo.
La disattivazione dello Schermo Tempo di fermare il vostro dispositivo di mostrare il Report Settimanale notifica quando iOS genera una nuova Schermata relazione di Tempo.
Per disattivarlo, scorrere fino alla parte inferiore dello Schermo, Volta pagina e toccare l’opzione “Disattiva lo Schermo” opzione. Il tuo iPhone o iPad può eliminare la sua raccolta dati di utilizzo e di interrompere l’inseguimento. Puoi tornare qui e riattivare lo Schermo, in futuro, se ti piace.
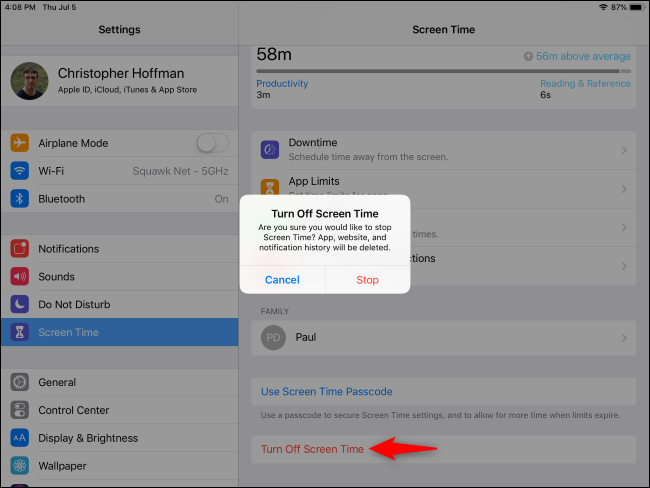
Apple probabilmente iniziare a monitorare i tipi di dati e di fornire più Tempo sullo Schermo opzioni in una futura versione del sistema operativo iOS. Per ora, il Tempo dello Schermo fornisce i dati essenziali avete bisogno di capire come si utilizza il dispositivo, e può fornire alcuni spinte utili, se li volete. Per i genitori, lo Schermo include più potenti controlli dei genitori, troppo.

