
Om du använder Microsoft Word för personliga eller yrkesmässiga att skriva, ibland kanske du vill lägga till kompletterande anteckningar till delar av ditt arbete. Du kanske vill göra en sida som kommentar på ett av dina argument, eller om du behöver för att citera en annan författares verk utan att distrahera från den huvudsakliga texten. Lyckligtvis, Word har ett värdefullt verktyg för att lägga till fotnoter och slutkommentarer till ditt skrivande.
Obs: Vi använder Microsoft Word 2016, men Word har stött fotnoter och slutkommentarer åtminstone sedan Word 2007. Beroende på vilken version av Word som du använder menyerna för vi gå igenom i den här handboken kan se lite olika ut. Men oroa dig inte—funktionerna och funktioner är de samma.
Vad Finns Fotnoter och Slutkommentarer?
Fotnoter och slutkommentarer är två sätt att lägga till extra bitar av information till ditt skrivande utanför huvudtexten. Tänka på dem som verbala asides, bara i skrift. Du kan använda fotnoter och slutkommentarer för att lägga till sidan kommentarer till ditt arbete eller för att citera andra publikationer som böcker, artiklar, eller webbplatser. Den enda skillnaden mellan fotnoter och slutkommentarer är där de visas i dokumentet.
Som namnet antyder, fotnoter som är knutna till botten av sidan som innehåller den meningen att de motsvarar. Slutnoter, å andra sidan läggs till i slutet av ett avsnitt eller dokument. Vilken du ska använda i ditt skrivande beror på dina personliga preferenser eller—om du skriver för din skola eller arbetsplats—organisationens publikation standarder.
Hur att Infoga Fotnoter och Slutkommentarer
Starta Microsoft Word och öppna dokumentet som du vill lägga till fotnoter (eller skapa ett nytt dokument om du precis har börjat). Växla till sidan “Referenser” – fliken sedan på Word Band.

Här hittar du en massa användbara funktioner för att beskriva din text, inklusive verktyg för att infoga en innehållsförteckning, lägga till citat, och skapa en bibliografi. Den andra gruppen på den här fliken innehåller en fotnot och endnote funktioner som vi vill.

För att lägga till en fotnot, placera insättningspunkten i din text där du vill att fotnoten att visas, och klicka sedan på “Infoga Fotnot” – knappen.

Word lägger till en liten upphöjd nummer där du placeras insättningspunkten.
Och sedan omedelbart flyttar fokus till en fotnot rutan och placerar insättningspunkten i ditt nya fotnoter, så att du kan börja skriva direkt.
Fotnoter längst ned på sidan under en kort horisontell linje. Varje gång du lägger till en fotnot på denna sidan, en annan att antalet kommer att läggas till listan.
När du har lagt till dina fotnoter, du kan hovra din muspekare över varje mening som referens markör för att se en förhandsgranskning av fotnot i texten.
Du kan också snabbt fliken mellan fotnoter i både text och fotnot listan längst ner på sidan genom att klicka på “Nästa Fotnot” i navigeringsfältet.

Eller, klicka på den nedrullningsbara menyn pil på “Nästa Fotnot” – knappen för att välja en annan navigering alternativ. Du kan välja att gå till föregående fotnot) eller navigera till nästa eller föregående endnote.

Stegen för att sätta slutkommentarer är i huvudsak de samma. Placera insättningspunkten där du vill lägga till en beskrivning, och klicka sedan på “Infoga Slutkommentar” – knappen på “Referenser” i fliken av Word ‘ s Band.

Precis som med fotnoter Ord fäster en upphöjd nummer innehåller en slutkommentar. Men den här gången, och listan den genererar visas i slutet av det aktuella avsnittet eller slutet av dokumentet (du kan anpassa var de visas, och vi kommer att tala mer om detta i lite).

Hur att Konfigurera Fotnoter och Slutkommentarer i Word 2016
Ordet har grundläggande standard inställningar för fotnoter och slutkommentarer, men du kan ändra dessa inställningar när som helst från menyn på fliken Referenser.
Klicka på pilen i det nedre högra hörnet av “Fotnoter” – menyn.
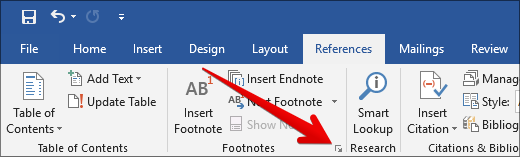
Detta tar upp en Fotnot och Endnote-fönster där du kan anpassa läge, utseende och format av alla dina fotnoter och slutkommentarer.
Ändra Plats av Fotnoter och Slutkommentarer
Som standard i Word sätter fotnoter längst ner på sidan och slutkommentarer i slutet av dokumentet, men du kan ändra dessa anteckningar visas.
Under “Plats” i Fotnoten och Endnote-menyn, hittar “Fotnoter” (den borde vara markerad som standard när du öppnar menyn). Öppna rullgardinsmenyn till höger om det alternativet och du kan ändra din fotnot läge att antingen längst ner på sidan eller under texten. Om du väljer det senare alternativet, Ord placerar din fotnoter omedelbart efter det att huvuddelen av texten i stället för längst ner på sidan.

Om du vill ändra standardplatsen av endnotes, välj “Slutord” och klicka sedan öppna dropdown-menyn till höger. Det kan du ändra endnote placering till slutet av det aktuella avsnittet eller slutet av dokumentet.

Konvertera Fotnoter till Slutkommentarer (och Vice Versa)
Ett annat alternativ är att konvertera alla dina fotnoter till slutkommentarer eller vice versa. Istället för att ändra var och en för sig, med det här alternativet kan du ändra dem alla på en gång. Om du arbetar på ett dokument med en massa anteckningar, detta alternativ kan komma till hands.
Under “Plats” i Fotnoten och Endnote-menyn, klicka på “Konvertera” – knappen.

Konvertera Anteckningar i dialogrutan som dyker upp, vilket ger dig tre alternativ: 1) Konvertera Alla Fotnoter till Slutkommentarer, 2) Konvertera Alla Slutkommentarer till Fotnoter, och 3) Byt Fotnoter och Slutkommentarer. Välj det alternativ du vill använda, och klicka sedan på “OK” – knappen.

Ändra Layout på Fotnoter och Slutkommentarer
Som standard, skapar Word fotnot och endnote listor med samma layout som den sida som de visas. Men du kan ändra detta från Fotnoten och Endnote-fönstret genom att klicka på “Kolumner” i dropdown-menyn och välja det antal kolumner som du vill använda.

Du kan ställa in din fotnoter och slutkommentarer som ska visas i upp till fyra olika kolumner på sidan.
Anpassa Formatet på Fotnoter och Slutkommentarer
Ord kan du också välja mellan flera alternativ för formatering av hur din fotnoter och slutkommentarer är numrerade. Det är generellt en bra idé att välja en annan numrering för varje typ av notering det, speciellt om du använder en kombination av fotnoter och slutkommentarer i samma dokument. Detta hjälper dig och dina läsare snabbt skilja mellan två på en gång.
I Formatet avsnitt, klicka på den nedrullningsbara pilen till höger om “Antal Format” alternativet. Välj ditt önskade antal format.

Du kan också märka dina anteckningar med en anpassad symbol istället för ett standard system för numrering. Intill det Egna Märket alternativ, klicka på “Symbol” – knappen.
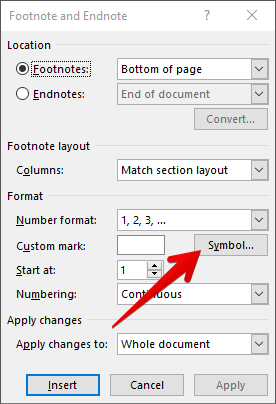
Symbolen meny öppnas. Välj den symbol som du vill använda för att märka dina anteckningar, och klicka sedan på “OK” – knappen.

Ditt valda ikonen ska visas i “Egen Mark” – rutan, och Ordet kommer nu att använda denna symbol för att märka dina anteckningar.

Som standard i Word nummer fotnoter och slutkommentarer i individuella serien som börjar på “1” (eller a, jag, jag, etc.) och fortsätter under hela dokumentet. Däremot kan du anpassa både utgångspunkt och kontinuitet i dina anteckningar.
Om du vill att din fotnoter eller slutkommentarer för att börja någon annanstans än i det första numret i serien (till exempel 2 i stället för 1), klicka på pilarna i “Starta I” dropdown ruta för att öka eller minska början värde. Ett exempel där detta kan vara användbart om du skriver en bok som innehåller slutkommentarer och du sparar varje kapitel som en separat Word-dokument. Du kan konfigurera varje kapitel dokument till börja numreringen slutnoter där sista kapitlet slutade.

För att ändra kontinuitet i din nummerserier, klicka på den nedrullningsbara menyn pilen vid “Numrering” alternativet.

Du kommer att se tre alternativ för numrering din fotnoter och slutkommentarer: Kontinuerlig, Starta om Varje Avsnitt, och Starta om Varje Sida. Om du vill att din fotnoter och slutkommentarer att vara numrerade kontinuerligt från början av dokumentet till slutet, välj “Kontinuerligt”. Om du hellre vill ha dina anteckningar numrerade kapitel eller avsnitt, välj “Starta om Varje Avsnitt” alternativ. Eller välj “Starta om Varje Sida” till nummer dina anteckningar av sidan.
Tillämpa Dina Ändringar i Dokumentet
Efter att du har konfigurerat de ovanstående alternativen, måste du välja hur du vill att ändringarna tillämpas till ditt dokument. På den nedre delen av menyn, klicka på den nedrullningsbara menyn pilen bredvid “Verkställ Ändringar”.

Om du vill att dina ändringar ska tillämpas på varje sida och avsnitt i dokumentet, markerar du “Hela Dokumentet” alternativet. Eller välj “Detta Avsnitt” för att tillämpa ändringarna endast till den del av dokumentet som du håller i. (Observera att det här alternativet visas inte om du inte har några raster avsnitt i dokumentet.)
När du är nöjd med dina inställningar, klicka på “Apply” – knappen längst ned till höger på menyn.

Du kan även infoga en ny fotnot använda valda inställningarna genom att klicka på “Infoga” – knappen i det nedre vänstra hörnet av menyn.
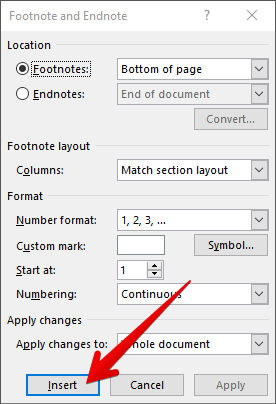
Hur korsreferenser Fotnoter och Slutkommentarer i Word 2016
Om du vill använda samma fotnot eller slutkommentar mer än en gång i hela din text, det är ett enkelt sätt att göra det utan att behöva mata in samma sak om och om igen.
Placera insättningspunkten där du vill ha en referens infogas i texten. På fliken Referenser, klicka på “Cross-Reference” – knappen.

I Cross-Reference-fönstret, välj antingen “Fotnot” eller “Slutkommentar” från “Referens Typ” dropdown-menyn.

Nästa, klicka på “Infoga Referens Till” dropdown-menyn.

“Fotnot” alternativet infogar numret på den fotnot i vanlig text, medan “Fotnot (Formaterad)” alternativet infogar numret på den fotnot som är upphöjda. Den “Sida” för alternativet infogar numret på den refererade sidan istället för fotnotsnumret. “Över/Under” alternativ skär antingen ordet “Över” eller “Under” beroende på var de ursprungliga fotnot visas i förhållande till korsreferens. Välj ditt önskade alternativ.
Word kan du skapa hyperlänkar mellan korsreferenser så att du lätt kan hitta samma fotnot överallt är det som syns i dokumentet. “Infoga som Hyperlänk” alternativet är markerat som standard, så du kan klicka på en korsreferens för att automatiskt att tas till den del av dokumentet som innehåller den ursprungliga fotnot. Vi rekommenderar att du lämnar det här alternativet är markerat, men du kan avmarkera det om du föredrar det.

Under “Fotnot” alternativ, välj fotnot som du vill korshänvisa, och klicka sedan på “Infoga” – knappen på den nedre delen av menyn.


