
Om du arbetar på ett stort kalkylblad, kan det vara bra att “frysa” vissa rader eller kolumner så att de håller sig på skärmen medan du bläddrar igenom resten av bladet.
När du bläddrar genom stora kalkylblad i Excel, kanske du vill hålla vissa rader eller kolumner—som rubriker, till exempel i vyn. Excel kan du frysa saker på ett av tre sätt:
- Du kan frysa den översta raden.
- Du kan frysa kolumnen längst till vänster.
- Du kan frysa en ruta som innehåller flera rader eller flera kolumner—eller ens frysa en grupp av kolumner och en grupp av rader på samma gång.
Så, låt oss ta en titt på hur du utför dessa åtgärder.
Frysa den Översta Raden
Här är den första kalkylblad ska vi jävlas med. Det är Inventarieförteckningen mall som kommer med Excel, i fall du vill spela tillsammans.

Den översta raden i vårt exempel ark är en header som kan vara bra att ha i tanke när du bläddrar ner. Växla till fliken “Visa”, klicka på “lås Fönsterrutor” dropdown-menyn, och klicka sedan på “Freeze Översta Raden.”

Nu, när du bläddrar ner bladet, och att översta raden vistelser i vyn.

För att vända på den, du måste bara låsa upp den rutor. På “Visa” – fliken, tryck på “lås Fönsterrutor” dropdown igen, och denna gång väljer “lås upp Fönsterrutor.”

Frysa Vänster Rad
Ibland, den vänstra kolumnen innehåller den information som du vill hålla på skärmen när du bläddrar till höger på din plåt. För att göra det, slå till “Visa” – fliken, klicka på “lås Fönsterrutor” dropdown-menyn, och klicka sedan på “Freeze Första Kolumnen.”

Nu, när du bläddrar till höger, som första kolumnen vistelser på skärmen. I vårt exempel, låter oss hålla inventering ID-kolumnen är synlig medan vi bläddrar igenom övriga kolumner med data.

Och igen, lås upp kolumn, bara gå till Visa > lås Fönsterrutor > lås upp Fönster.
Fryser Din Egen Grupp av Rader eller Kolumner
Ibland, den information du behöver för att frysa på skärmen är inte i den översta raden eller första kolumnen. I detta fall, du behöver för att frysa en grupp av rader eller kolumner. Som ett exempel, ta en titt på tabellen nedan. Här är de Anställdas Närvaro mall som ingår i Excel, och om du vill ladda upp.

Märker att det finns en massa rader på toppen innan den faktiska header vi kanske vill frysa—rad med dagar i veckan listade. Självklart, frysning bara den översta raden kommer inte att fungera den här gången, så vi kommer att behöva frysa en grupp av rader överst.
Först markerar du hela raden nedanför det nedersta raden som du vill bo på skärmen. I vårt exempel, vill vi rad fem för att stanna på skärmen, så vi välja rad sex. För att markera raden, klicka bara på numret till vänster om raden.

Nästa, växla till fliken “Visa”, klicka på “lås Fönsterrutor” dropdown-menyn, och klicka sedan på “lås Fönsterrutor.”
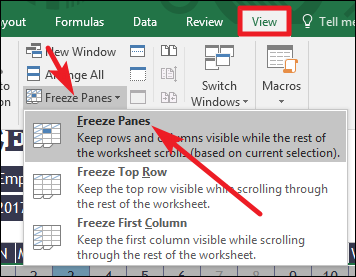
Nu, när du bläddrar ner ark, rader från ett till fem är frysta. Observera att en tjock grå linje kommer alltid att visa dig var frysa punkt är.

För att frysa en ruta av kolumner i stället, bara att markera hela raden till höger om den högra mest raden som du vill låsa. Här ska vi välja Rad C eftersom vi vill Rad B för att stanna på skärmen.

Och sedan gå till Visa > lås Fönsterrutor > lås Fönsterrutor. Nu, vår kolumn visar månader kvar på skärmen som vi bläddrar du åt höger.

Och kom ihåg, när du har frusit rader eller kolumner och behovet av att återgå till ett normalläge, bara att gå till Visa > lås Fönsterrutor > lås upp Fönster.
Frysa Rader och Kolumner samtidigt
Vi har en fler trick att visa dig. Du har sett hur man frysa en grupp av rader eller en grupp av kolumner. Du kan också frysa rader och kolumner på samma gång. Tittar på Anställdas Närvaro kalkylblad igen, låt oss säga att vi ville behålla både header med vardagar (rad fem) och en kolumn med månader (kolumn B) på skärmen samtidigt.
För att göra detta, välj den översta och längst till vänster cell som du inte vill frysa. Här vill vi att frysa rad fem och kolumn B, så vi får markera cell C6 genom att klicka på den.

Nästa, växla till fliken “Visa”, klicka på “lås Fönsterrutor” dropdown-menyn, och klicka sedan på “lås Fönsterrutor.”

Och nu kan vi bläddrar du nedåt eller åt höger samtidigt som de header-rader och kolumner på skärmen.
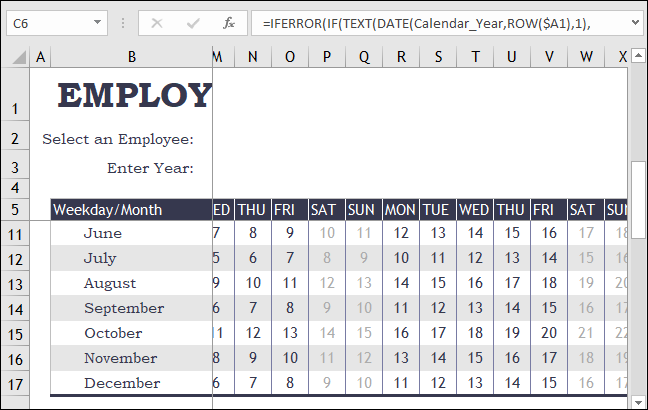
Frysning rader eller kolumner i Excel är inte svårt, när du vet att det alternativet finns. Och det kan verkligen hjälpa när du navigerar stora, komplicerade kalkylblad.

