
Philips Hue Android widgets sont un bon moyen de contrôler plusieurs de vos lumières au simple toucher d’un bouton. Vous pouvez allumer et éteindre les lumières ou appliquer plusieurs scènes à la fois. Voici comment créer un widget Android pour Philips Hue et ce que vous pouvez faire avec eux.
Pour commencer avec une Teinte widget, maintenez un espace libre de votre écran d’accueil Android et appuyez sur Widgets.
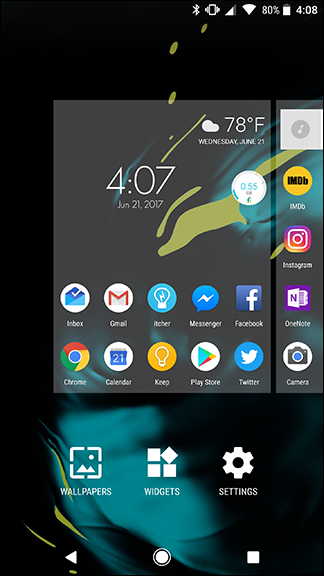
Faites défiler vers le bas dans la liste des widgets et de trouver la Teinte. Il y a deux widgets ici. L’un est une seule Teinte bouton que vous pouvez programmer à changer jusqu’à quatre lumières à la fois. Le second widget est un tableau de quatre de ces boutons. Il est fonctionnellement pas de différence entre l’ajout d’un quatre-bouton widget et quatre d’un seul bouton de widgets, afin de choisir celui des deux qui fonctionne pour vos besoins. Nous allons utiliser le bouton de widget pour l’instant.
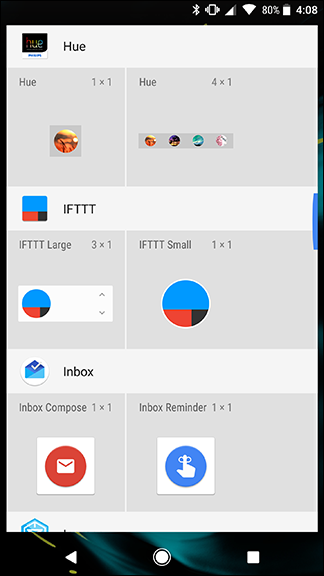
Placez votre widget dans un espace vide sur votre écran d’accueil.
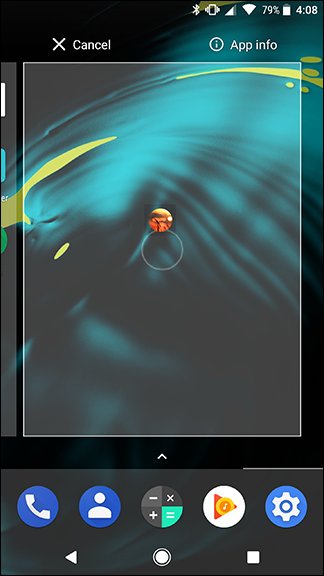
Tout d’abord, donner à votre widget un nom. Cette étiquette apparaîtra sur l’écran d’accueil sous votre widget, afin de lui donner un court, nom descriptif.
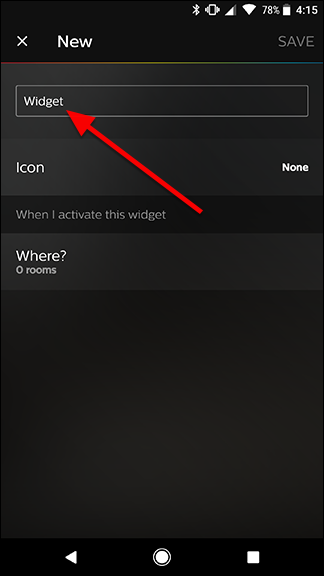
En option, vous pouvez appuyer sur l’Icône pour ajouter un symbole à l’avant de votre widget. Si vous ne voulez pas ajouter un symbole, vous pouvez sauter cette étape.
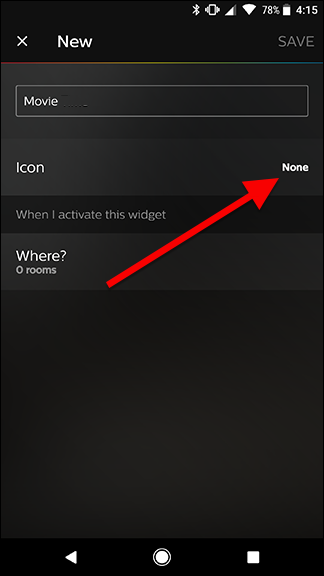
Choisissez à partir de la bibliothèque d’icônes disponibles.
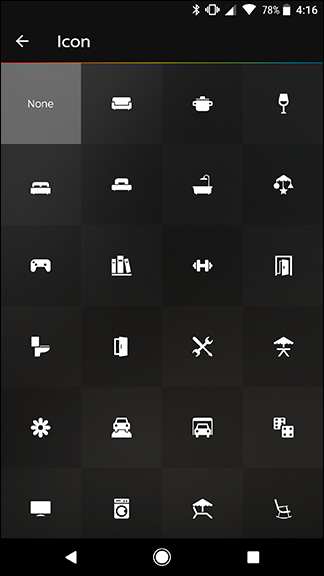
Ensuite, dans “Quand j’active le widget” tap “Où?”
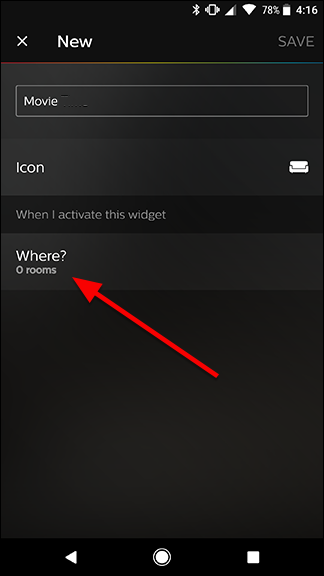
Sur l’écran suivant, sélectionnez jusqu’à quatre chambres que vous souhaitez contrôler avec votre widget. Dans mon cas, je veux un simple widget qui permet de couper le salon de lumière, et de tourner sur ma TV accent de la lumière et de la lumière ambiante avec un seul robinet. Donc, je vais choisir la Salle de Séjour, d’Affichage, de TÉLÉVISION et d’Accent. Lorsque vous avez terminé la cueillette de vos chambres, appuyez sur la flèche située dans le coin supérieur gauche de l’écran.
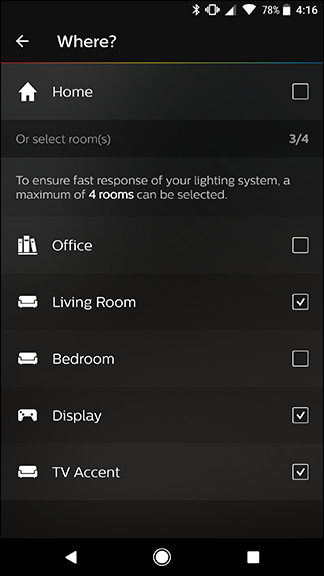
De retour sur le widget principal de l’écran, vous allez maintenant voir de nouvelles lignes pour chaque lumière que vous souhaitez modifier. Appuyez sur chaque lumière pour choisir qui de la scène ou de l’action que vous souhaitez effectuer lorsque vous appuyez sur le widget.
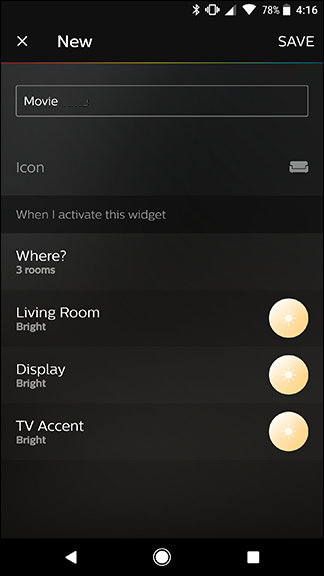
En haut de la liste, vous verrez quelques actions spéciales. “Off” allumer la lumière ou des lumières dans une salle. Dernier sur l’état d’allumer la lumière de ce que la scène ou de la couleur que vous dernier, a choisi pour la pièce sélectionnée. Ci-dessous, vous verrez plusieurs scènes. Ces préréglages peuvent changer vos lampes à différents niveaux de gradation ou de couleurs (si vos bulbes de les soutenir). Choisissez celui que vous souhaitez pour chaque chambre vous avez choisi plus tôt.

Une fois que vous avez choisi une action pour toutes les chambres vous avez sélectionné, appuyez sur Enregistrer dans le coin supérieur droit de l’écran.

Vous devriez maintenant voir votre Teinte widget sur votre écran d’accueil.
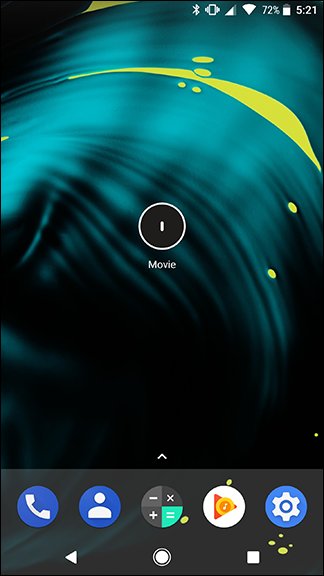
Pour utiliser votre widget, appuyez dessus, et il va changer toutes les lumières que vous définissez à la fois.


