
Les Chromebooks ne sont pas comme les ordinateurs portables traditionnels. Alors qu’ils sont beaucoup plus simples, ils ont encore des diverses fonctionnalités utiles que vous ne peuvent pas connaître. D’accéder à des ordinateurs distants et d’impression à supprimer vos données personnelles, la récupération de Chrome OS, et l’installation de postes de travail sous Linux, ces astuces vont vous aider à obtenir les la plupart hors de votre Chromebook.
Contrôler Qui Peut Se Connecter
L’ARTICLE Le Meilleur des Chromebooks, Vous Pouvez Acheter En 2017 Édition
Le Meilleur des Chromebooks, Vous Pouvez Acheter En 2017 Édition
Les Chromebooks sont commercialisés comme des ordinateurs portables “pour tout le monde.” Par défaut, toute personne avec votre ordinateur portable peut ramasser, brancher leur compte Google, et connectez-vous. Ils ne seront pas en mesure d’accéder à vos données, mais elles seront en mesure d’utiliser la machine avec leur propre Chrome de l’installation.
Si vous souhaitez restreindre l’accès à votre Chromebook, ouvrir le menu des Paramètres en cliquant sur la barre d’état système et en sélectionnant l’icône de roue dentée. À partir de là, faites défiler jusqu’à la section “personnel” et cliquez sur Gérer les Autres Utilisateurs bouton.
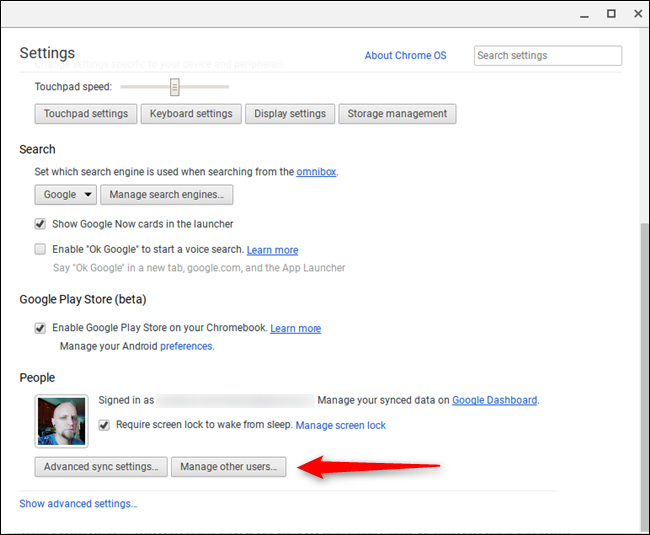
De là, vous pouvez choisir la façon dont beaucoup (ou peu) que vous souhaitez limiter le dispositif à partir d’autres utilisateurs, jusqu’à et y compris le verrouillage tout le monde qui n’est pas vous. C’est votre Chromebook, vous pouvez être égoïste avec elle!
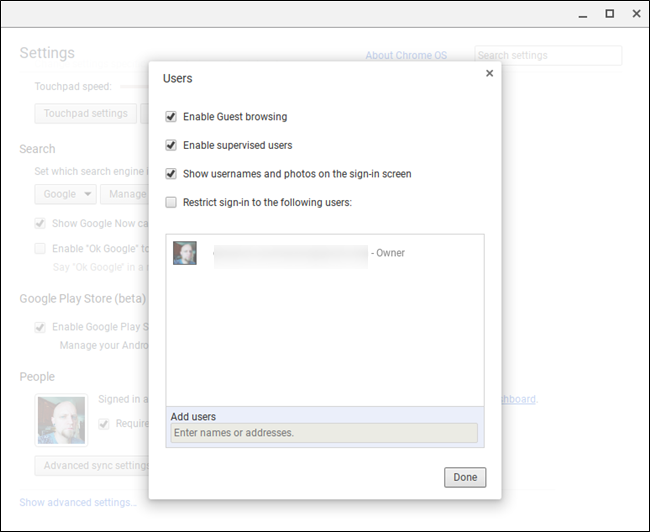
L’accès à Distance Windows, Mac, Linux et les Ordinateurs de bureau
Vous ne pouvez pas exécuter des programmes Windows sur votre Chromebook, mais vous pouvez y accéder à distance Windows, Mac, Linux et les ordinateurs de bureau. Le Chrome Web Store vous propose VNC clients pour se connecter à traditionnelle des serveurs VNC, mais Chrome a effectivement Google-construit de bureau à distance des fonctionnalités. Vous pouvez l’utiliser pour accéder à votre PC de bureau à partir d’un Chromebook ou d’exécuter à distance des rares Fenêtres de l’application.
Pour ce faire, installez le Chrome application de Bureau à Distance google Chrome sur votre PC. Vous pouvez alors activer le “Activer les connexions à distance” et de connecter votre PC à votre Chromebook en utilisant le Bureau à Distance google Chrome app.
Ce n’est pas un Chrome OS seule fonction, soit. Vous pouvez également utiliser Google Chrome pour accéder à distance Windows, Mac, Linux et Pc à partir de n’importe quel autre type de PC, si vous avez un Chromebook ou pas.
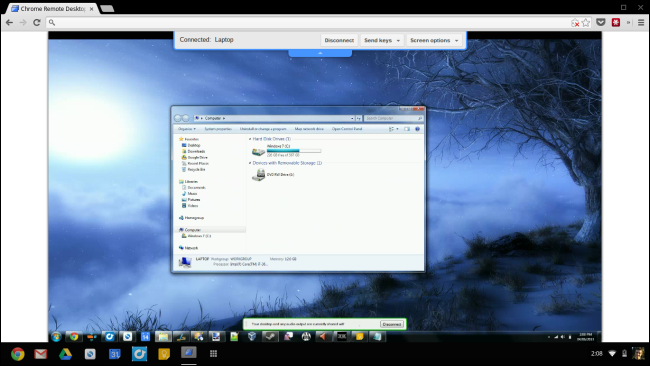
Imprimer un Document avec Google Cloud Print
Si jamais vous avez besoin d’imprimer quelque chose, vous devez être conscient que vous ne pouvez pas brancher les imprimantes directement sur votre Chromebook, puis imprimer. Toutefois, vous pouvez configurer Google Cloud Print et l’utiliser à distance d’impression pour imprimantes prises en charge à partir de votre Chromebook.
Pour ajouter une imprimante à votre Chromebook, sauter dans le menu Paramètres, puis faites défiler vers le bas jusqu’à ce que vous voyez “Afficher les Paramètres Avancés”. Cliquez qui.
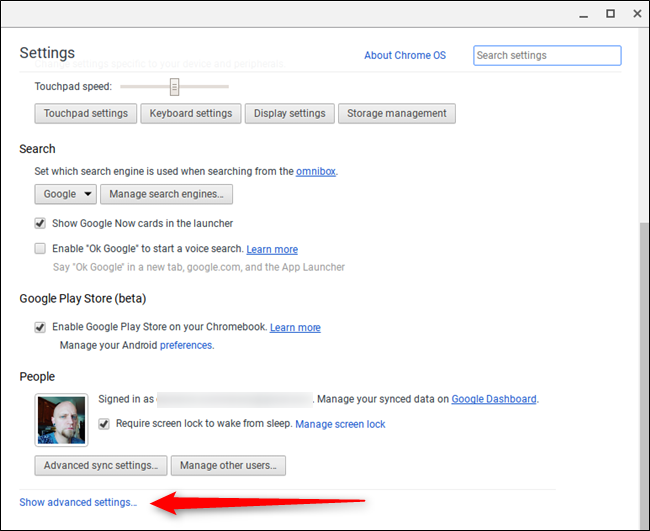
Faites défiler vers le bas de ce menu pour le “Google Cloud Print”, puis cliquez sur le bouton Gérer.
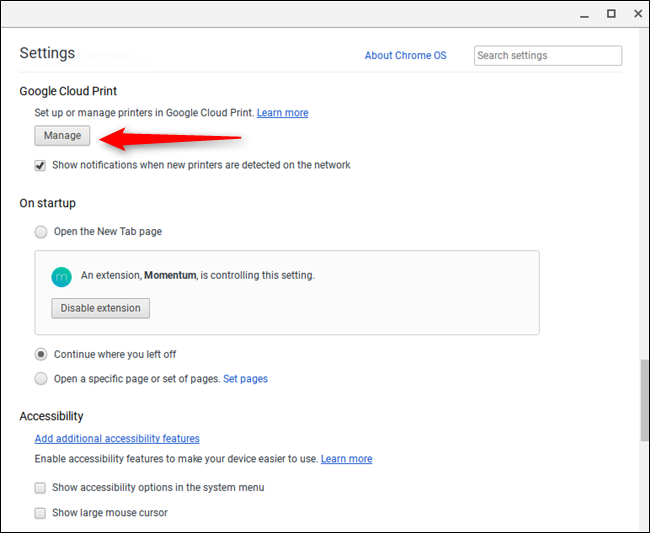
De là, vous pouvez ajouter de nouvelles imprimantes si l’on est détectée sur le réseau—dans le cas contraire, les dispositifs qui font déjà partie de Cloud Print. Si vous avez déjà imprimé sur une imprimante réseau sur un autre PC avec Chrome, il sera déjà partie de votre Google Cloud Print. Neat, droit? Paramétrage des imprimantes sur les Chromebooks est probablement plus facile que de tout autre appareil.
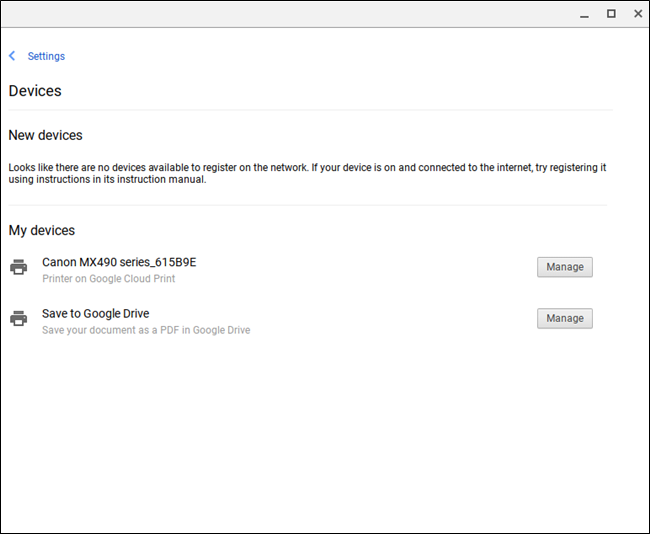
Chrome OS, qui comprend également la possibilité d’imprimer des PDF, de sorte que vous pouvez toujours enregistrer un fichier au format PDF et l’imprimer en fichier PDF sur un autre ordinateur, si vous le souhaitez.
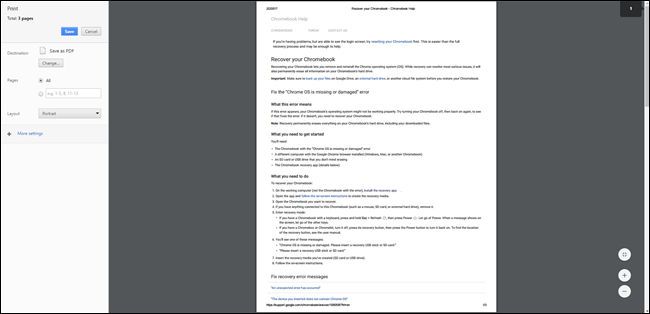
Utilisation Powerwash pour Essuyer les Données à caractère Personnel
Chrome OS comprend un “Powerwash”, qui fonctionne de manière similaire à l’option de Réinitialisation sur Windows 10, l’exécution d’une réinitialisation d’usine de retourner votre Chromebook à son origine, état propre. C’est idéal lorsque vous allez donner votre Chromebook à quelqu’un d’autre, car il va supprimer toutes vos données personnelles. Pensez-y comme la réinstallation de Windows ou de l’exécution d’une réinitialisation d’usine de votre tablette.
Vous trouverez cette option dans l’écran Paramètres. Cliquez sur le lien Afficher les paramètres avancés et faites défiler vers le fond, où vous pourrez voir une Powerwash bouton.
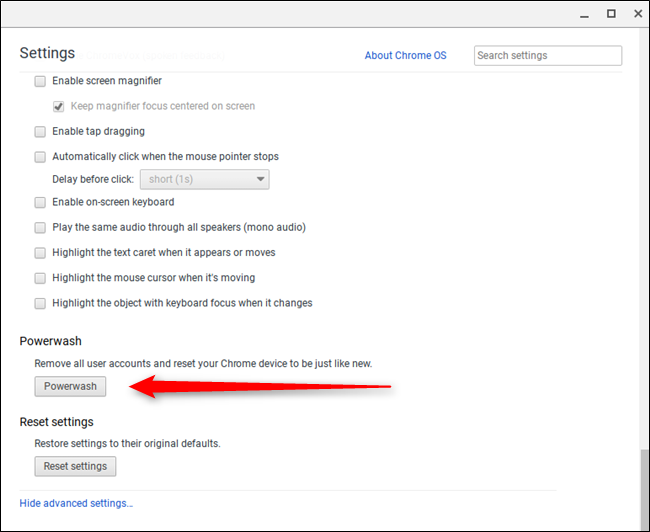
Alternativement, si vous souhaitez simplement d’annuler tous les réglages personnalisés, vous pouvez utiliser le bouton “Réinitialiser les Paramètres” mais à tout mettre par défaut sans avoir à Powerwash votre Chromebook.
Afficher Des Fichiers Locaux
Votre Chromebook n’est pas simplement un navigateur web. Il comprend également une application Fichiers locaux visionneuses de fichiers qui vous permettent de regarder des vidéos, écouter de la musique, lire des fichiers Pdf et de documents Microsoft Office, afficher des images, et plus encore. Vous pouvez télécharger toutes sortes de fichiers multimédias et de les ouvrir plus tard à partir de l’application Fichiers.
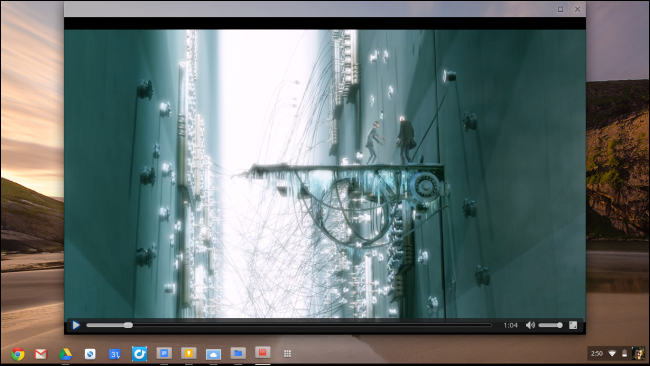
Récupérer Chrome OS à Partir d’un Lecteur USB
L’ARTICLE Comment faire pour Réinitialiser les paramètres d’Usine d’un Chromebook (Même si Il ne démarre pas)
Comment faire pour Réinitialiser les paramètres d’Usine d’un Chromebook (Même si Il ne démarre pas)
Les Chromebooks de comprendre un mode de récupération qui vous permet de réinstaller Chrome OS si le système d’exploitation est endommagé. Cela dit, c’est peu probable, sauf si vous êtes déconner en Mode Développeur.
Pour récupérer votre système d’exploitation google Chrome, vous aurez besoin de créer un lecteur de récupération. Vous pouvez le faire en téléchargeant et en exécutant Google Chromebook Utilitaire de Récupération pour Windows, Mac ou Linux.
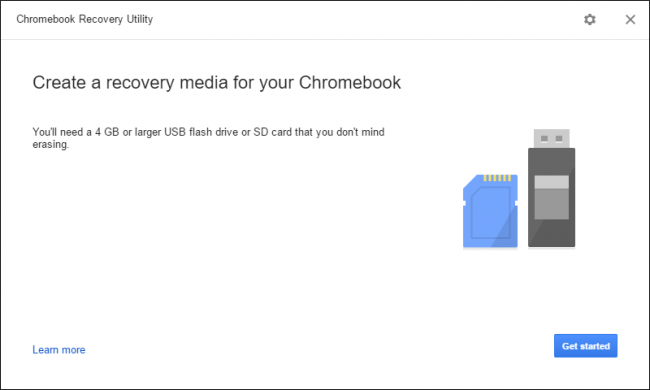
L’Utilitaire de Récupération sera de fournir une explication simple lorsque vous le lancez—vous aurez besoin de connaître les dates exactes de votre Chromebook modèle, cependant. Vous pouvez trouver votre Chromebook, le numéro du modèle de l’écran de récupération, mais il y a aussi un lien pour le sélectionner le modèle à partir d’une liste dans l’Utilitaire de Récupération.
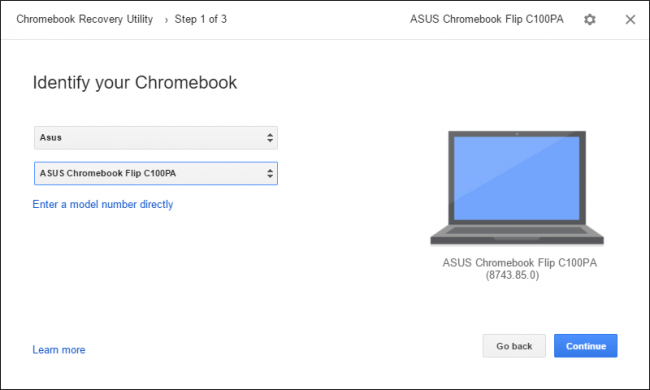
Une fois que vous avez choisi votre modèle, vous pouvez insérer un lecteur flash ou une carte SD dans le PC avec l’Utilitaire de course et sélectionnez dans le menu déroulant. Un dernier avertissement vais vous laisser savoir que toutes les données sur ce disque sera effacé—cliquez sur “Créer” pour aller de l’avant.
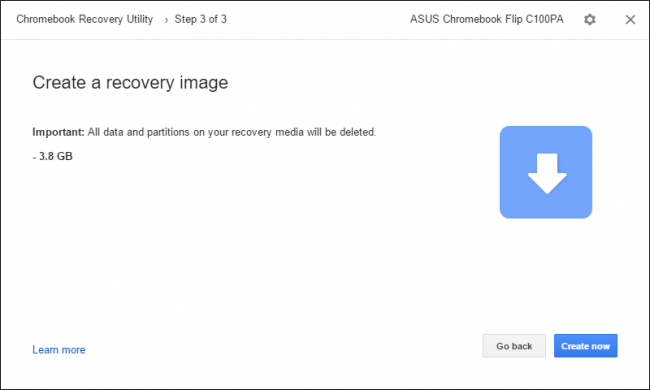
Ce processus prendra un petit peu, en fonction de votre ordinateur, la vitesse du disque, et une connexion internet. Juste s’asseoir serré—l’Utilitaire va vous dire ce qui se passe tout au long de la durée.
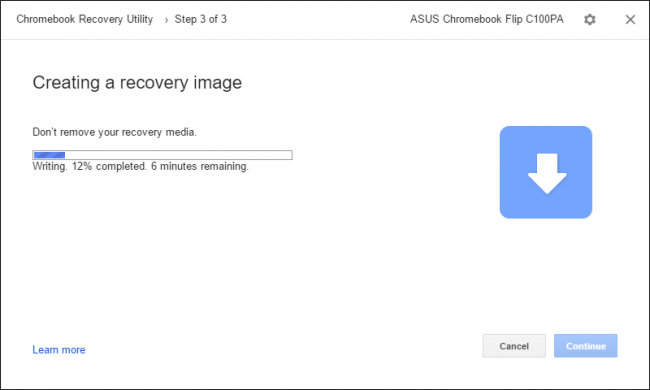
Effectivement récupérer Chrome OS, vous devez appuyer sur la touche echap+Actualisation et maintenez le bouton d’Alimentation. Âgées, les Chromebooks ont de récupération dédiée boutons—vous trouverez plus d’informations sur le site de Google. À partir de là, il suffit d’insérer votre disque dur et suivez les instructions.

Utiliser le Mode Développeur pour Exécuter Linux Desktop
Les Chromebooks de vous permettre de désactiver leurs fonctions de sécurité et activer le Mode Développeur. En Mode Développeur, vous pouvez modifier Chrome OS, tout ce que vous voulez et démarrer d’autres systèmes d’exploitation, y compris Ubuntu et d’autres de bureau traditionnel des systèmes Linux. Vous pouvez même utiliser un ordinateur de bureau Linux système de side-by-side avec Chrome OS, la commutation entre les deux avec les raccourcis.
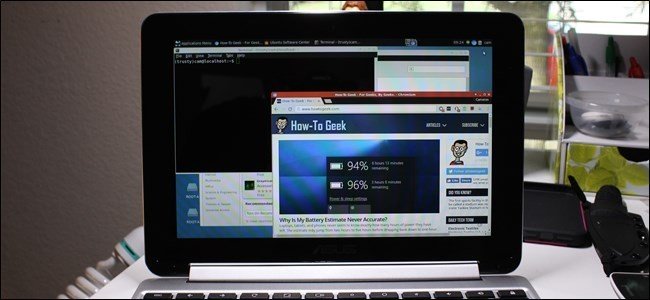
L’ARTICLE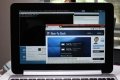 Comment Installer Linux Ubuntu sur Votre Chromebook avec Crouton
Comment Installer Linux Ubuntu sur Votre Chromebook avec Crouton
Suivez notre guide pour l’activation du Mode Développeur et d’installer Ubuntu à côté de Chrome OS pour plus d’informations. Gardez à l’esprit, cependant, ceci est réservé à des utilisateurs plus avancés, donc soyez prudent!


