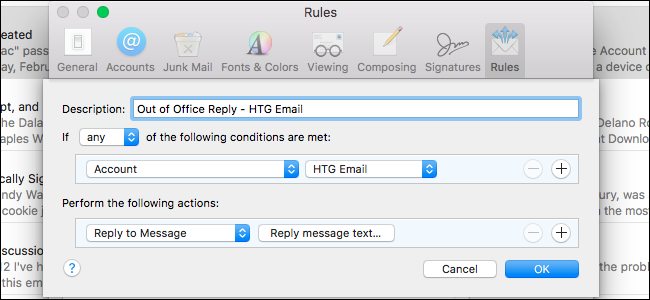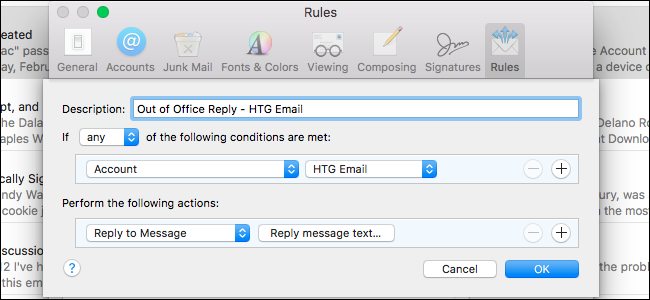
Si vous allez être absent du bureau pendant un certain temps, que ce soit pour des vacances ou un voyage d’affaires, vous pouvez automatiquement de laisser les gens savent que vous ne serez pas en train de lire ou de répondre à des e-mails pendant ce temps, à l’aide d’une réponse d’absence du bureau.
Apple Mail ne dispose pas d’une fonctionnalité intégrée pour la sortie de l’office des réponses, mais vous pouvez configurer une ou plusieurs règles pour envoyer automatiquement personnalisé réponses aux e-mails entrants. Ici, nous allons vous montrer comment configurer une règle pour envoyer automatiquement une réponse à toute les emails reçus sur un compte spécifique comme un exemple.
Pour commencer, ouvrez Apple Mail et aller à la poste > Préférences.
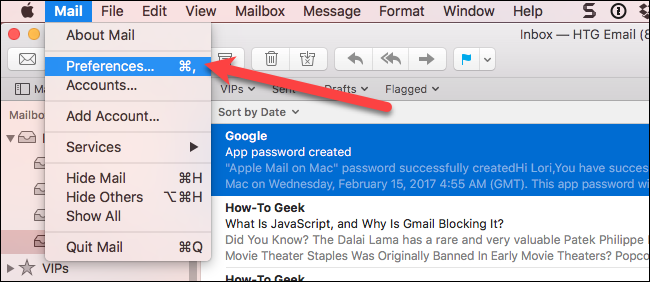
Sur la boîte de dialogue Préférences, cliquez sur “Règles” sur la barre d’outils en haut.
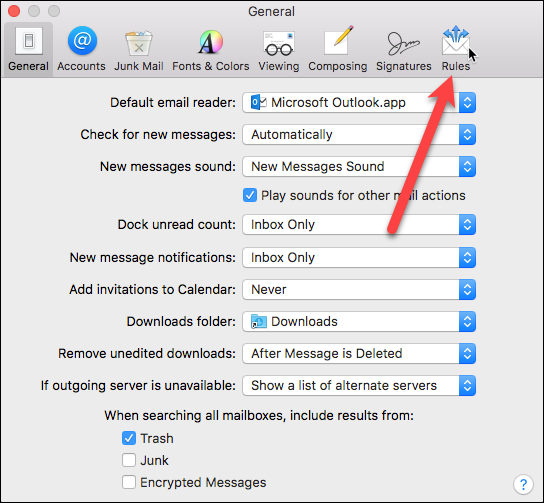
Cliquez sur “Ajouter une Règle” bouton sur l’écran des Règles.
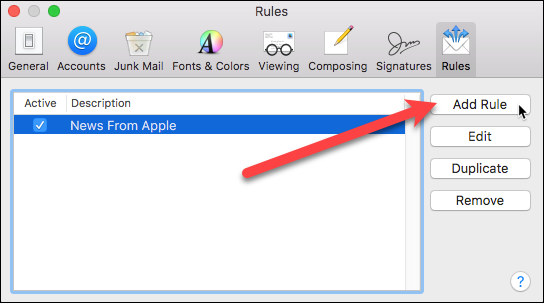
Entrez un nom pour la règle dans la zone “Description”. Choisissez “Tout” dans la liste déroulante suivante, et sélectionnez “Compte” dans le menu déroulant ci-dessous. Il ya beaucoup de conditions dans cette liste que vous pouvez utiliser, telles que le contrôle de l’expéditeur dans vos contacts, ou pas, ou de vérifier que le champ a un message spécifique.
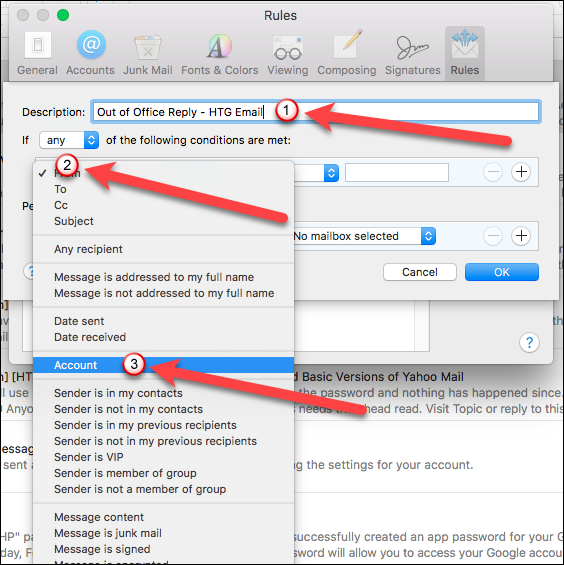
Sélectionnez le compte à partir duquel vous voulez envoyer des réponses automatiques à partir de la liste déroulante à droite. Tout courriel à venir dans le compte, nous sélectionnons sera répondu avec une réponse automatique.
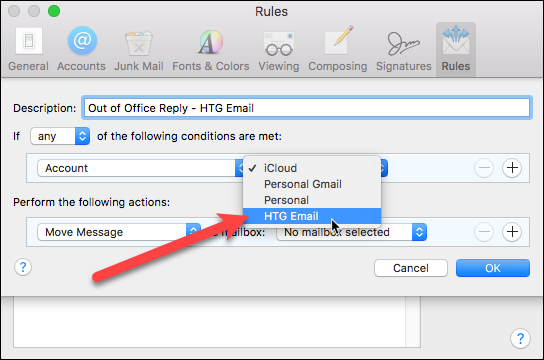
En vertu d’Effectuer les actions suivantes, sélectionnez l’option “Répondre au Message” dans le menu déroulant.
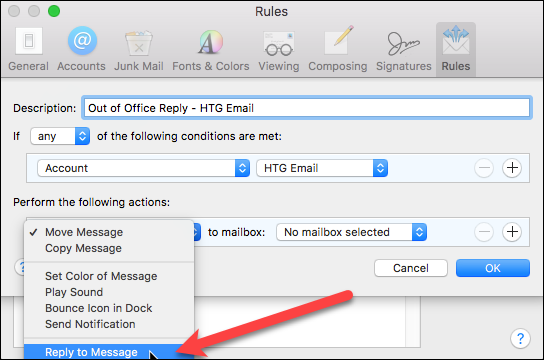
Ensuite, cliquez sur le “message texte” sur le bouton.
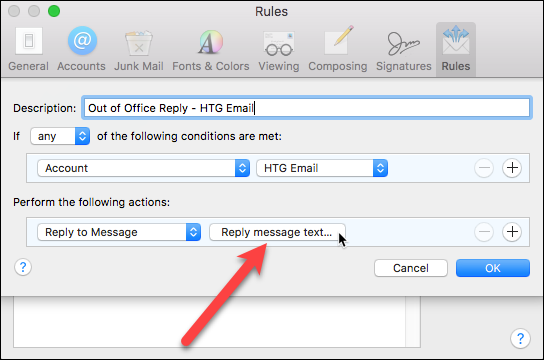
Entrez le message dans la zone que vous souhaitez envoyer une réponse automatique pour les messages entrants et cliquez sur le bouton “OK”.
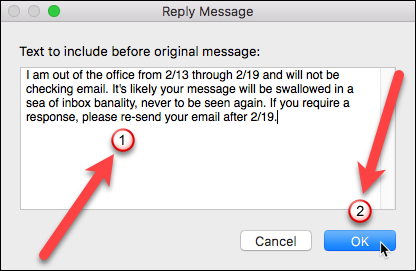
Cliquez sur le bouton “OK” sur la boîte de dialogue Règles pour la fermer.
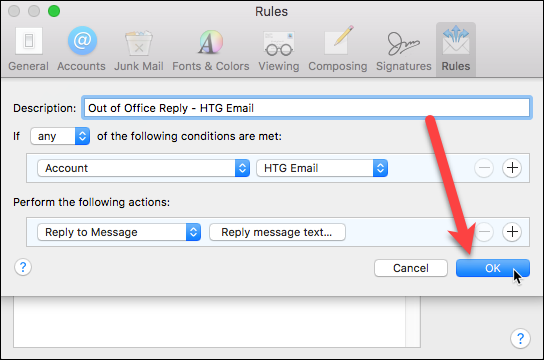
Une boîte de dialogue s’affiche vous demandant si vous souhaitez exécuter la nouvelle règle sur les messages existants dans votre boîte aux lettres. Cliquez sur le “Ne pas Appliquer”. Si vous cliquez sur le bouton “Appliquer”, la réponse automatique sera envoyé à tous les messages déjà dans votre boîte de réception, et vous ne voulez pas le faire. Donc, assurez-vous que vous cliquez sur le “Ne pas Appliquer”.
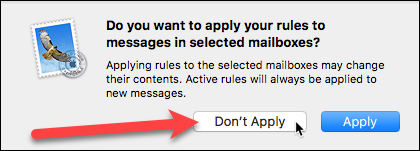
La règle est ajoutée à la liste et la case dans la colonne activé est cochée, indiquant que la règle est active. Si vous n’allez pas être en dehors du bureau tout à fait encore, décochez la case à côté de la nouvelle règle que vous venez de créer. Lorsque vous êtes prêt pour votre réponse automatique sera envoyé, vous pouvez revenir à cette fenêtre et de le vérifier.
Fermez la boîte de dialogue Préférences en cliquant sur le bouton “X” dans le coin supérieur gauche.
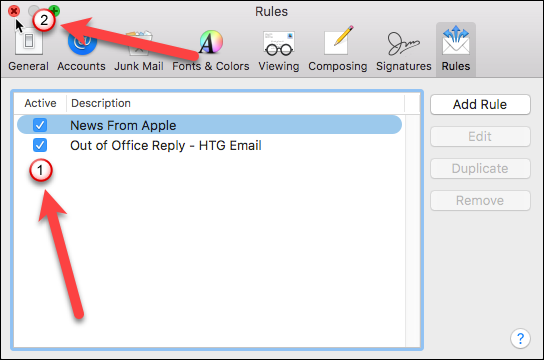
Tant que la règle est active, tout e-mail que l’on reçoit dans nos HTG compte de Messagerie a répondu à la coutume message nous avons mis en place. Chaque expéditeur de recevoir la réponse automatique à chaque fois qu’ils vous envoient un e-mail.
REMARQUE: Vous devez laisser Apple Mail ouvertes sur votre Mac pour que la règle s’exécuter. Si vous fermez Apple Mail, les réponses automatiques ne seront pas envoyés, mais ils seront une fois que vous ouvrez Apple Mail et recevoir des e-mails dans votre boîte de réception pour le compte sélectionné dans la règle. Cela signifie que si vous fermez Apple Mail avec la règle active avant de vous quitter, lorsque vous revenez et ouvrez Apple Mail, tous les e-mails que vous recevez dans votre boîte de réception sera automatiquement a répondu à ce point.
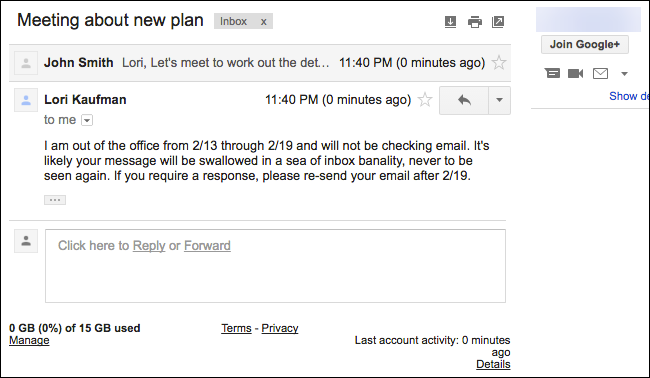
Vous continuez à recevoir tous les courriels envoyés et chacun aura une réponse icône à gauche de la ligne de l’objet, indiquant une réponse automatique a été envoyé pour ce message.
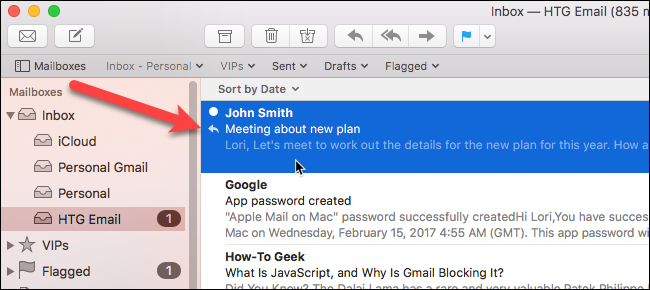
Parce que vous ne pouvez pas définir une plage de dates pour une règle, vous devez désactiver la règle manuellement lorsque vous ne souhaitez pas exécuter plus. Donc, assurez-vous de décocher la case pour que la règle lorsque vous revenez de vos vacances ou voyage d’affaires.