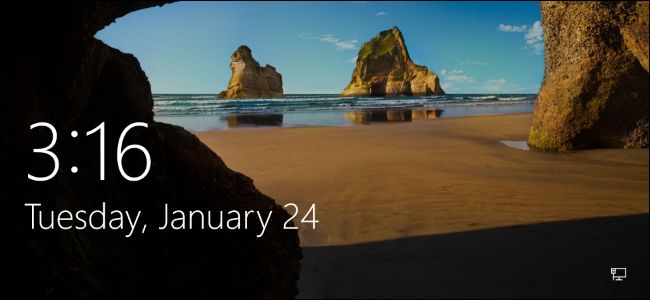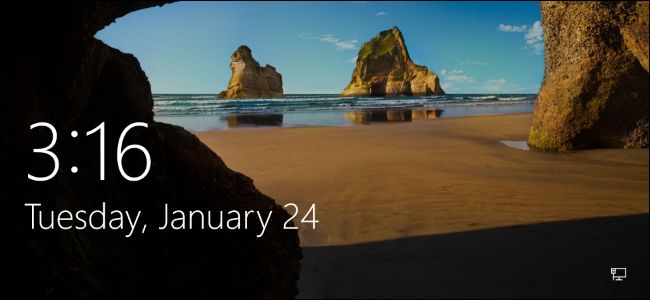
L’écran de verrouillage sous Windows 8 et 10 n’est pas juste une image d’arrière-plan ou un diaporama. Il peut afficher des notifications et des informations détaillées sur l’état à partir d’une variété d’applications. Vous pouvez également accéder à Cortana directement à partir de cet écran.
Mais il y a encore beaucoup de choses que vous pouvez faire pour personnaliser l’écran de verrouillage de votre goût. Windows 8 et 10 fonctionnent de la même façon, mais nous allons utiliser Windows 10 dans les exemples ci-dessous.
Personnaliser l’Écran de Verrouillage de Fond (et de se Débarrasser de Ads)
L’ARTICLE Comment Désactiver les Annonces sur Votre Windows 10 de l’Écran de Verrouillage
Comment Désactiver les Annonces sur Votre Windows 10 de l’Écran de Verrouillage
Par défaut, Windows utilise Windows “Spotlight” pour votre écran de verrouillage arrière-plan. Ce service automatiquement les téléchargements de la nouvelle serrure fonds d’écran régulièrement, ce qui est plutôt cool. Malheureusement, Microsoft utilise aussi Windows spotlight pour faire de la publicité d’applications et de jeux vendus dans le Windows Store. Si vous ne voulez pas voir ceux de l’écran de verrouillage annonces, vous aurez envie de désactiver Windows feux des Projecteurs.
Si vous préférez utiliser un arrière-plan personnalisé, la tête à Paramètres > Personnalisation > Écran de Verrouillage. Cliquez sur le “Fond” case et sélectionnez “Windows Spotlight”, “Image”, ou “Diaporama”. Si vous sélectionnez “Image”, vous serez en mesure de sélectionner l’une des photos incluses, ou naviguez jusqu’à un fichier image sur votre ordinateur. Sélectionnez “Diaporama” et vous serez en mesure de sélectionner un dossier contenant des images sur votre PC.
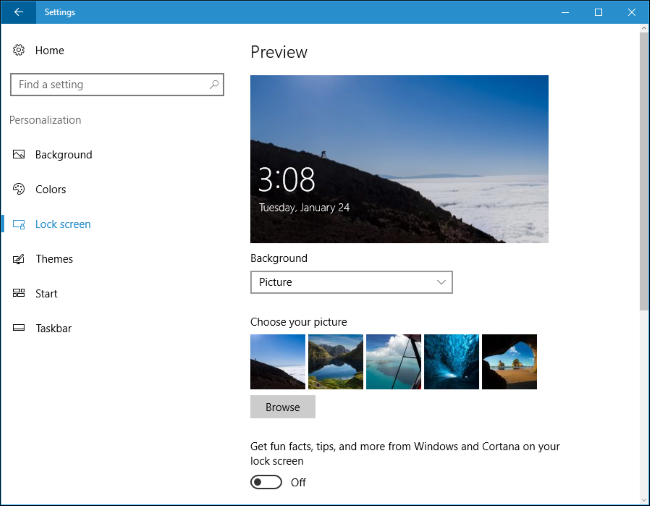
Assurez-vous également de désactiver l’option “Obtenir des faits amusants, des conseils, et plus à partir de Windows et Cortana sur votre écran de verrouillage” option si vous ne voulez pas voir toutes les annonces. Microsoft a utilisé ces “trucs” pour afficher de la publicité dans le passé.
Par défaut, cette même image d’arrière-plan de l’écran de verrouillage s’affiche sur l’écran de connexion qui s’affiche lorsque vous quittez votre écran de verrouillage. Pour utiliser une télévision couleur d’arrière-plan de votre écran de connexion au lieu de cela, faites défiler vers le bas sur l’Écran de Verrouillage du volet paramètres et désactiver l’option “Afficher l’écran de verrouillage image d’arrière-plan sur l’écran d’ouverture de session” option.
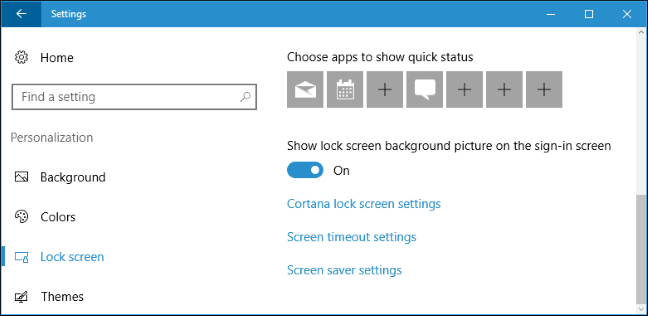
Choisissez Votre Écran de Verrouillage des Notifications et des Applications
Le verrouillage de l’écran vous permet d’afficher des informations comme les nouveaux e-mails, la météo de détails, rendez-vous du calendrier, les messages entrants, ou des mises à jour sans même le déverrouillage de votre PC. Windows permet à une application d’afficher l’état détaillé” des informations sur l’écran de verrouillage, et permet jusqu’à sept autres applications pour montrer “coup d’état” de l’information. Par exemple, le temps d’application peut afficher des informations détaillées au sujet de la météo et de l’application de Messagerie peut vous montrer une icône de notification si vous avez de nouveaux e-mails en attente pour vous.
Pour personnaliser les applications qui affichent des informations sur l’écran de verrouillage (ou les cacher entièrement), à la tête les mêmes Paramètres > Personnalisation > Écran de Verrouillage du volet. Faites défiler et sélectionnez les applications que vous souhaitez voir sous “Choisissez une application pour en afficher l’état détaillé” et “Choisir des applications pour afficher rapidement l’état”. Si vous ne voulez pas de l’application pour afficher des informations sur l’état de verrouillage de l’écran, cliquez ou appuyez sur chaque icône de l’application et sélectionnez “Aucun” dans la liste.

Choisissez Si Cortana Est Disponible à Partir de l’Écran de Verrouillage
L’ARTICLE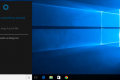 15 Choses que Vous Pouvez Faire Avec Cortana sur Windows 10
15 Choses que Vous Pouvez Faire Avec Cortana sur Windows 10
Windows 10 normalement vous permet d’interagir avec l’assistant vocal Cortana sur l’écran de verrouillage. Pour contrôler si Cortana est disponible sur l’écran de verrouillage, faites défiler vers le bas de l’écran de Verrouillage du volet paramètres et sélectionnez “Cortana verrouillage des paramètres de l’écran” ou ouvrir le Cortana menu à partir de votre barre des tâches et cliquez sur l’icône Paramètres.
En vertu de l’Écran de Verrouillage, vous pouvez choisir “Utiliser Cortana, même si mon appareil est verrouillé” est activé. Dire “Hey Cortana ” et commencer à parler pour accéder à Cortana à partir de l’écran de verrouillage si vous avez activé cette option.
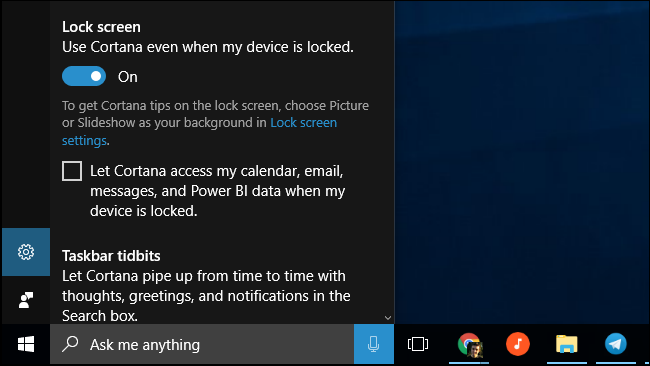
Par défaut, Cortana est disponible, mais ne peut pas être utilisé pour accéder à des données personnelles sensibles, comme les événements de votre calendrier et des e-mails sans avoir à déverrouiller votre PC. Pour contourner cette sécurité, activez la “je Cortana accéder à mon calendrier, e-mail, messages, et Power BI de données lors de mon appareil est verrouillé” case à cocher. Power BI est une entreprise de services d’analyse.
Désactiver l’Écran de Verrouillage
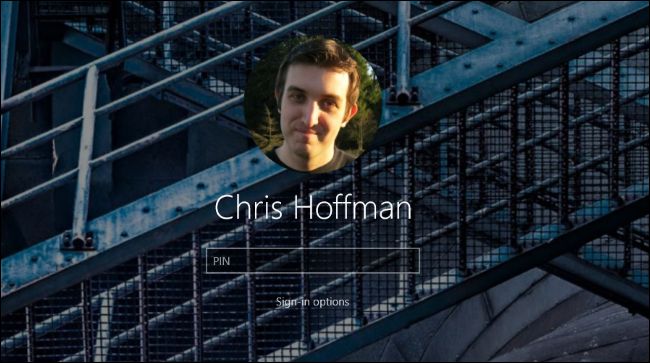
L’ARTICLE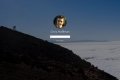 Comment Désactiver l’Écran de Verrouillage de Windows 10
Comment Désactiver l’Écran de Verrouillage de Windows 10
Windows 10 montre l’écran de verrouillage au démarrage et à chaque fois que vous verrouillez votre ordinateur. Cependant, nous avons trouvé une astuce pour désactiver le verrouillage de l’écran et ne voyez que quand vous démarrez votre ordinateur. Chaque fois que vous verrouillez votre PC, il va aller directement à l’écran de connexion où vous entrez votre mot de passe ou un code PIN, contourner l’écran de verrouillage. Vous pouvez lire l’intégralité des instructions sur la façon de le faire ici.
Si vous avez une Entreprise ou d’Éducation, édition de Windows 10, il est plus facile paramètre de stratégie de groupe qui vous permet de désactiver l’écran de verrouillage. Mais ce fonctionnaire de l’option n’a pas de travail à Domicile ou Professionnels les éditions de Windows 10.
Sur Windows 8, vous pouvez désactiver l’écran de verrouillage avec un registre tweak. Ce paramètre de registre ne fonctionne plus sur les dernières versions de Windows 10, malheureusement, de sorte que vous aurez à recourir à notre astuce lien ci-dessus.