
Du vet att sak där du kopiera något viktigt, glömmer att klistra in den någonstans, då kopiera något annat? Det suger, eftersom det viktigaste du kopieras först är borta.
Om inte, naturligtvis, du har ett urklipp manager. Vi har pratat om Windows urklipp chefer, och även hur du vill synkronisera dina urklipp mellan iOS och macOS, men på något sätt vi aldrig fick till några urklipp verktyg för macOS.
Det finns massor av alternativ där ute för Mac urklipp chefer, men ClipMenu är vår go-to-verktyg. Det är gratis, funktionell och flexibel. Installationen tar bara några minuter att hämta DMG-filen, montera den, dra sedan programmet till din “Program” – mappen.

Precis som att du är igång, men jag föreslår att du ställer denna ansökan för att köra när din Mac stövlar, så att du inte måste starta den manuellt senare.
Se och Använda Dina Urklipp Historia
När du startar upp ClipMenu du kommer att hitta en ny meny-ikon. Klicka på den för att se dina senaste urklipp historia.

När du startar programmet kommer du inte att se många saker här, men som du kopierar mer kommer du att se din samling växer. Klicka på något här och det kommer att klistra in automatiskt.
Naturligtvis, flytta din mus till menyraden kan komma i vägen för ditt arbetsflöde. Om du föredrar ett kortkommando, klicka på “Inställningar” och sedan gå till “Genvägar”.

Här kan du ställa någon genväg du vill, jag personligen använder Command+Option+V, men du kan använda något annat om du vill. När du gör kan du få upp en meny full av dina urklipp när du använder ett program.
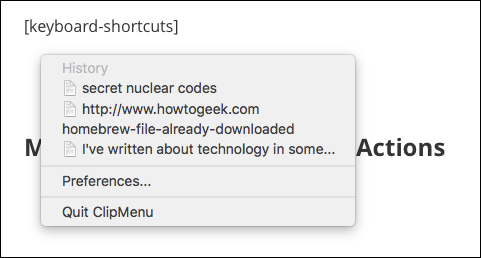
Använd piltangenterna för att snabbt bläddra i din samling eller tryck på sifferknapparna för att göra ett val ännu snabbare (tryck på “1” för det första alternativet, “2” för den andra, och så vidare.)
Och där har du det! Du har nu en pågående arkiv av de saker du har kopierat. Men det är inte allt det här programmet kan göra, så låt oss gå över några av de viktiga funktioner.
Omedelbart Ändra Texten Innan Du Klistrar In Det
Det första jag vill påpeka är att “Åtgärder”, som tillåter dig att göra saker som att KLISTRA in TEXT I versaler, eller (mer troligt) att klistra in text som redan är i versaler med gemener. Du kan också klistra in vad som var formaterad text som oformaterad text, som kommer väl till pass mycket.
Att lära sig hur detta fungerar, gå till “Action” – fliken i fönstret Inställningar. Härifrån kan du ställa in en mus och tangentbord gest att inleda Åtgärder-Menyn. Du kan också välja vad som fungerar och inte visa upp i Åtgärd-menyn.

Att utlösa en option-menyn, helt enkelt starta ClipMenu, klicka sedan på något med hjälp av den gest som du valde (som standard, håller Kontroll och klicka på.) En meny dyker upp och visar alla alternativ som du har valt:

Du kan också ange specifika gester för särskilda åtgärder. Du kan till exempel göra Kommando+klicka för att utlösa klistra in något som oformaterad text, om du vill.
Sammanställa Ofta Klistras In Saker I Utdrag
Jag har massor av Väldigt Viktiga Emoji som jag behöver för att använda på en regelbunden basis. Jag lagrar dessa i Utdrag menyn, som du kan hitta i inställningarna.

Naturligtvis kan du sätta bitar av text du hitta dig själv att upprepa en hel del, istället för att bara emoji. Från form e-post du måste skicka regelbundet för att konturerna av en rapport som du regelbundet skriver detta har alla typer av användningsområden. Du kan lägga till så många mappar fulla av delar av texten som du vill. Du hittar din Utdrag nedan urklipp objekt.

Om du vill ha snabbare åtkomst kan du ställa in ett system för hela kortkommando för Textsnuttar i Genvägar-menyn för Inställningar.
Jag har varit med ClipMenu så länge att det känns som att det är en del av macOS på denna punkt. Jag kan inte tänka mig att använda min dator utan det. Jag är säker på att när du vant dig hur allt fungerar kommer du att känna på samma sätt.

