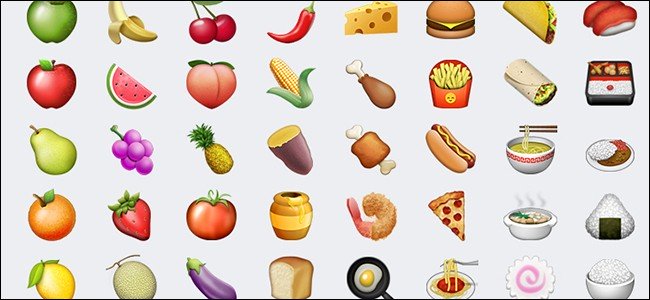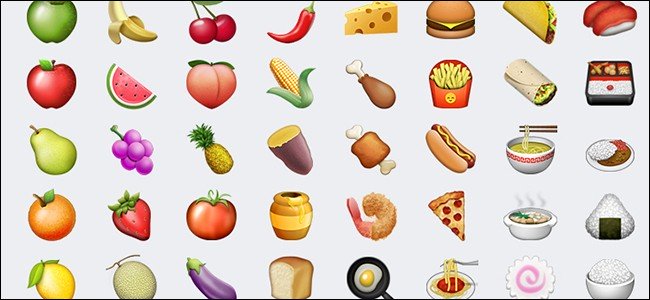
Emoji ont pris le sms monde par la tempête depuis quelques années, mais si vous êtes juste en train de voir la lumière, voici comment utiliser emoji sur votre iPhone pour envoyer à vos amis smileys et virtuel baisers.
Activer le Clavier Emoji
La première chose que vous devez faire avant de vous rendre fou, c’est pour permettre à l’emoji clavier sur votre iPhone, ce qui n’est pas activé par défaut. Donc, si vous êtes à la recherche autour de votre clavier vous vous demandez où les emoji sont, ne vous inquiétez pas–vous n’êtes pas fou.
Pour activer l’emoji clavier, commencez par ouvrir l’application Paramètres de l’écran d’accueil.
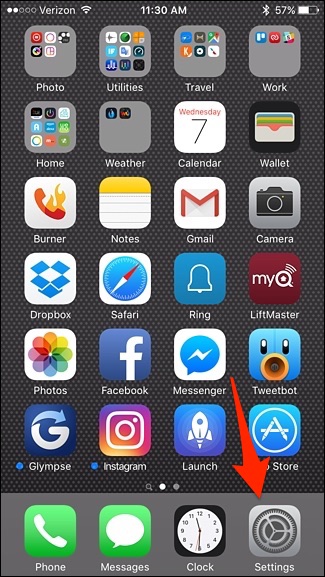
Appuyez sur “Général”.
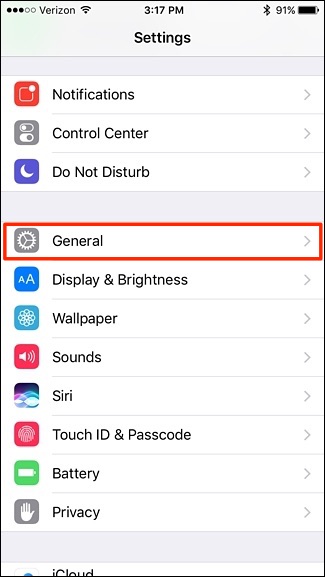
Faites défiler et sélectionnez “Clavier”.
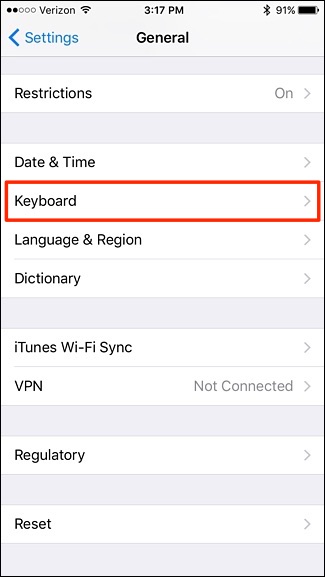
Appuyez sur “Claviers” en haut.
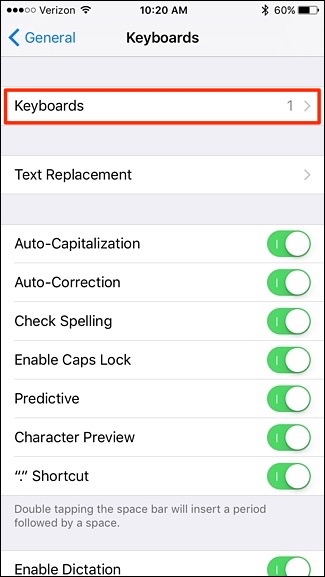
Sélectionnez “Ajouter Un Clavier…”.
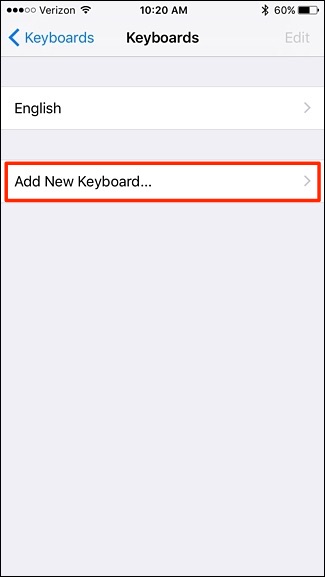
Faites défiler vers le bas et sélectionnez l’option “icônes Emoji” du clavier.
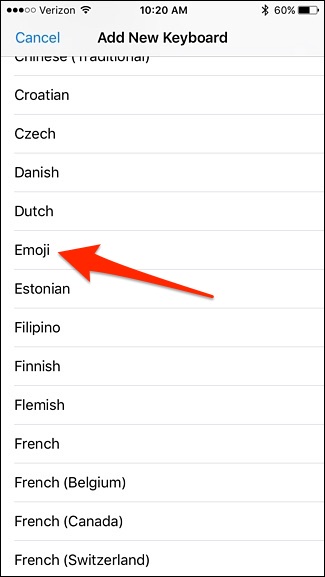
Une fois que vous sélectionnez, il s’affichera dans votre liste de claviers.
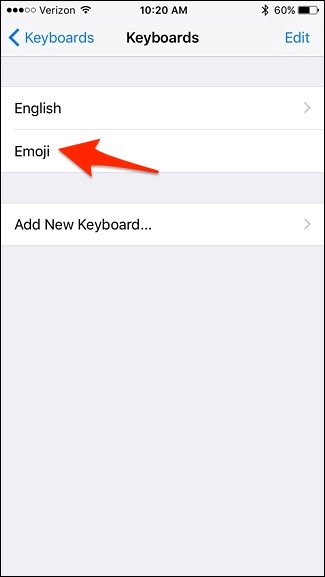
À partir de là, vous pouvez fermer l’application réglages et revenir en arrière à n’importe quelle application qui utilise le clavier. Vous allez maintenant voir qu’un emoji bouton s’affiche sur le clavier.
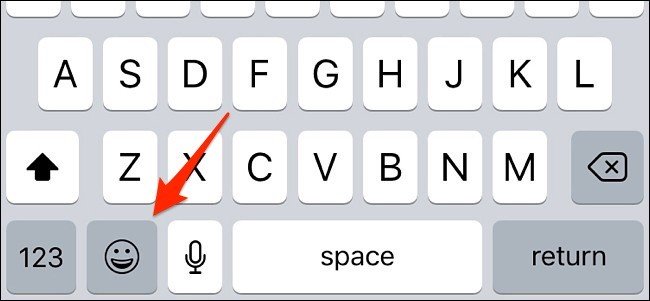
En tapant sur ce bouton fera apparaître tous les emoji, et vous pouvez faire défiler tous à en sélectionner un. Pour revenir à la régulière clavier, appuyez simplement sur “ABC” dans le coin inférieur gauche.

Comment Accéder aux Différents Tons de Peau
Sur certains des emoji, vous pouvez choisir différentes teintes de peau vont de plus légères nuances de teintes foncées. Pour ce faire, tout ce que vous avez à faire est de cliquez et maintenez sur une emoji et le tonus de la peau des options s’affiche pour emoji.
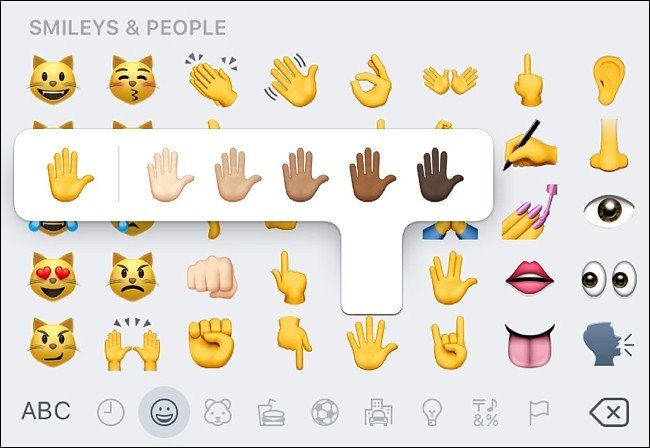
Après avoir sélectionné un teint de peau, votre iPhone se rappeler que le choix et la tour que les emoji jaune, quelle que soit la tonicité de la peau que vous avez sélectionné. De cette façon, vous n’avez pas à re-sélectionner à chaque fois.
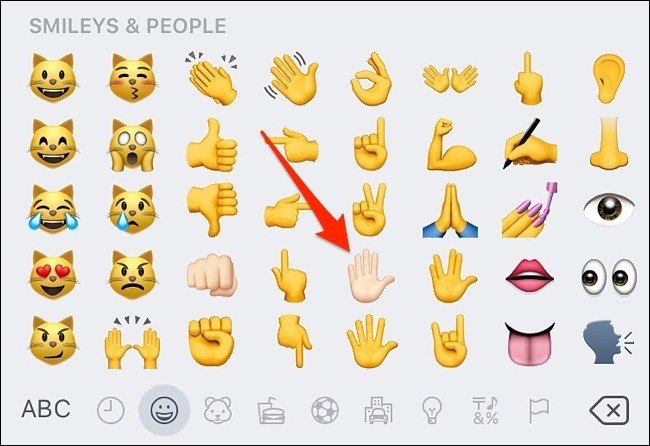
Cela ne fonctionne que sur la main, les émoticônes, ainsi que certaines des personnes les émoticônes. Il ne fonctionne pas sur le réseau régulier de smiley émoticônes, et certaines des personnes les émoticônes sont exclus de cette fonctionnalité.
Facilement Remplacer les Mots avec les Emoji
Une autre nouvelle fonctionnalité dans iOS 10 est la capacité de taper un message et remplacer les mots clés avec des emoji liées à ces mots. Ce n’est certainement pas quelque chose qui est utile ou contre-productive, par tout moyen, mais c’est une façon amusante de communiquer avec des amis.
Pour ce faire, commencez par taper un message ou de répondre que vous prévoyez de les envoyer à votre ami.
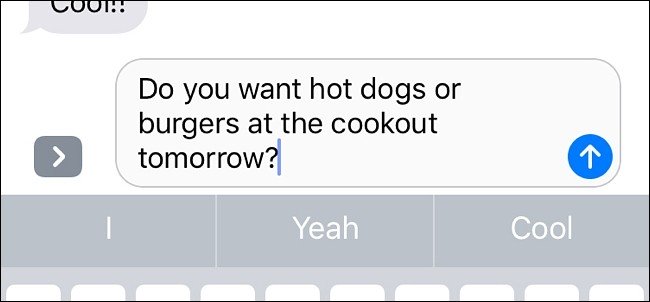
Après vous tapez votre message, vous ne l’envoyez pas tout de suite, mais plutôt appuyez sur le bouton émoticône dans le coin inférieur gauche du clavier.
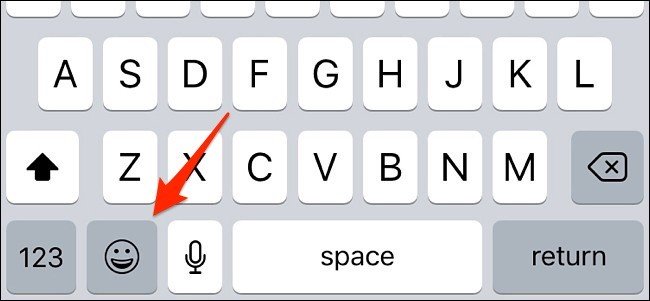
Lorsque vous le faites, vous remarquerez que certains mots dans votre message sera mis en valeur.
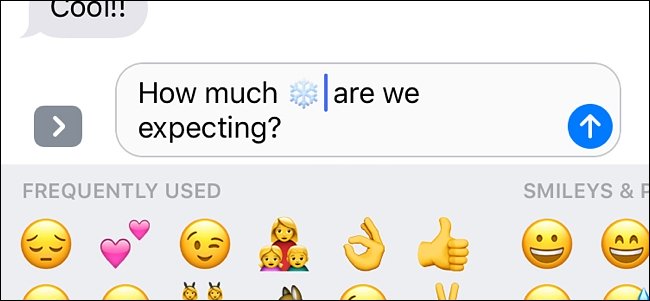
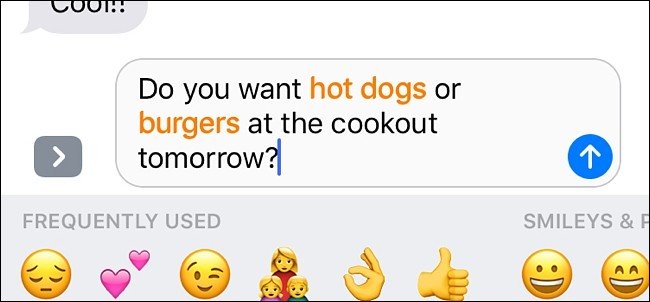
Appuyez sur ces mots sélectionnés instantanément les remplacer avec les icônes emoji.
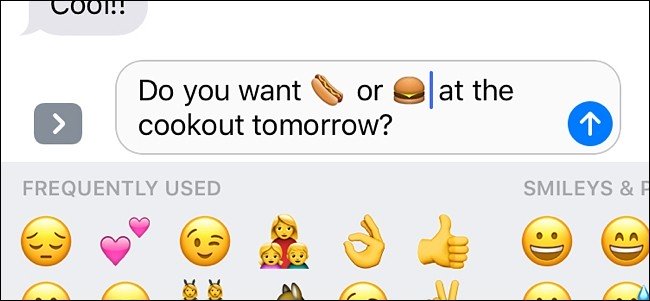
Parfois, un mot-clé se rapportent à plus d’un emoji. Lorsque cela se produit, tapant sur le mot de la changer en une emoji pour faire apparaître un pop-up vous donnant plusieurs emoji d’options à choisir.
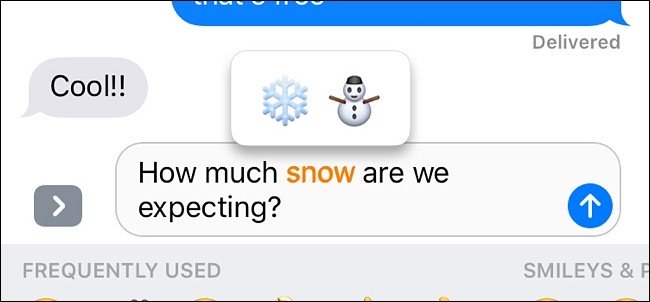
À partir de là, sélectionnez-en un et il va changer le mot de l’émoticône que vous avez sélectionné.
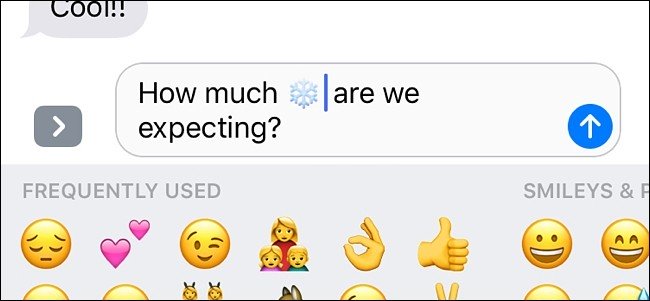
Profiter des Autocollants Et un Tiers des Claviers pour Encore Plus de Emoji
L’ARTICLE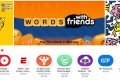 Comment Installer, à Gérer et à Utiliser iMessage Apps
Comment Installer, à Gérer et à Utiliser iMessage Apps
iOS 10 ajoute encore plus de emoji-comme le plaisir de iMessage sous la forme d’autocollants que vous pouvez obtenir à partir de la iMessage App Store. Vous pouvez également télécharger des claviers tiers, qui sont remplis avec de nouveaux emoji qui ne viennent pas de stock avec iOS (comme Emoji+, par exemple), disponibles dans les App Store. Votre destinataire n’a pas besoin de télécharger les packs supplémentaires; soit ils vont voir ce que vous envoyez. (L’envoi aux utilisateurs d’Android peuvent provoquer l’affichage d’un peu bizarrement, cependant.)
Nous avons un guide qui vous emmène à travers le processus d’installation de l’application iMessage applications et des autocollants, mais voici l’essentiel: ouvrir un nouveau iMessage, appuyez sur l’icône App Store, sélectionnez l’icône qui ressemble à quatre petits ovales de les regrouper, puis appuyez sur l’icône plus, qui va ouvrir les iMessage App Store. À partir de là, vous pouvez parcourir et rechercher autocollant de packs et de les télécharger sur votre iPhone.
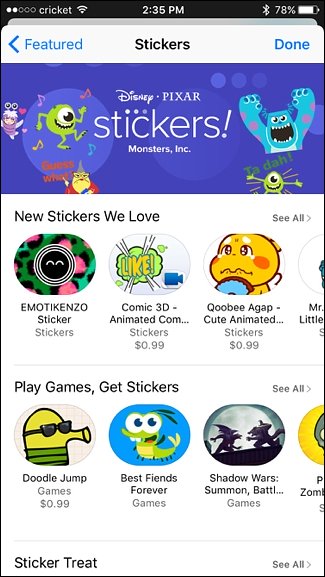
Alors que des autocollants, techniquement, ne sont pas des emoji, elles peuvent en quelque sorte agir comme emoji avec d’autres utilisateurs iMessage, et de nombreux autocollant packs ressemblent à des emoji dans un sens. Cependant, vous ne pouvez pas inclure des autocollants à l’intérieur du texte. Donc, si vous êtes en train de saisir un message et que vous souhaitez inclure un autocollant, vous ne pouvez pas inclure les deux dans le même message. Au lieu de cela, vous devez envoyer l’autocollant par lui-même, comme vous le feriez avec une photo, ou envoyer votre texte et ensuite immédiatement le point d’amure de la vignette sur votre message.
L’un de mes préférés autocollant packs jusqu’à présent, a été Rétro Emoji, qui offre une poignée de vieux-école des émoticônes qui utilisent régulièrement les caractères du clavier, que vous pouvez reconnaître.
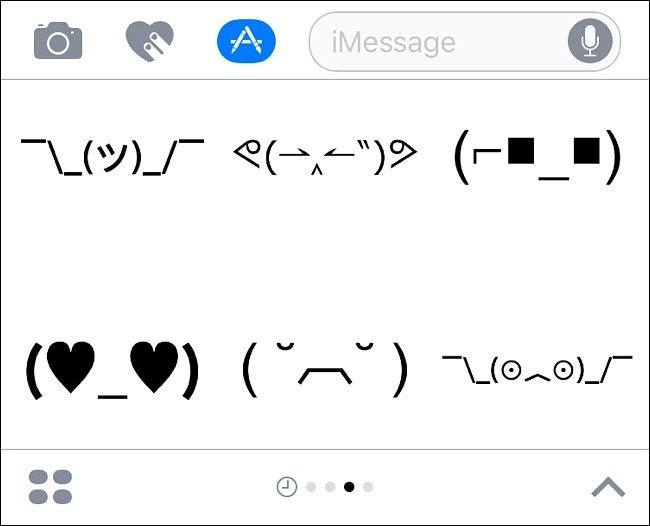
Évidemment, il y a une tonne d’autocollant packs au choix, et comme le temps passe, il sera probablement encore plus autocollant packs à venir, surtout depuis iOS 10 est encore assez nouveau.
Vous avez peut-être déjà un emoji maître, surtout si vous utilisez d’autres tiers apps de messagerie, mais alors que l’iPhone a eu emoji pour un certain temps maintenant, Apple a été plutôt nouvelle pour la partie quand il s’agit d’étendre les fonctionnalités des emoji, mais ils sont de rattraper rapidement leur retard et de nouvelles fonctionnalités dans iOS 10 en sont la preuve.