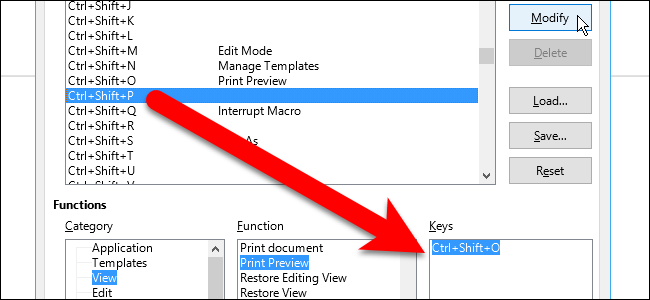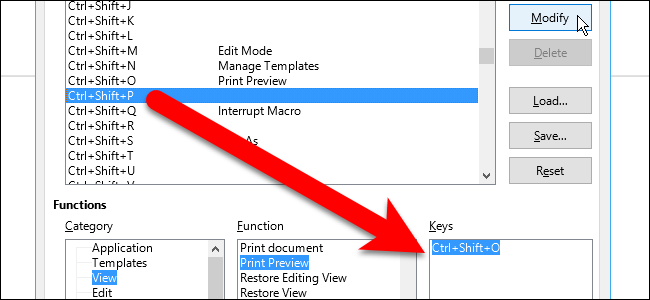
Si vous êtes à l’aide de l’alternative gratuite à Microsoft Office, LibreOffice, et que vous aimez à l’aide de raccourcis clavier, vous pouvez personnaliser les raccourcis dans chaque LibreOffice programme et tous LibreOffice programmes en général.
Cependant, la personnalisation des raccourcis clavier si pas complètement intuitif. Donc, nous allons vous montrer comment personnaliser les raccourcis et les sauvegarder et de charger votre raccourci-clavier personnalisé configurations.
Pour personnaliser les raccourcis clavier, ouvrez n’importe quel LibreOffice programme, comme l’Écrivain, et allez dans Outils > Personnaliser.
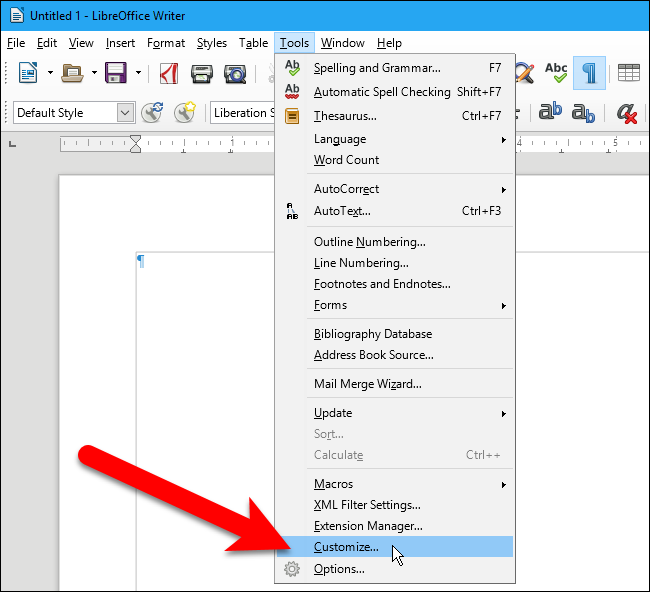
Sur la boîte de dialogue Personnaliser, cliquez sur l’onglet “Clavier”.
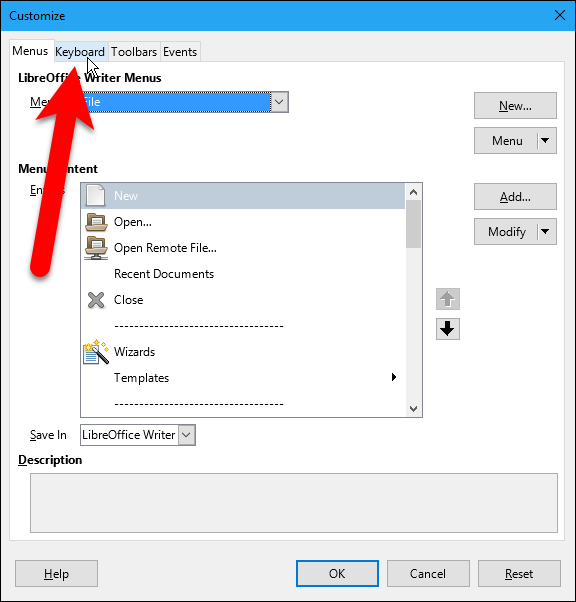
Le Clavier de l’onglet vous permet de personnaliser les raccourcis clavier dans le programme en cours ou en tous LibreOffice programmes en utilisant les boutons de la radio dans le coin supérieur droit de la boîte de dialogue. Le bouton radio pour le programme actuel (dans notre exemple, l’Écrivain) est sélectionnée par défaut.
Pour notre exemple, nous allons modifier un raccourci clavier qui est disponible dans tous les programmes LibreOffice, nous sélectionnons “LibreOffice”.
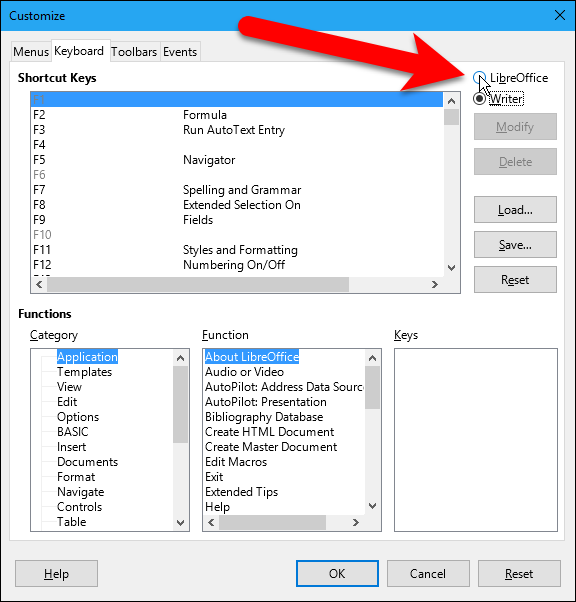
Les Touches de Raccourci de la boîte de dialogue affiche toutes les touches de raccourci disponibles (colonne de gauche) et les fonctions appliquées à certaines touches de raccourci (colonne de droite). Si il n’y a pas de fonction ci pour une certaine touche de raccourci, qui touche de raccourci est disponible à attribuer à une fonction.
Personnalisation des touches de raccourci peut être un peu déroutant. Vous pourriez penser que vous devez choisir la touche de raccourci que vous souhaitez modifier les Touches de Raccourci de la boîte, puis cliquez sur Modifier pour changer. Mais, ce n’est pas comment cela fonctionne.
Toutes les fonctions de l’LibreOffice programmes (ou dans le programme actuel, si vous avez sélectionné le programme actuel ci-dessus) sont répertoriés dans la section Fonctions au bas de la boîte de dialogue. Pour personnaliser une touche de raccourci pour une fonction spécifique, sélectionnez d’abord la Catégorie et la Fonction dans la section sur les Fonctions. Actuellement assigné les touches de raccourci pour la fonction sélectionnée sont répertoriés dans la boîte de Clés et le premier de la liste, ou le seul, est automatiquement mis en surbrillance dans la zone Touches et les Touches de Raccourci de la boîte ci-dessus.
REMARQUE: Vous pourriez avoir à faire quelques recherches à travers les catégories et les fonctions, parce que, malheureusement, ils ne correspondent pas exactement à la structure des menus dans le LibreOffice programmes. Par exemple, nous allons changer la touche de raccourci pour la commande Aperçu avant Impression, qui est sur le menu Fichier dans les programmes, mais il est sous la Catégorie Vue sur la boîte de dialogue Personnaliser.
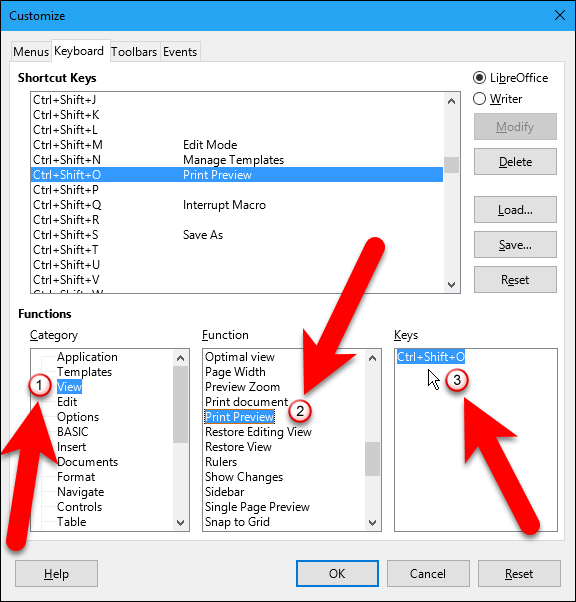
Une fois que vous avez sélectionné la fonction que vous voulez personnaliser dans la section sur les Fonctions, sélectionnez les différents touche de raccourci que vous voulez affecter à cette fonction dans les Touches de Raccourci de la boîte, puis cliquez sur “Modifier”.
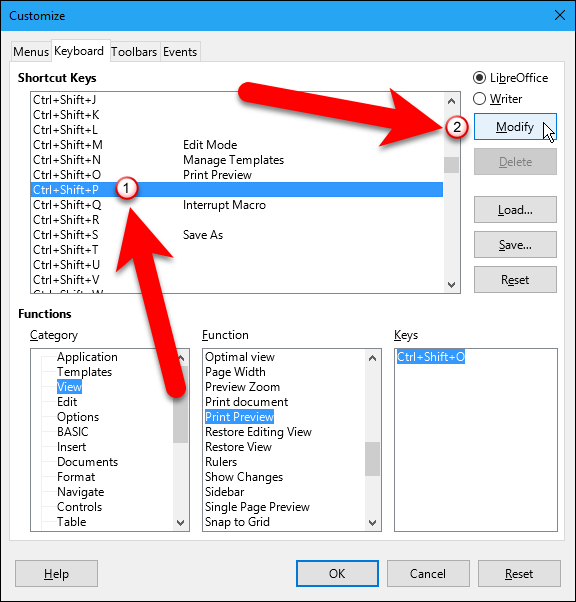
La nouvelle touche de raccourci est affecté à la fonction sélectionnée. Il n’y a aucune confirmation de cette action.
Notez qu’il existe maintenant deux touches de raccourci pour l’Aperçu avant Impression dans notre exemple. Vous pouvez affecter plus d’une touche de raccourci pour une fonction en sélectionnant plusieurs touches de raccourci dans les Touches de Raccourci de la boîte (l’un après l’autre, pas en même temps) et en cliquant sur “Modifier” pour chacun. Cependant, pour notre exemple, nous voulons supprimer l’original de la touche de raccourci (Ctrl+Maj+O) et n’utiliser que le nouveau (Ctrl+Maj+P). Pour ce faire, nous sélectionnons l’origine de touches de raccourci dans les Touches de Raccourci de la boîte ou dans la boîte de Clés dans les Fonctions de la section, puis cliquez sur “Supprimer”.
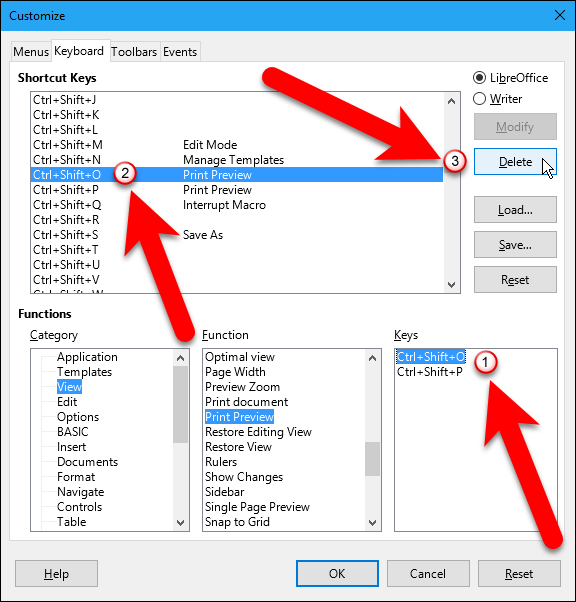
Maintenant, nous n’avons qu’une touche de raccourci pour la fonction sélectionnée.
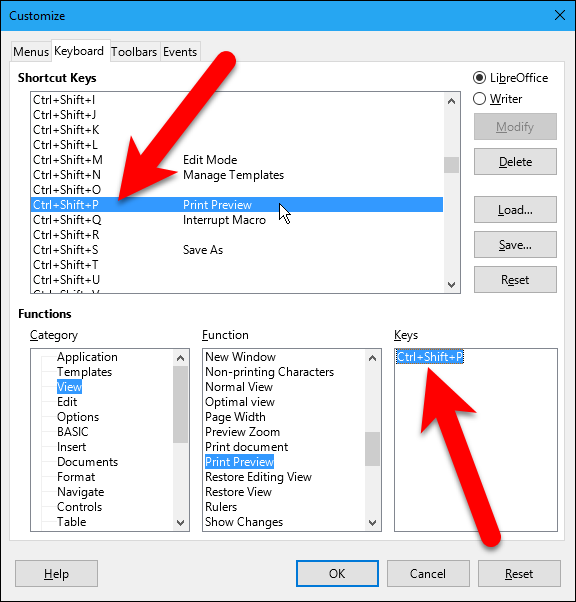
Vous pouvez enregistrer votre personnaliser les touches de raccourci dans un fichier de configuration pour la recharger plus tard sur un autre ordinateur, ou si vous réinstallez LibreOffice sur le même ordinateur. Pour enregistrer votre fichier de configuration personnalisé, accédez à Outils > Personnaliser (si la boîte de dialogue Personnaliser n’est actuellement pas ouvrir) pour ouvrir la boîte de dialogue Personnalisation.
REMARQUE: Rappelez-vous comment nous avons choisi de modifier les touches de raccourci pour le programme actuel (par exemple, l’Écrivain) ou pour tous les programmes LibreOffice (LibreOffice) en utilisant les boutons de la radio dans le coin supérieur droit de la boîte de dialogue? Notez que l’option est sélectionnée lors de l’enregistrement de votre configuration. Il est important lorsque vous voulez charger un fichier de configuration au plus tard.
Cliquez Sur “Enregistrer”.
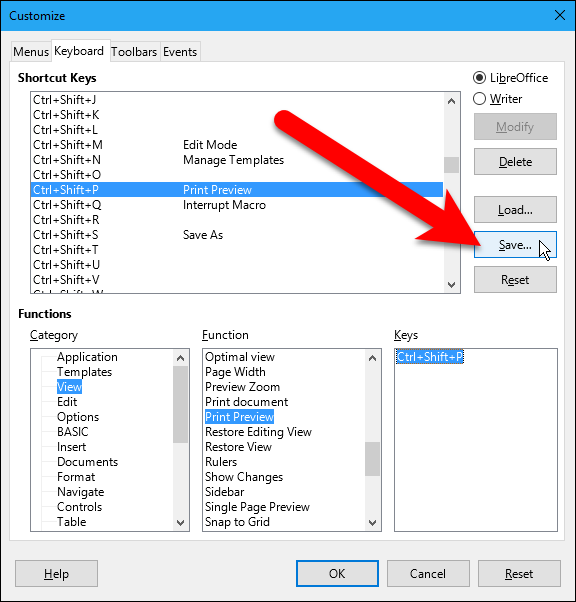
Sur le bouton Enregistrer la Configuration du Clavier de la boîte de dialogue, naviguez jusqu’à l’endroit où vous souhaitez enregistrer le fichier de configuration et entrez un nom pour le fichier dans la zone nom de Fichier. Vous pourriez vouloir inclure dans le nom si c’est pour un LibreOffice programme ou pour tous les programmes LibreOffice. Ensuite, cliquez sur “Enregistrer”.
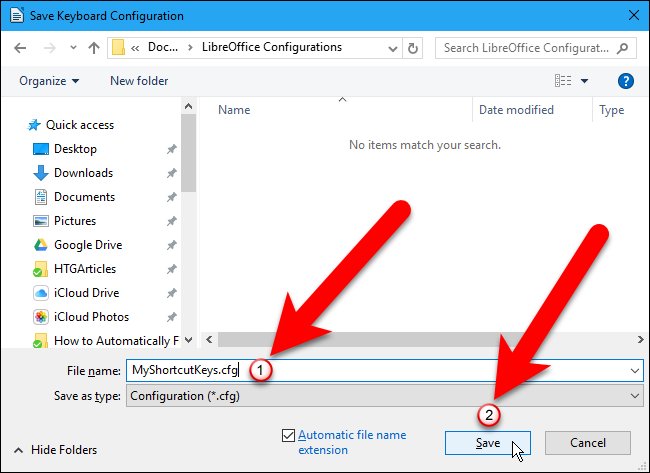
Maintenant que vous avez enregistré votre personnaliser les touches de raccourci de configuration, vous pouvez recharger votre configuration personnalisée sur un autre PC.
NOTE: Encore une fois, n’oubliez pas les boutons de la radio dans le coin supérieur droit de la boîte de dialogue qui vous permettent de spécifier si vous décidez de changer les touches de raccourci pour le programme actuel (par exemple, l’Écrivain) ou pour tous les programmes LibreOffice (LibreOffice)? Assurez-vous que la même option est sélectionnée, qui a été sélectionné lorsque vous avez enregistré le fichier de configuration. Sinon, votre configuration personnalisée ne se charge pas correctement. C’est là où il serait utile que si l’option a été sélectionnée lorsque vous avez enregistré le fichier de configuration a été ajouté au nom de fichier de sorte que vous savez de l’option à sélectionner lors du chargement de ce fichier de configuration.
Pour charger un fichier de configuration enregistré, cliquez sur “Load”.
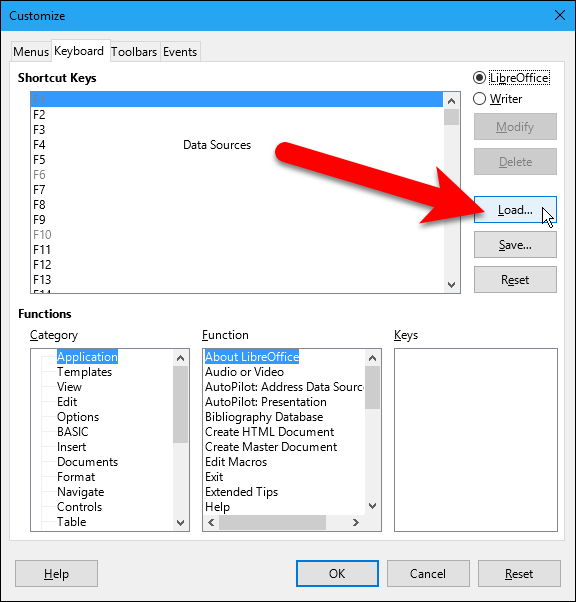
Sur la Charge de la Configuration du Clavier de la boîte de dialogue, naviguez jusqu’à l’endroit où vous avez enregistré votre fichier de configuration personnalisé, sélectionnez le fichier et cliquez sur “Ouvrir”.
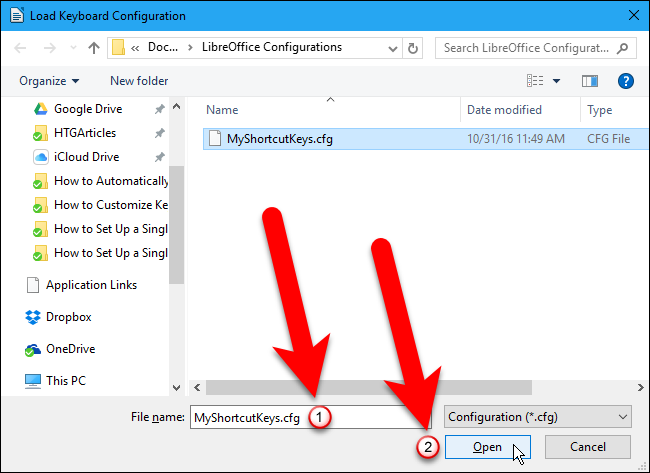
Vos précédemment enregistrés touches de raccourci de configuration est chargé et votre personnaliser les touches de raccourci sont disponibles.
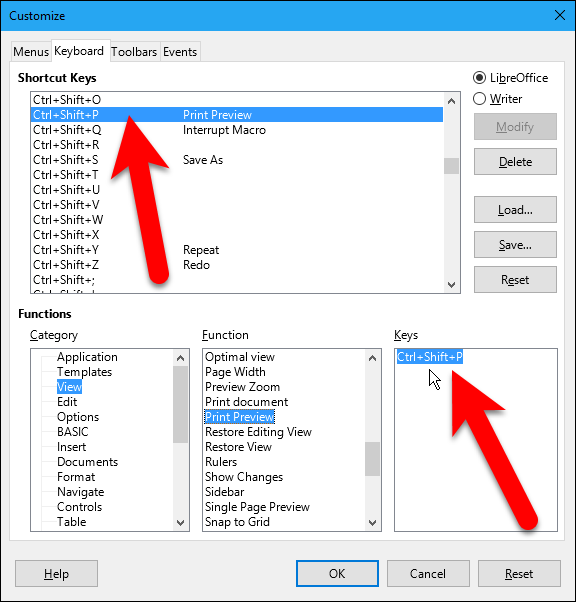
Enfin, si vous souhaitez annuler vos modifications à l’aide des touches, vous pouvez réinitialiser les valeurs par défaut.
Vous remarquerez qu’il y a deux boutons de Réinitialisation sur la boîte de dialogue Personnaliser. Le bouton de Réinitialisation à l’aide des Touches de la section vous permet de réinitialiser la section par défaut, tout en préservant votre sélection dans la section sur les Fonctions. Ceci vous permet de facilement modifier votre sélection dans les Touches de Raccourci de la boîte, même si vous avez ajouté plusieurs touches de raccourci pour la fonction sélectionnée. La liste des Clés dans la section sur les Fonctions peuvent ne pas refléter le changement tout de suite, mais une fois que vous faire une autre sélection après la réinitialisation de votre sélection précédente(s) et cliquez sur “Modifier”, la liste des Clés mises à jour.
Toutefois, si vous cliquez sur “Réinitialiser” dans le Raccourci des Touches de la section et puis tout de suite cliquez sur “OK” pour fermer la boîte de dialogue Personnaliser les Fonctions de la section est mise à jour pour correspondre les Touches de Raccourci de la liste la prochaine fois que vous ouvrez la boîte de dialogue Personnaliser.
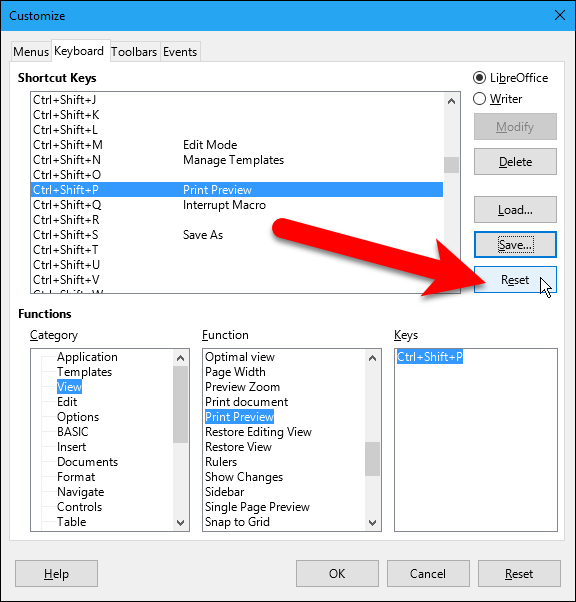
Lorsque vous cliquez sur le bouton de Réinitialisation sur le bas de la boîte de dialogue, les sélections effectuées sur l’ensemble de la boîte de dialogue réinitialiser les paramètres par défaut, même LibreOffice et Écrivain radio les boutons en haut.
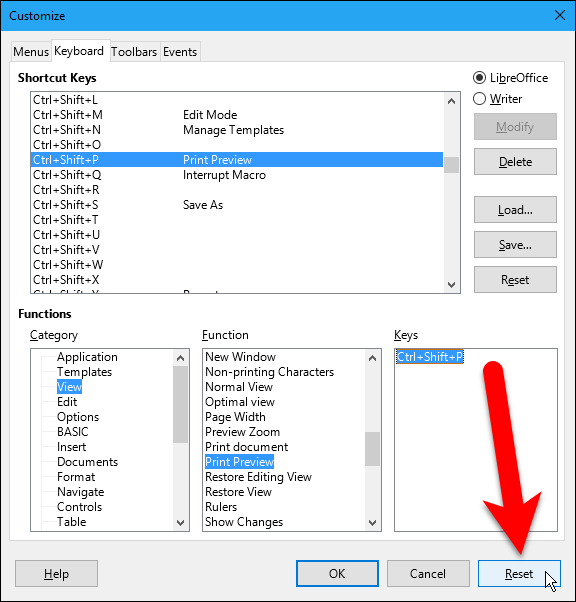
Lors de l’affectation des touches de raccourci pour les fonctions, assurez-vous de ne pas utiliser les touches de raccourci qui sont utilisés par votre système d’exploitation. Ceux-ci sont différents pour chaque système d’exploitation. Si vous découvrez que vous avez affecté une touche de raccourci utilisé dans votre système à une fonction dans LibreOffice, vous pouvez toujours supprimer cette touche de raccourci à partir de la fonction, comme nous l’avons décrit ici, et sélectionnez une autre touche de raccourci.