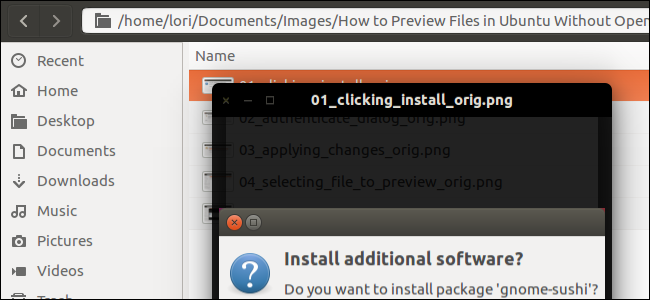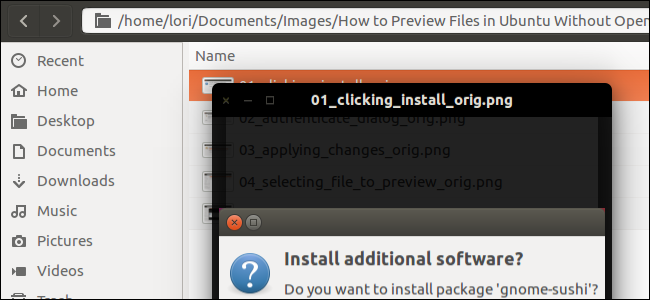
Parfois, vous n’avez pas besoin d’ouvrir une image dans un éditeur de photos–vous voulez juste assurez-vous que le fichier qui est qui. Au lieu d’ouvrir chaque fichier, vous pouvez afficher un aperçu de chacun dans Ubuntu, le gestionnaire de fichiers du programme, Nautilus, sans les ouvrir.
Nous allons vous montrer comment installer et utiliser un add-in pour Nautilus, appelé GNOME Sushi, qui vous permettra de prévisualiser les fichiers d’images, fichiers texte, des fichiers PDF, LibreOffice fichiers, et même les médias les fichiers en appuyant sur la barre d’espace. Il est similaire à la fonction coup d’œil dans macOS.
Pour installer GNOME Sushi à l’aide de Logiciel Ubuntu, cliquez sur le lien suivant: apt://gnome-sushi
Vous pouvez également copier et coller ce lien dans la barre d’adresse d’un navigateur et appuyez sur Entrée.
La boîte de dialogue suivante s’affiche. Cliquez Sur “Installer”.
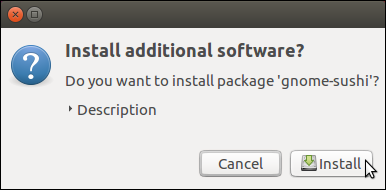
La boîte de dialogue d’authentification s’affiche. Entrez le mot de passe pour votre compte Ubuntu dans la boîte et cliquez sur “s’Authentifier”.
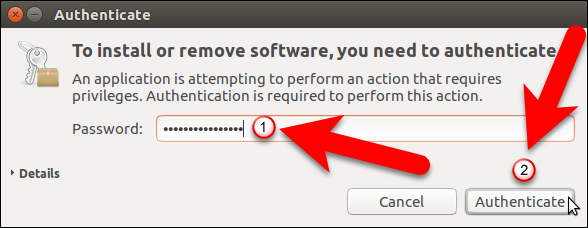
Ubuntu installer le logiciel et de vous montrer ses progrès.
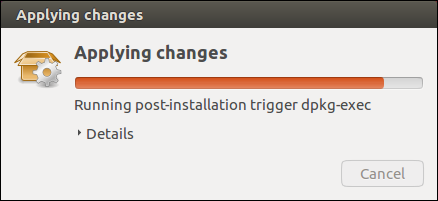
Une fois GNOME Sushi est installé, ouvrir Nautilus en cliquant sur l’icône de Fichiers sur l’Unité de la barre.
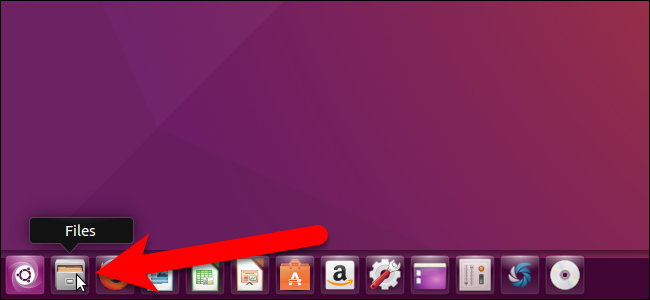
Trouver un fichier que vous souhaitez prévisualiser et sélectionner. Pour notre premier exemple, nous allons afficher l’aperçu d’un fichier image.
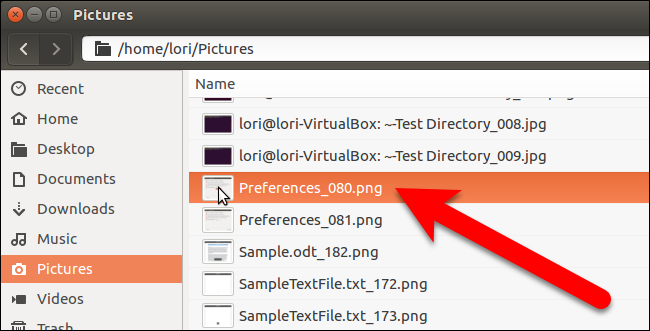
Appuyez sur la barre d’Espace pour afficher un aperçu du fichier. Une fenêtre d’aperçu affiche l’image et une diagonale double flèche est disponible lorsque vous déplacez le curseur de la souris sur l’aperçu de l’image. Cliquez sur cette touche pour agrandir l’aperçu de l’image.
REMARQUE: Le visualiseur de fonctionner immédiatement sans se déconnecter et de revenir en ou en le redémarrant. Si pas, sortir de Nautilus et de le rouvrir.
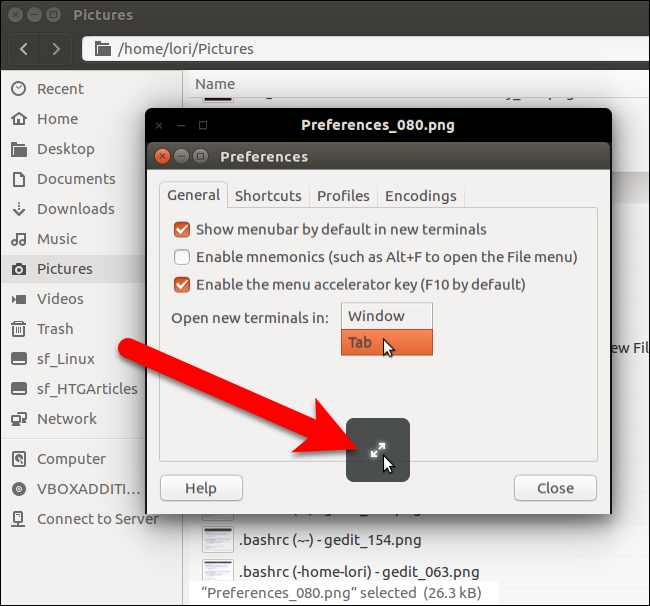
Un plus grand aperçu de l’image s’affiche, avec la double-flèche. En cliquant sur la double-flèche vous renvoie à l’original de la taille de l’aperçu. Appuyez sur la barre d’Espace ou la touche Esc pour fermer la fenêtre d’aperçu.
Frapper la barre d’Espace ou la touche Esc pour fermer la fenêtre d’aperçu.
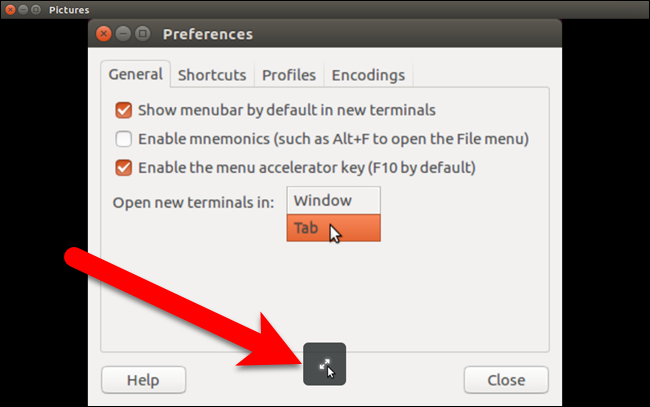
Vous pouvez également prévisualiser les fichiers texte. De nouveau, sélectionnez le fichier texte que vous voulez visionner et appuyez sur la barre d’Espace pour afficher un aperçu du fichier.
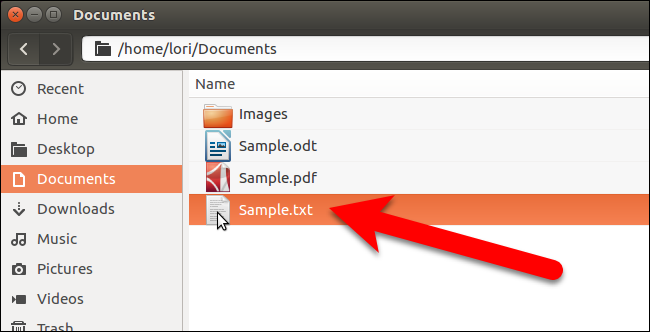
Le fichier texte s’ouvre dans la fenêtre d’aperçu et vous pouvez faire défiler le fichier à l’aide de votre souris bouton de défilement ou la barre de défilement sur la droite. Le texte ne les emballez pas, il y a donc aussi une barre de défilement sur le bas pour défiler jusqu’à la fin des lignes. Lors de la prévisualisation des fichiers texte, vous pouvez les ouvrir à partir de la fenêtre d’aperçu. Cliquez sur le bouton en bas avec l’icône du document. Le fichier s’ouvre dans l’éditeur de texte par défaut.
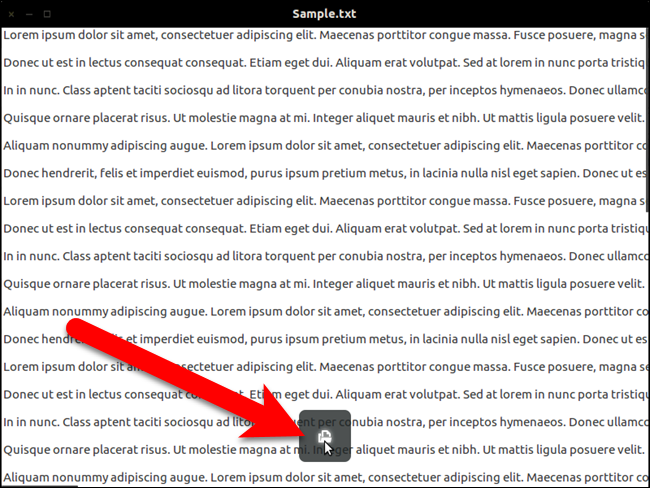
En plus des fichiers de texte, vous pouvez également afficher LibreOffice fichiers. Pour notre exemple, nous allons sélectionner un .fichier odt, qui est un LibreOffice Writer fichier.
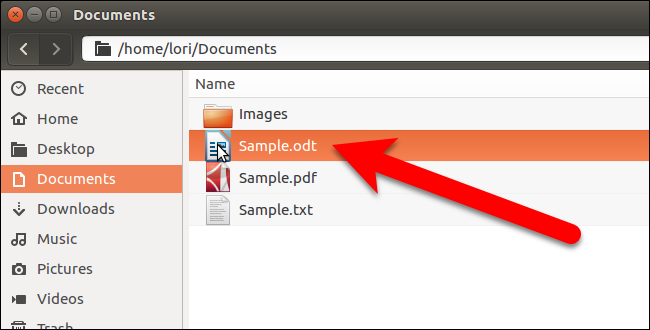
Pour afficher un LibreOffice fichier, vous devez installer un autre logiciel, si vous ne l’avez pas déjà. Cliquez sur “Installer” sur l’Installation de logiciels supplémentaires package qui affiche.
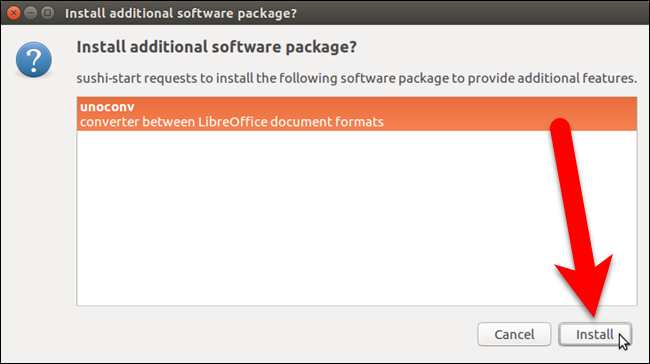
Entrez votre mot de passe dans la boîte de dialogue d’authentification et cliquez sur “s’Authentifier”.
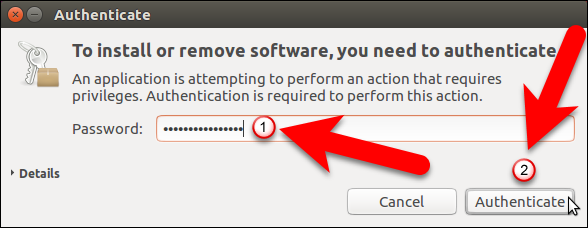
L’Installation de paquets boîte de dialogue s’affiche comme le forfait supplémentaire est installé.
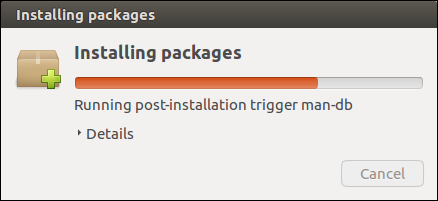
Une fois le logiciel supplémentaire a été installé, l’LibreOffice fichier s’affiche dans la fenêtre d’aperçu. Pour le multi-page LibreOffice documents, vous pouvez faire défiler vers le bas à travers les pages du document, ou vous pouvez utiliser la droite et la gauche de la page de flèches. Vous pouvez également agrandir l’aperçu en cliquant sur la diagonale double-flèche.

Pour afficher un aperçu rapide d’une longue liste de fichiers, vous pouvez sélectionner la première, appuyez sur la barre d’Espace pour le fichier d’aperçu, appuyez sur la barre d’Espace à nouveau pour fermer la fenêtre d’aperçu, puis appuyez sur la touche flèche bas pour sélectionner le fichier suivant. Répétez cette procédure pour afficher un aperçu rapide d’un fichier après l’autre.