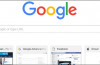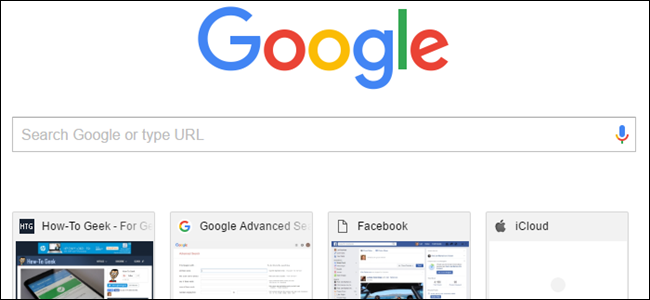
Pour la plupart des gens, la valeur par défaut de la Page Nouvel Onglet dans Chrome fonctionne parfaitement bien pour parvenir à leurs fins. Mais si vous préférez choisir ce qui s’ouvre dans un nouvel onglet pour vous-même, alors nous avons quelques solutions de rechange pour vous.
Par défaut, lorsque vous ouvrez un nouvel onglet dans Chrome, vous voyez une barre de recherche, Google logo, de vignettes et de carreaux de sites que vous avez visités le plus souvent. Cependant, vous pouvez personnaliser la valeur par défaut de la page nouvel onglet un peu (pas beaucoup), définir la page Nouvel Onglet à une page vierge, choisir une URL personnalisée pour afficher, ou installer une extension qui ajoute des fonctionnalités à la page Nouvel Onglet. Lisez la suite pour savoir ce qui fonctionne le mieux pour vous.
Personnaliser la valeur par Défaut de la Page Nouvel Onglet
Commençons avec Chrome par défaut de la page Nouvel Onglet. Chrome va automatiquement ajouter des liens vers des pages web que vous avez visitées le plus souvent que des tuiles. La seule façon, vous pouvez personnaliser la valeur par défaut de la page Nouvel Onglet est en supprimant les tuiles de la page. Pour ce faire, déplacez votre souris sur la vignette que vous souhaitez supprimer et cliquez sur le bouton “X” qui devient disponible dans le coin supérieur droit de la vignette.
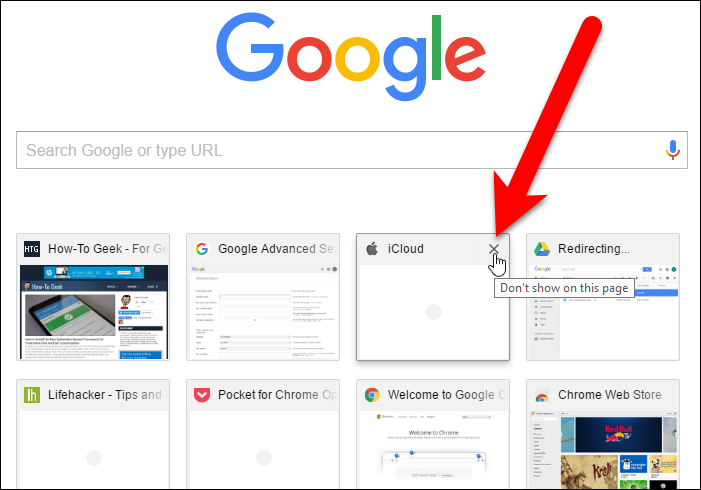
Un message s’affiche au bas de la page Nouvel Onglet que la vignette a été supprimé. Vous pouvez obtenir la vignette en arrière en cliquant sur “Annuler”.
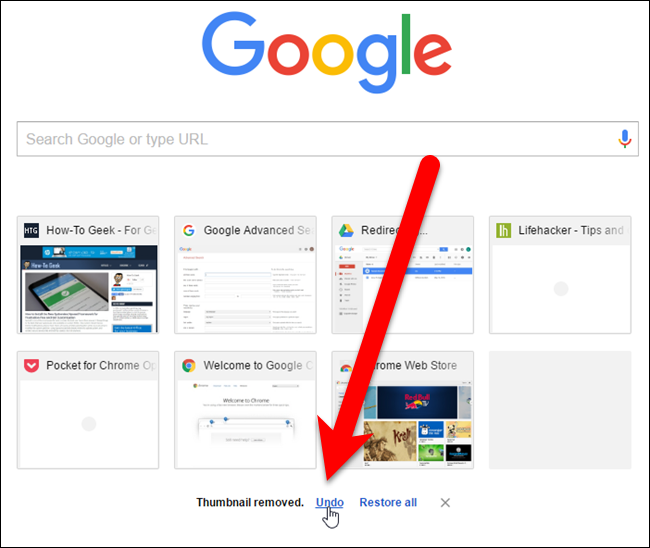
Les tuiles sont créés à partir de votre historique de navigation. Quand une tuile est supprimé, le lien dans votre historique de navigation n’est pas supprimé. Donc, si vous souhaitez restaurer toutes les tuiles que vous avez supprimé, vous pouvez le faire en cliquant sur le bouton “Restaurer tous” lien au bas de la page du Nouvel Onglet.
Le message et les liens au bas de la page Nouvel Onglet, après avoir un peu, mais vous pouvez cliquer sur le “X” pour les supprimer manuellement.
Affichage d’une Page blanche
Si vous ne voulez pas quelque chose sur la page Nouvel Onglet, vous pouvez le faire en blanc. Il y a deux extensions simples qui vous donnera un vide de la page Nouvel Onglet.
Le Vide de la Page Nouvel Onglet extension est exactement ce qu’il dit: quand vous ouvrez un nouvel onglet, il est totalement vide.
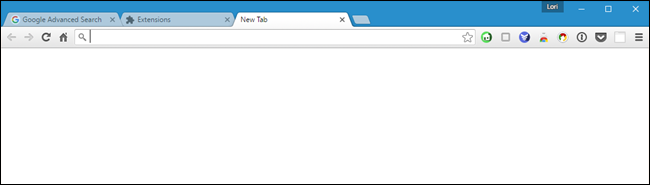
Vide de la Page Nouvel Onglet avec Barre de favoris est auto-explicatif. Contrairement à Vide de la Page Nouvel Onglet, cette extension va vous montrer une page vide avec votre barre de favoris en haut. Même si vous avez la barre de Signets off (menu Chrome > Signets > Afficher la barre de favoris [non vérifié]), il va montrer à vos signets temporairement sur la page nouvel onglet, ce qui peut être pratique.
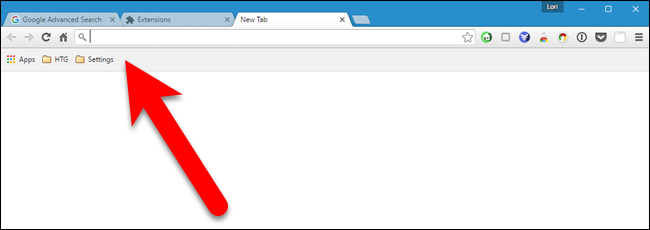
Ajouter l’URL de Votre Propre
Vous pouvez également afficher un de vos sites favoris, tels que how-to Geek, sur la page du Nouvel Onglet. Cependant, ce n’est pas une fonctionnalité intégrée dans google Chrome, donc nous avons besoin d’installer une extension. Le plus simple, nous avons trouvé qui fonctionne bien est de Remplacer la Page Nouvel Onglet.
Installez la Remplacer la Page Nouvel Onglet extension puis cliquez sur le bouton qui est ajouté à la barre d’outils. Sélectionnez “Options” dans le menu déroulant.
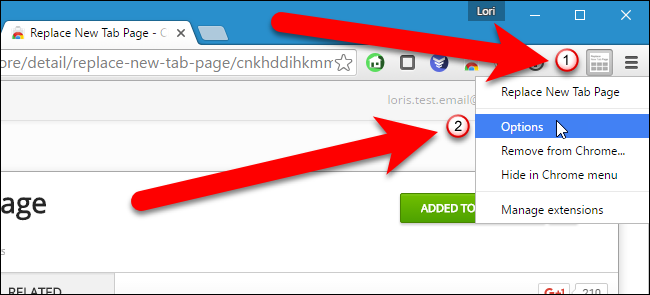
Entrez l’URL de la page web que vous souhaitez afficher sur la page Nouvel Onglet dans la boîte d’édition et cliquez sur “Enregistrer”
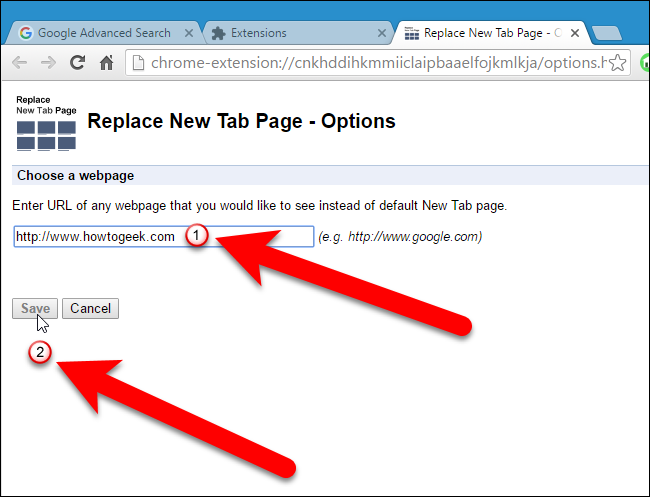
La prochaine fois que vous ouvrez un nouvel onglet, l’URL que vous avez choisi s’affiche sur la page du Nouvel Onglet.
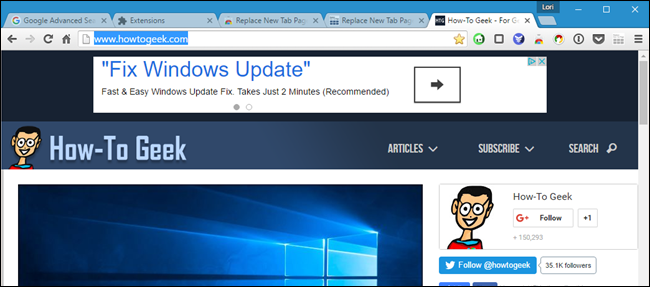
Améliorer la Page Nouvel Onglet avec des Fonctionnalités Supplémentaires
D’autres extensions de créer leur propre Nouvel Onglet pages entièrement, avec des caractéristiques différentes et beaucoup de personnalisation, telles que l’ajout et de réorganiser les tuiles sur la page, l’affichage de vos signets et onglets récemment fermés, et de changer le fond et le style de la page,
Nous avons testé plusieurs extensions qui améliorent la page du Nouvel Onglet et trouvé un, appelé Humble Page Nouvel Onglet, qui dispose de plusieurs fonctionnalités utiles que l’affichage sur un nouvel onglet dans un simple, facile à utiliser la mise en page. Il affiche les éléments tels que les favoris, les sites les plus visités, les applications, signets récents, les onglets récemment fermés, et même la météo.
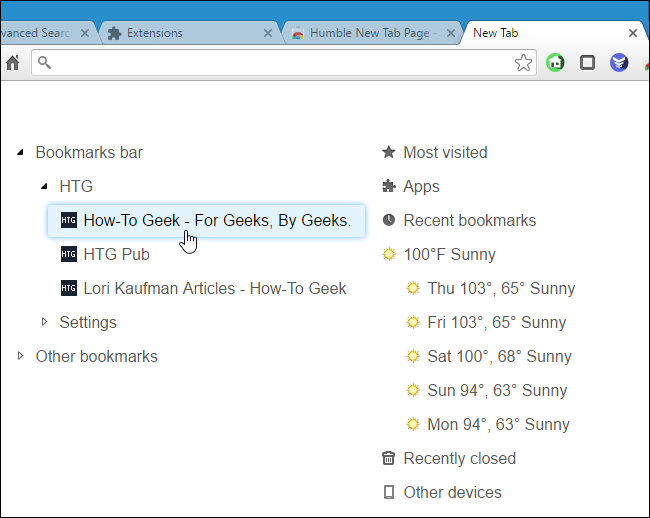
Installer l’Humble Page Nouvel Onglet extension, ouvrez un nouvel onglet, puis cliquez sur la petite icône en forme de clé dans le coin supérieur droit de la page pour accéder aux Options.
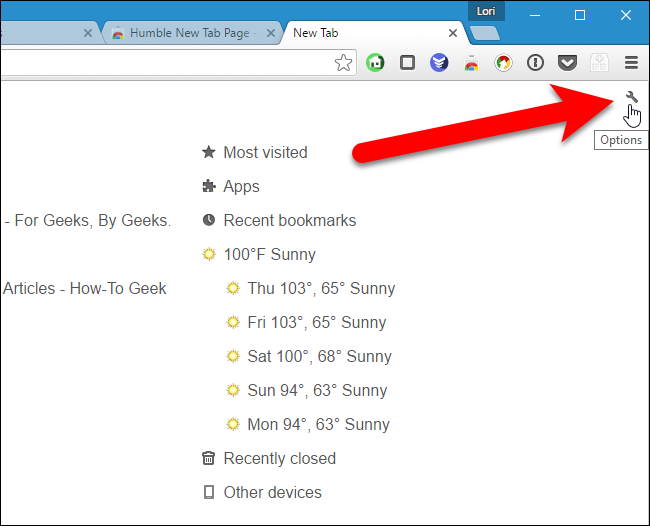
Une fenêtre pop-up avec quatre onglets s’affiche sur le côté droit de la page. L’onglet Paramètres permet de modifier les Paramètres en haut, choisissez le Contenu à afficher sur la page “Nouvel Onglet”, et spécifiez un emplacement et des degrés Celsius ou Fahrenheit pour la météo, si vous choisissez d’afficher que. Il y a un bouton sur la barre d’outils qui permet d’accéder aux Options de la fenêtre pop-up.
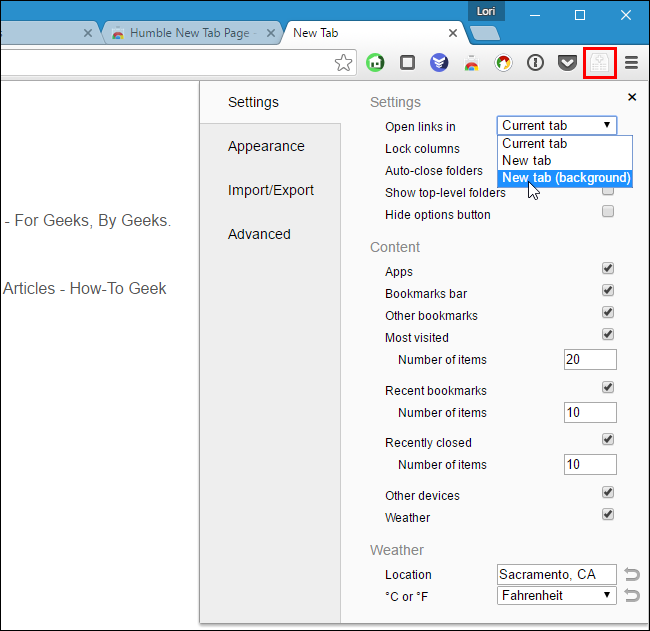
Vous pouvez modifier l’apparence et le style à l’aide de l’onglet Apparence. Définir la police, les couleurs, la mise en page, de lumières et d’animation. Vous pouvez même choisir votre propre image d’arrière-plan.
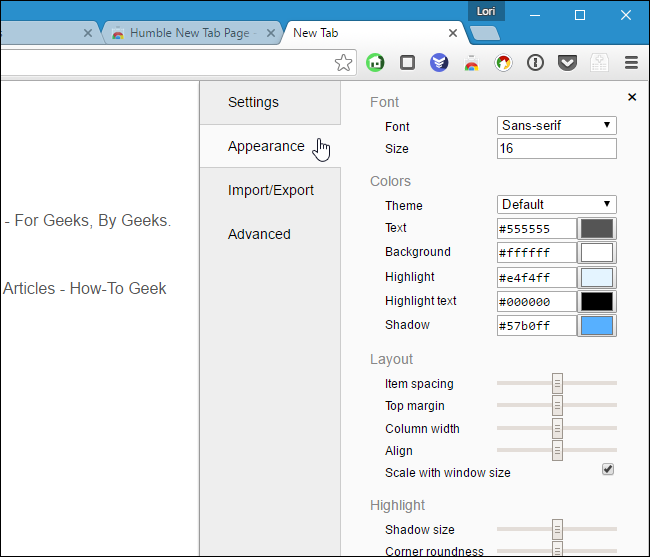
Si vous souhaitez utiliser cette extension dans un autre profil ou sur un autre ordinateur, vous pouvez sauvegarder vos paramètres. Pour ce faire, cliquez sur le bouton “Import/Export” sur l’onglet Paramètres de la fenêtre contextuelle. Sélectionnez le texte dans les Paramètres d’Exportation de la boîte, de le copier, le coller dans un fichier texte et l’enregistrer. Pour restaurer vos paramètres, copier les paramètres à partir du fichier texte et collé le texte dans les Paramètres d’Importation de la boîte.
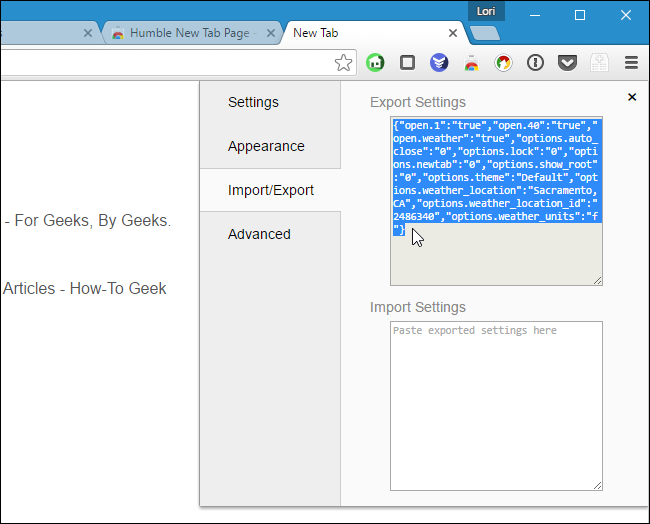
Pour ceux d’entre vous qui ont de l’expérience avec les feuilles de style en cascade, vous pouvez les utiliser pour personnaliser l’apparence de la page Nouvel Onglet. Pour ce faire, copiez le code CSS de la boîte CSS, modifier les valeurs dans un éditeur de texte, puis copiez et collez la version révisée du code CSS dans le CSS Personnalisé de la boîte.

Vous pouvez également réorganiser les éléments de la page par glisser-déposer. Vous verrez une ligne noire indique l’endroit où l’élément sera placé. Vous pouvez même créer des colonnes supplémentaires par glisser-déposer un élément jusqu’à ce que vous voyez une verticale de la ligne noire.
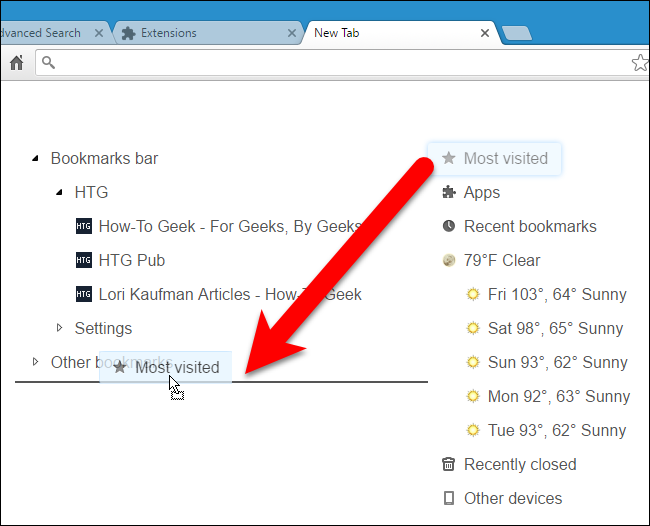
Il existe de nombreuses autres extensions disponibles dans le Chrome Web Store qui vous permettent de personnaliser la page Nouvel Onglet de diverses manières. Parcourir si aucun des ci-dessus correspondent à votre style, vous êtes sûr de trouver quelque chose que vous aimez.