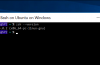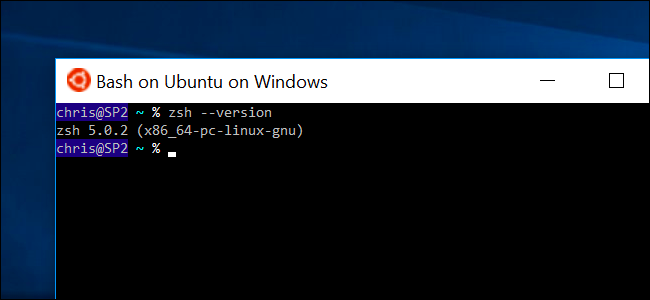
Le shell Bash arrivant avec Windows 10 Anniversaire de la mise à Jour est trompeur. Ce n’est pas seulement Bash–c’est une couche de compatibilité pour exécuter des logiciels Linux sur Windows. Vous pouvez l’utiliser pour exécuter Zsh ou tout autre shell que vous préférez.
Comme d’Initié Construire 14342, le shell Zsh fonctionne maintenant sous Windows 10. Vous pouvez avoir Bash exécuter automatiquement Zsh chaque fois que vous le lancez. Oh My Zsh travaille également pour la personnalisation de votre shell Zsh sur Windows comme sur Linux.
Première Étape: Installation Du Bash
L’ARTICLE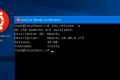 Comment Installer et Utiliser Linux Shell Bash sous Windows 10
Comment Installer et Utiliser Linux Shell Bash sous Windows 10
Windows 10 Anniversaire de la mise à Jour offre une grande nouvelle fonctionnalité pour les développeurs: plein, basée sur Ubuntu shell Bash qui peuvent exécuter des logiciels Linux… [Lire l’Article]
Avant d’installer votre shell de choix, vous devez d’abord activer le sous-système Windows pour Linux et installer Bash. Cela permettra d’installer complet d’un utilisateur Ubuntu environnement spatial sur Windows, y compris le shell Bash.
Si vous avez déjà installé Bash sous Windows, vous êtes bon pour aller.
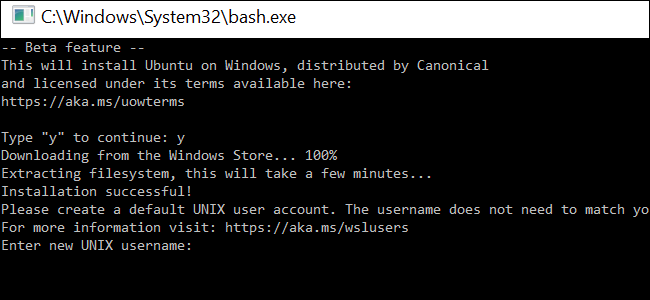
Comment faire pour Installer Zsh (ou un Autre Shell)
Une fois que Bash est installé, vous avez juste besoin d’installer le shell que vous souhaitez utiliser à partir de l’intérieur de Bash. Vous faites cela avec la commande apt-get, comme vous le feriez d’installer un autre logiciel sur Ubuntu Linux.
Pour installer Zsh, ouvrir le shell Bash et exécutez la commande suivante:
sudo apt-get install zsh
Appuyez sur “y” lorsque vous êtes invité et appuyez sur Entrée pour continuer. Apt-get va automatiquement télécharger et installer Zsh de Ubuntu dépôts.
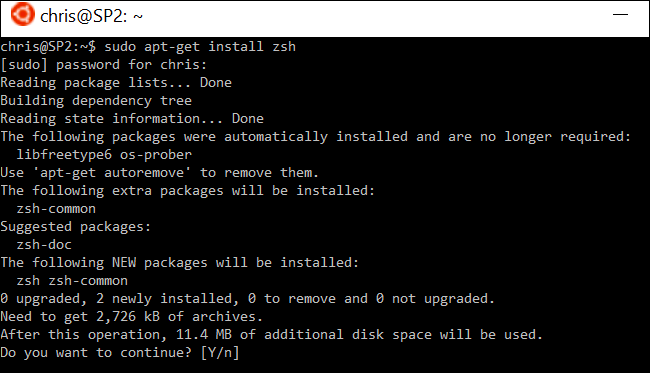
Si vous souhaitez utiliser un autre shell, spécifiez le nom de shell au lieu de Zsh. Par exemple, les gens déclarent le Poisson shell fonctionne également. Pour l’installer, vous feriez exécuter la commande suivante:
sudo apt-get install poisson
Comment Lancer Zsh (ou un Autre Shell)
Pour le lancement de Zsh ou un autre shell une fois installé, il suffit de taper le nom de l’interpréteur de commandes dans l’invite Bash et appuyez sur Entrée. Par exemple, pour commencer à utiliser Zsh de Bash, vous venais de type:
zsh
Vous serez invité à passer par Zsh premier processus de configuration et de créer un profil de configuration la première fois que vous le lancez. Tapez “2” pour créer un profil de configuration recommandée paramètres par défaut.
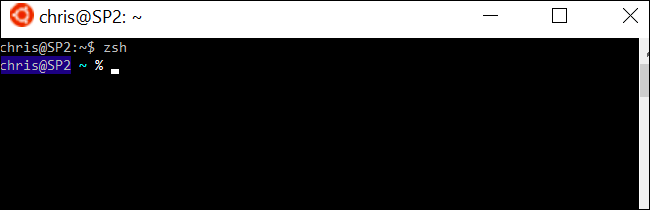
Pour quitter le shell zsh et retour à Bash, exécutez la commande suivante:
sortie
Comment Faire Bash Lancer Automatiquement Zsh
En raison de la façon dont Microsoft a mis en place cette fonctionnalité, vous ne pouvez pas lancer Zsh directement de dérivation et de Bash. Pour démarrer Linux en cours d’exécution du logiciel, vous devez lancer un Bash fenêtre et lancer le logiciel à partir de là. Cependant, vous pouvez avoir Bash passer automatiquement à Zsh chaque fois que vous le lancez.
Pour ce faire, vous aurez besoin de modifier votre .bashrc fichier. Bash va exécuter les commandes dans ce fichier à chaque fois qu’il démarre. Vous pouvez faire cela en utilisant un éditeur de texte vous préférez, y compris vi, mais nous allons vous expliquer le processus à l’aide de nano.
Pour ouvrir le .bashrc fichier dans nano, exécutez la commande suivante:
nano .bashrc
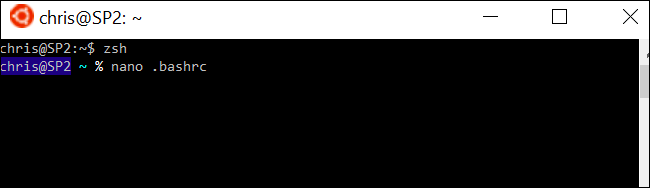
Ajoutez les lignes suivantes dans le fichier. Vous pouvez simplement ajouter “exec zsh”, mais les lignes suivantes s’assurer que Bash lance Zsh lorsque vous ouvrez un Bash de la fenêtre. Cela permettra d’éviter de causer des problèmes pour les autres logiciels.
# Lancement De Zsh
si [ -t, 1 ]; then
exec zsh
fi
Si vous vouliez exécuter un shell, vous devez entrer le shell de commande à la place de “zsh”.
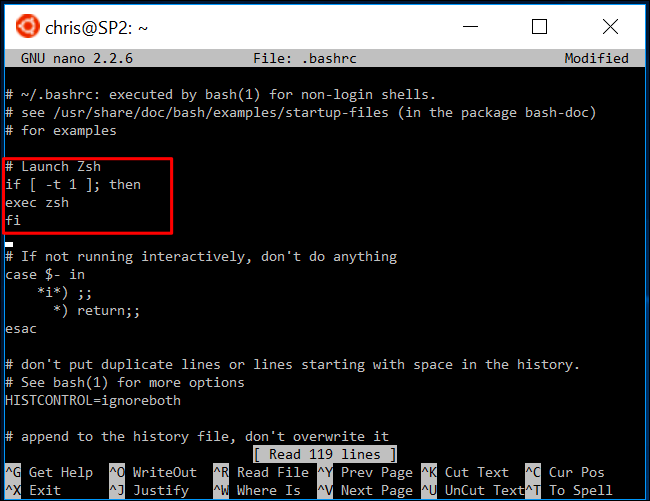
Après que vous avez à faire, appuyez sur Ctrl+O puis Entrée pour l’enregistrer. Appuyez sur Ctrl+X pour quitter nano par la suite.
Maintenant, chaque fois que vous ouvrez le Bash application sur Windows, il va maintenant démarrer avec le shell Zsh.
À l’inverse de changer, modifier le .bashrc à nouveau le fichier et supprimer la section que vous avez ajouté.
Toutes les autres shells Linux devrait fonctionner, en théorie. Si on ne le fait pas, Microsoft a besoin pour résoudre le sous-jacent sous-système Windows pour Linux donc c’est bien court plus de logiciels Linux. Vous pouvez consulter les bugs et les rapport de bugs de Microsoft à l’BashOnWindows page GitHub.