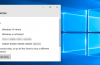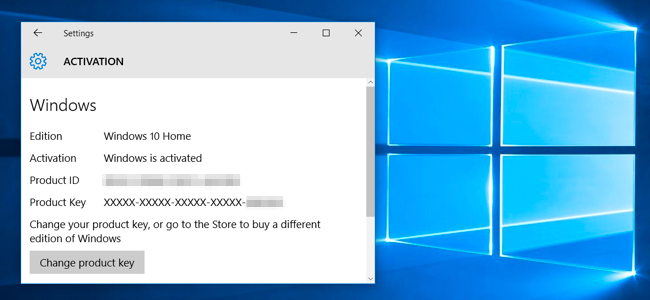
L’activation de Windows est conçu pour être aussi infaillible que possible, de sorte que Microsoft graphique des outils de garder les choses simples. Si vous voulez faire quelque chose de plus avancé, comme supprimer une clé de produit, de force une activation en ligne, ou d’étendre l’activation de la minuterie, vous aurez besoin de Slmgr.vbs.
Cet outil de ligne de commande est fourni avec Windows, et fournit des options non disponibles dans le standard de l’activation de l’interface fournie sur la mise à Jour Et Sécurité > Activation de l’écran dans l’application des Paramètres.
Première: Ouvrez une Fenêtre d’Invite de Commande Administrateur
ARTICLE CONNEXE HTG Explique: Comment Windows Activation Travail?
HTG Explique: Comment Windows Activation Travail?
L’Activation de Windows, introduit dans Windows XP, vérifie avec Microsoft lors de l’installation de Windows ou d’obtenir un nouveau PC Windows…. [Lire L’Article]
Pour utiliser cet outil, vous aurez envie de lancer une Invite de commandes avec des droits d’accès Administrateur. De le faire sur Windows 8 ou 10, cliquez-droit sur le bouton Démarrer ou appuyez sur la touche Windows+X. Cliquez sur “Invite de commandes (Admin)” option dans le menu qui s’affiche. Sur Windows 7, recherche dans le menu Démarrer pour “Invite de Commande”, cliquez-droit dessus, et sélectionnez “Exécuter en tant qu’Administrateur”.
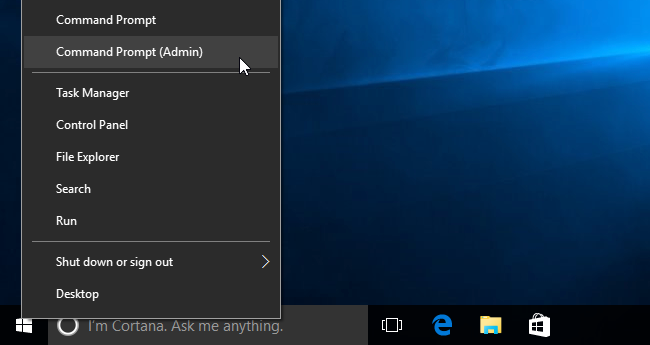
Vue de l’Activation, la Licence et la Date d’Expiration de l’Information
Pour afficher de très de base de la licence et de l’activation des informations sur le système, exécutez la commande suivante. Cette commande vous indique l’édition de Windows, une partie de la clé de produit de sorte que vous pouvez les identifier, et si le système est activé.
slmgr.vbs /idd
Pour un affichage plus détaillé de la licence information–y compris l’activation de l’ID, ID d’installation, et d’autres détails–exécutez la commande suivante:
slmgr.vbs /dlv
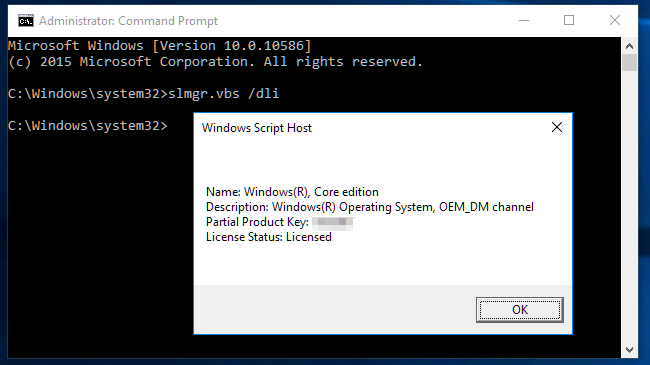
Afficher la Date d’Expiration de Licence
Pour afficher la date d’expiration de la licence actuelle, exécutez la commande suivante. Ceci n’est utile que pour le système Windows est activée à partir d’une organisation serveur KMS, que le commerce de détail de licences et de plusieurs clés d’activation suite à une licence perpétuelle qui n’expirera pas. Si vous n’avez pas fourni une clé de produit, vous aurez un message d’erreur.
slmgr.vbs /xpr
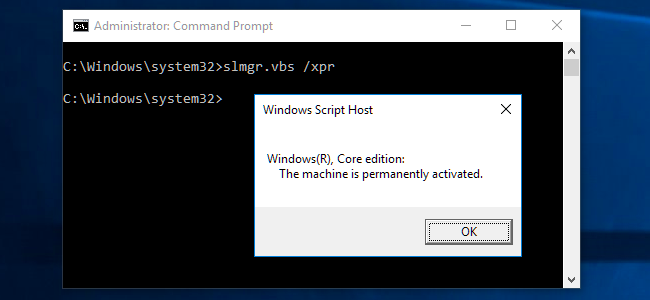
Désinstaller la Clé de Produit
Vous pouvez supprimer la clé de produit à partir de votre système Windows avec Slmgr. Après l’exécution de la commande ci-dessous et redémarrez votre ordinateur, le système Windows n’avez pas une clé de produit et sera désactivé, sans licence de l’etat.
Si vous avez installé Windows à partir d’un détail de licence et que vous souhaitez utiliser cette licence sur un autre ordinateur, cela vous permet de retirer la licence. Il pourrait également être utile si vous donnez de l’ordinateur à quelqu’un d’autre. Cependant, la plupart des Fenêtres licences sont liées à l’ordinateur, ils sont venus avec–sauf si vous avez acheté un coffret.
Pour supprimer désinstaller la clé de produit actuelle, exécutez la commande suivante, puis redémarrez votre ordinateur:
slmgr.vbs /upk
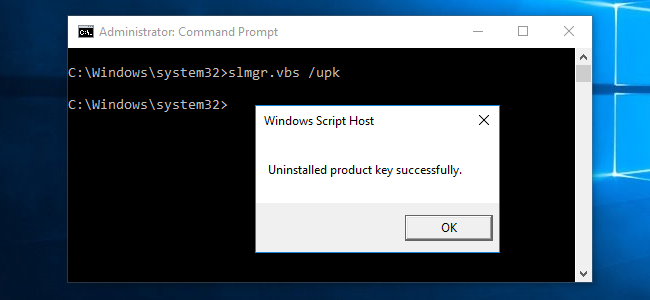
Windows stocke la clé de produit dans le registre, comme il est parfois nécessaire pour que la clé soit dans le registre lors de la configuration de l’ordinateur. Si vous avez désinstallé la clé de produit, vous devez exécuter la commande ci-dessous pour vous assurer qu’il est retiré du registre. Cela permettra de s’assurer que les personnes qui utilisent l’ordinateur dans l’avenir ne peut pas saisir la clé de produit.
L’exécution de cette commande ne suffira pas à désinstaller votre clé de produit. Il va le supprimer de la base de registre afin que les programmes puissent pas y accéder à partir de là, mais votre système Windows restera sous licence, sauf si vous exécutez la commande ci-dessus pour désinstaller la clé de produit. Cette option est vraiment conçu pour prévenir la clé d’être volé par des logiciels malveillants, si les logiciels malveillants en cours d’exécution sur le système actuel des gains de l’accès au registre.
slmgr.vbs /cpky
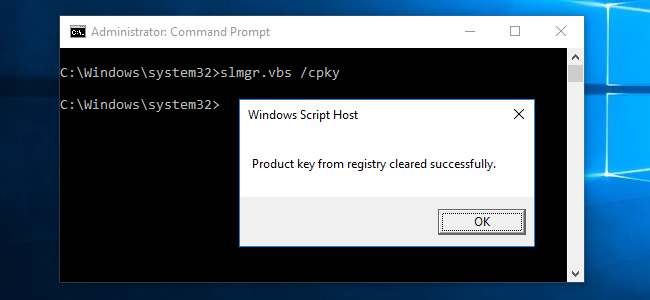
Définir ou Modifier la Clé de Produit
Vous pouvez utiliser slmgr.vbs pour entrer une nouvelle clé de produit. Si le système Windows dispose déjà d’une clé de produit, à l’aide de la commande ci-dessous en silence à remplacer l’ancienne clé de produit avec celui que vous fournissez.
Exécutez la commande suivante pour remplacer la clé de produit, en remplacement de #####-#####-#####-#####-##### avec la clé de produit. La commande vérifie la clé de produit que vous entrez pour vous assurer qu’il est valide avant de l’utiliser. Microsoft vous conseille de redémarrer l’ordinateur après l’exécution de cette commande.
Vous pouvez également changer votre clé de produit à partir de l’écran d’Activation dans les Paramètres de l’application, mais cette commande permet de le faire à partir de la ligne de commande.
slmgr.vbs /ipk #####-#####-#####-#####-#####
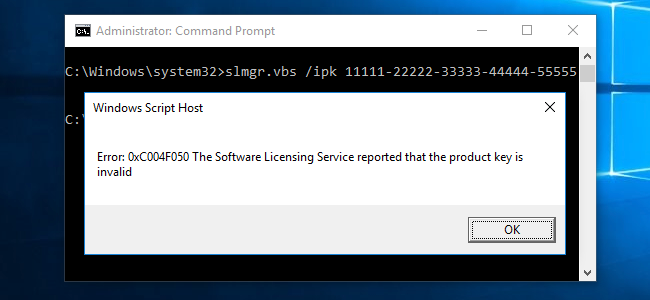
Activer Windows En Ligne
Pour forcer Windows à tenter une activation en ligne, exécutez la commande suivante. Si vous utilisez une version commerciale de Windows, cela va forcer Windows à la tentative d’activation en ligne avec les serveurs de Microsoft. Si le système est configuré pour utiliser une activation KMS serveur, au lieu de tenter d’activation avec le serveur KMS sur le réseau local. Cette commande peut être utile si Windows n’activez pas dû à une connexion ou un problème de serveur et que vous voulez le forcer à réessayer.
slmgr.vbs /ato
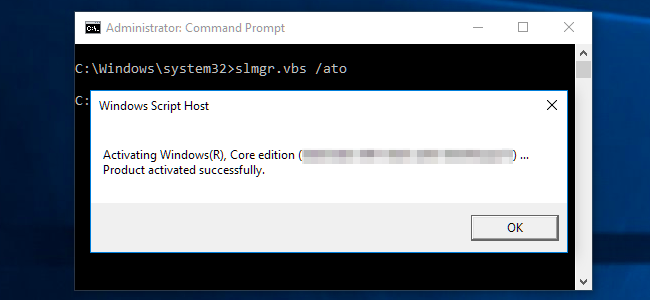
Activer Windows En Mode Hors Connexion
Slmgr vous permet également d’effectuer une activation hors ligne. Pour obtenir un ID d’installation pour l’activation hors ligne, exécutez la commande suivante:
slmgr.vbs /dti
Vous aurez maintenant besoin d’obtenir un ID de confirmation que vous pouvez utiliser pour activer le système sur le téléphone. Appel de l’Activation de Produit Microsoft Center, fournir l’ID d’installation que vous avez reçu ci-dessus, et vous recevrez un code d’activation si tout marche bien. Cela vous permet d’activer les systèmes Windows sans connexion Internet.
Pour entrer le code de confirmation que vous avez reçu pour l’activation hors ligne, exécutez la commande suivante. Remplacer “ACTIVATIONID” avec le code d’activation que vous avez reçu.
slmgr.vbs /atp ACTIVATIONID
Une fois que vous avez terminé, vous pouvez utiliser le slmgr.vbs /idd ou slmgr.vbs /dlv commandes pour confirmer que vous avez activé.
Cela peut généralement être effectué à partir de l’écran d’Activation dans les Paramètres de l’application si votre PC n’est pas activé, vous n’avez pas à utiliser la commande si vous préférez utiliser l’interface graphique.
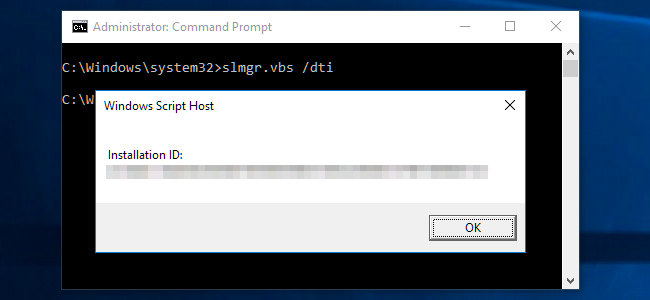
Étendre l’Activation de la Minuterie
ARTICLE CONNEXE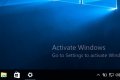 Vous N’avez pas Besoin d’une Clé de Produit pour Installer et Utiliser Windows 10
Vous N’avez pas Besoin d’une Clé de Produit pour Installer et Utiliser Windows 10
Microsoft permet à quiconque de télécharger Windows 10 gratuitement et l’installer sans une clé de produit. Il va continuer à travailler pour… [Lire l’Article]
Certains systèmes Windows fournir un temps limité où vous pouvez les utiliser comme des essais gratuits avant d’entrer une clé de produit. Par exemple, Windows 7 offre de 30 jours de période d’essai avant qu’il commence à se plaindre à vous. Pour prolonger cette période d’essai et de le remettre de retour de 30 jours, vous pouvez utiliser la commande suivante.Comme la documentation de Microsoft, il met, cette commande “réinitialise l’activation des compteurs.”
Cette commande ne peut être utilisé plusieurs fois, de sorte que vous ne pouvez pas étendre indéfiniment le procès. Le nombre de fois qu’il peut être utilisé dépend de la “réarmer le comte, que vous pouvez afficher à l’aide de la slmgr.vbs /dlv commande. Il semble différent sur différentes versions de Windows–il était trois fois sur Windows 7, et il semble être cinq fois sur Windows Server 2008 R2.
Cela ne semble plus fonctionner sur Windows 10, ce qui est très indulgent si vous ne fournissez pas une clé de produit de toute façon. Cette option fonctionne encore sur les anciennes versions de Windows et peut continuer à travailler sur d’autres versions de Windows, tels que Windows Server, dans le futur.
slmgr.vbs /rearm
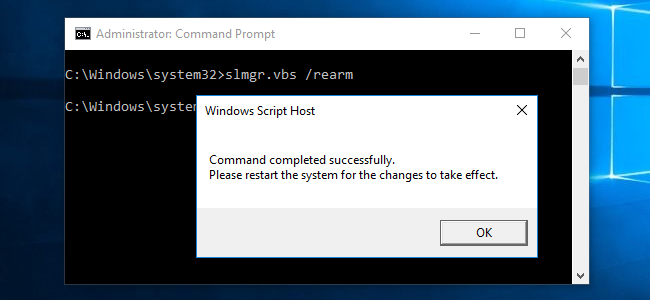
Slmgr.vbs Pouvez Effectuer des Actions sur des Ordinateurs Distants, Trop
Slmgr normalement effectue les actions que vous spécifiez sur l’ordinateur actuel. Cependant, vous pouvez également administrer à distance les ordinateurs de votre réseau si vous avez accès à eux. Par exemple, la première commande ci-dessous s’applique à l’ordinateur, tandis que la seconde sera exécuté sur un ordinateur distant. Vous aurez juste besoin du nom de l’ordinateur, le nom d’utilisateur et mot de passe.
slmgr.vbs /option
slmgr.vbs computername nom d’utilisateur mot de passe /option
Le Slmgr.commande vbs a d’autres options, qui sont utiles pour traiter l’activation KMS et la base de jeton d’activation. Consulter Microsoft Slmgr.vbs documentation pour plus de détails.