
Tillverkare och transportörer ofta ladda Android-telefoner med sina egna program. Om du inte använder dem, de bara skräp ditt system, eller–ännu värre–att tömma ditt batteri i bakgrunden. Ta kontroll över din enhet och stoppa bloatware.
Avinstallera vs. Inaktivera Bloatware
Har du några val när det gäller att ta bort bloatware från ditt system.
Avinstallera en app som är precis vad det låter som: app är helt bort från din enhet. Tyvärr är det inte möjligt att få många av dessa förinstallerade appar från Play Butik om du skulle behöva dem igen. Avinstallera vissa förinstallerade appar kan resultera i problem och instabilitet, dock, och i vissa fall kan hindra telefonen från att få uppdateringar. Så vi nästan alltid rekommenderar att frysa dessa appar i stället.
En frusen programmet är inaktiverat helt–kommer det inte att synas i app-lådan och det kommer inte starta automatiskt i bakgrunden. En frusen app kan inte köra på något sätt tills du “låsa upp” den. Frysning och upptining är omedelbar processer, så det är lätt att ångra ändringarna om du slutar att frysa en nödvändig app.
Det bästa av allt, de senaste versionerna av Android har förmågan att inaktivera de flesta appar out of the box–nr böka eller extra verktyg behövs.
Om appen i fråga inte har en inaktivera alternativet, eller om du använder en äldre version av Android som inte har denna funktion, du kommer att behöva roota telefonen och använda en tredjepartsapplikation för att frysa bloatware. Och om du vill avinstallera bloatware helt, du måste vara rotade–oavsett vilken version av Android du har.
Om du verkligen måste avinstallera appar som du bör frysa dem först och vänta ett par dagar för att se till att din telefon eller tablett fungerar korrekt utan dem.
Inaktivera Bloatware Med androids Inbyggda Inställning
Inaktivera bloatware på nyare telefoner är lätt. Bara öppna din app låda och tryck till på Android – “Inställningar” – app, gå sedan till “Apps”. Du kan svepa över till “Alla” – fliken för att se alla program på ditt system.
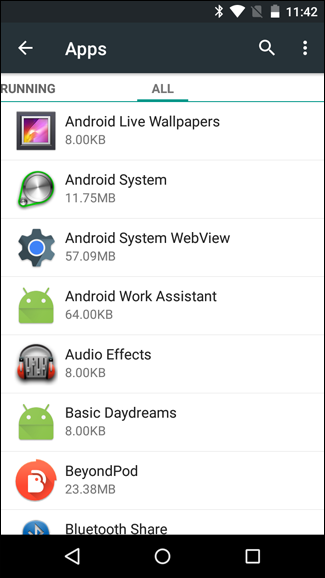
Välj den app som du vill inaktivera–vi kommer att använda “Motorola Spotlight-Spelare” som ett exempel–och tryck på “stäng” – knappen.
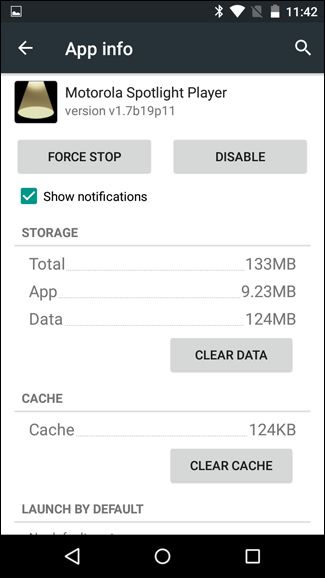
Du kommer att få en uppmaning varnar dig om möjliga problem, men det är okej, vi är bara avaktivera det. Om du får problem kan du alltid komma tillbaka till samma skärm och aktivera appen senare.
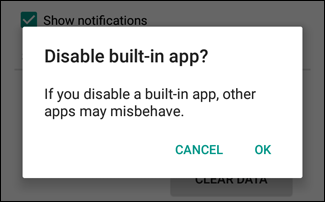
Efter att du har inaktiverat det, kanske du vill också peka på att “Tvinga Stopp” och “Rensa Data” – knapparna.
Observera att inte alla appar kommer att ha denna inaktivera alternativet–men i många fall, de borde. Om de inte gör det, måste du använda förankrad metod nedan om du vill inaktivera dem.
Hur att Avaktivera och Avinstallera Bloatware på en Rotad Telefon
Om appen i fråga inte har en inaktivera alternativet, eller om du använder en äldre version av Android som inte har denna funktion, det blir lite mer komplicerat. För att starta, måste du roota telefonen, så om du inte har gjort det, gör det först. Du måste också aktivera USB-felsökning i Inställningar > Program > Utvecklare Alternativ. Och, som alltid, rekommenderar vi att du gör en fullständig nandroid-backup innan du fortsätter om något går fel.
Det finns många appar som gör anspråk på att frysa bloatware, men i slutet av dagen, Titan Backup är fortfarande den bästa på blocket. Vi har redan täckt med Titan Backup för att säkerhetskopiera och återställa din Android-Telefon, men den har ett antal andra funktioner, inklusive frysning och avinstallation av bloatware. Det enda hake: du måste betala $6 för pro-versionen.
Om du är helt emot att betala $6 för Titanium Backup, kan du prova den gratis NoBloat eller App Karantän, men recensioner är mycket mer blandat. Vi har teseted dem och de fungerade bra för oss, men din lycka kan variera. Vår tidigare rekommendation, Gemini, inte längre gör det möjligt att frysa i den fria versionen. Vi har en hel del erfarenhet med Titanium Backup, och vi vet att det fungerar bra på en mängd olika enheter. Plus, det är en av de mest användbara appar som du kan ha på en rotad telefon. Så vi kommer att använda det till vår handledning.
För att frysa en app med Titanium Backup, installera Titan Backup och Pro-nyckel från Google Play. Starta appen och ge det superuser permissions när du uppmanas till det.
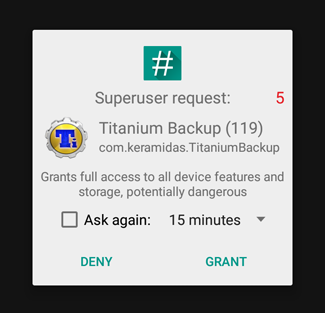
Gå till “Backup/Restore” – fliken för att se en lista över program på datorn. Du kommer att se både appar som du har installerat och normalt dolda system apps. Inaktiverar viktiga system appar kan orsaka problem, till exempel om du frös Package installer appen här, skulle du inte kunna installera paket. Var försiktig med vad du frysa. Du kan alltid låsa appar senare, men bara om ditt system är stabil nog att göra så.
Bläddra till den app som du vill frysa eller avinstallera det. I detta fall kommer vi använda “Motorola Spotlight-Spelare” som ett exempel.
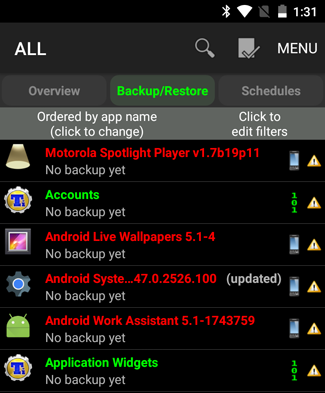
Välj appen i fråga och du kommer se en popup-meny med olika åtgärder du kan vidta. Tryck “Frys” – knappen för att frysa den. (Om du vill avinstallera det, kan du göra det här, men återigen, vi rekommenderar det inte.)
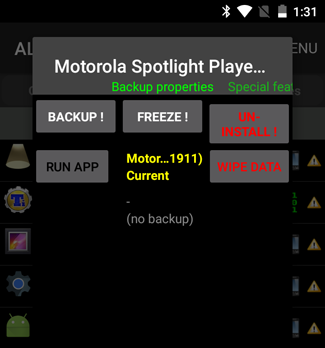
Om allt går väl, kommer du att se ett meddelande om appen var framgångsrikt frysta.
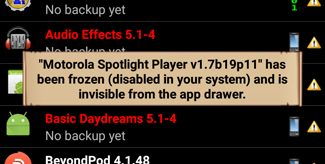
Att fn-frysa en app, bara komma tillbaka till den här skärmen och välj “Tina”.
När du kör genom någon av dessa processer, dessa program bör stängas av helt, bortsett från att ta upp lite utrymme på ditt system. Du kommer inte att se dem i menyerna och de kommer inte att köras i bakgrunden. Du kan behöva starta om din enhet eller launcher innan app-ikonen försvinner från menyerna, men för alla syften och ändamål, de är ur håret för gott.
Image Credit: Mark Gulm


