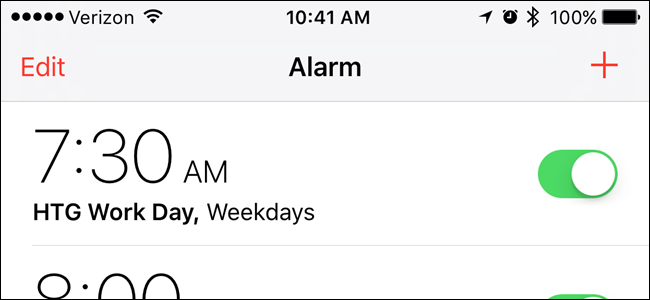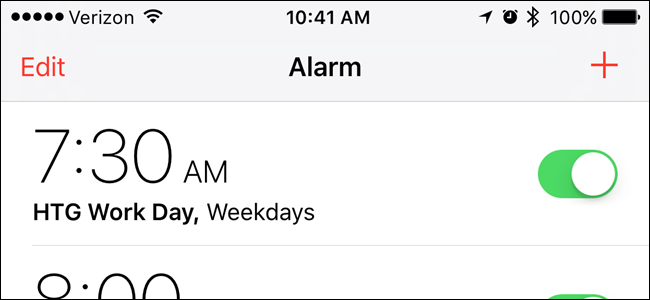
Depuis que les smartphones sont devenus de plus en plus courants, beaucoup d’entre vous ont probablement abandonné, porte une montre en faveur d’avoir votre téléphone à donner l’heure. Vous pouvez également utiliser votre iPhone comme un réveil, un minuteur et un chronomètre, ainsi qu’un grand garde-temps.
Si vous n’avez pas encore succombé à l’Apple Watch engouement et ont pris l’habitude de ne pas porter une montre, vous serez heureux de savoir (si vous ne l’avez pas déjà) que le “Horloge” app sur votre iPhone est capable de faire plus que juste vous dire le temps (dans tous les fuseaux horaires). Nous allons vous montrer comment définir des alarmes et de l’utilisation de la minuterie et chronomètre dans le “Horloge” app.
Comment Définir une Alarme
Tout d’abord, nous allons vous montrer comment utiliser votre iPhone comme d’un réveil et d’économiser de l’espace sur votre table de chevet. Pour définir une alarme, appuyez sur le “Horloge” icône de l’application sur l’écran d’Accueil.
REMARQUE: une Fois que vous avez ouvert le “Horloge” application une fois, il va ouvrir l’écran qui était active la dernière fois que vous étiez dans l’application, même si vous forcer la fermeture de l’application.
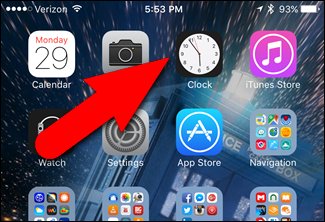
D’abord, “l’Horloge” de l’app s’ouvre à la “Horloge Mondiale”. C’est une fonctionnalité très pratique, surtout si vous voyagez beaucoup. Toutefois, cet article traite de la “Alarme”, “Chrono”, et “Timer” caractéristiques. Appuyez sur le “Réveil” de l’icône au bas de l’écran.
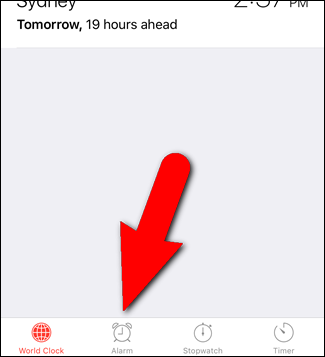
Pour créer une nouvelle alarme, appuyez sur le signe plus dans le coin supérieur droit de l’écran.
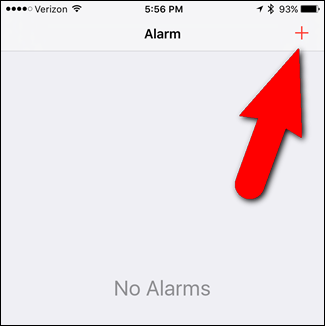
Sur le “Ajouter une Alarme” de l’écran, faites glisser vers le haut et vers le bas lentement pour choisir l’heure, les minutes et AM/PM pour régler le temps pour cette alarme. Vous pouvez également choisir les jours où vous souhaitez que l’alarme sonore en appuyant sur “Repeat”, en sélectionnant les jours, et en appuyant sur “retour” pour revenir à la “Ajout d’une Alarme” à l’écran.
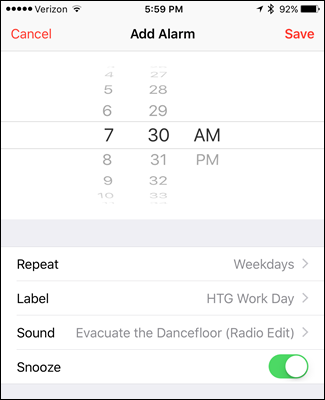
Par défaut, la nouvelle alarme est appelé “Alarme”. Vous pouvez modifier cette valeur en appuyant sur le bouton “Étiquette”, de la saisie d’un nouveau label, et en appuyant sur “retour” pour revenir à la “Ajout d’une Alarme” à l’écran.
Vous avez un large éventail de choix pour le son de l’alarme à faire et le type de vibration que vous voulez. Vous pouvez même acheter plus de sonneries à partir de l’iTunes Store pour utiliser comme sonnerie d’alarme, ou de l’utilisation d’un morceau sur votre téléphone.
Si vous souhaitez que l’option pour répéter un peu, avant de se lever, appuyez sur le “Snooze” bouton de curseur de sorte qu’il s’allume en vert. Vous aurez un supplément de neuf minutes de sommeil. Malheureusement, le temps de sieste n’est pas personnalisable dans le “Horloge” app. Vous aurez à installer et à utiliser une application tierce, telles que l’Horloge d’Alarme Libre, pour être en mesure de modifier la quantité de temps de sieste.
Appuyez sur “Enregistrer” lorsque vous avez terminé la configuration de cette alarme.
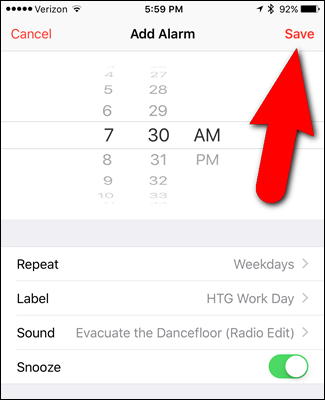
La nouvelle alarme s’affiche dans la liste sur le “Réveil” de l’écran. L’alarme est automatiquement activée lorsque vous enregistrez; cependant, vous pouvez l’éteindre en appuyant sur le bouton de curseur sur la droite.
Si vous avez besoin de modifier une alarme existante, appuyez sur le bouton “Modifier” dans le coin supérieur droit de l’écran.
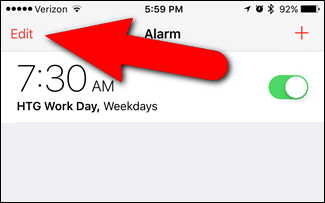
Pour modifier les propriétés d’une alarme, appuyez n’importe où sur l’alarme que vous souhaitez modifier. Un écran comme sur le “Ajouter une Alarme” à l’écran, affiche, sauf que c’est appelé “Modifier l’Alarme”. Faire les changements que vous voulez et appuyez sur “Retour” pour accepter les changements et retourner au menu principal “Alarme” de l’écran.
En mode édition, vous pouvez également supprimer une alarme en appuyant sur le signe moins rouge bouton sur la gauche…
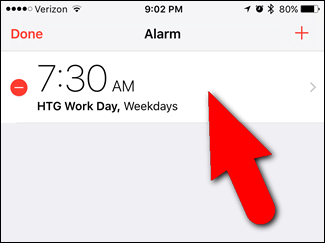
…et puis en appuyant sur le bouton “Supprimer” qui s’affiche sur la droite.
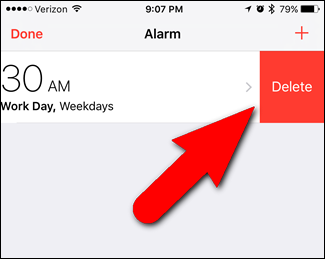
REMARQUE: Vous pouvez également faire glisser l’alarme vers la gauche lorsque vous n’êtes PAS dans le mode edit pour accéder au bouton “Supprimer”.
Lorsque vous avez terminé de modifier ou de supprimer des alarmes, appuyez sur “Terminé” dans le coin supérieur gauche de l’écran.
Lorsqu’un ou plusieurs alarmes sont sur, une icône d’alarme s’affiche dans la barre d’état. Une seule icône s’affiche n’importe comment beaucoup d’alarmes sont sur.
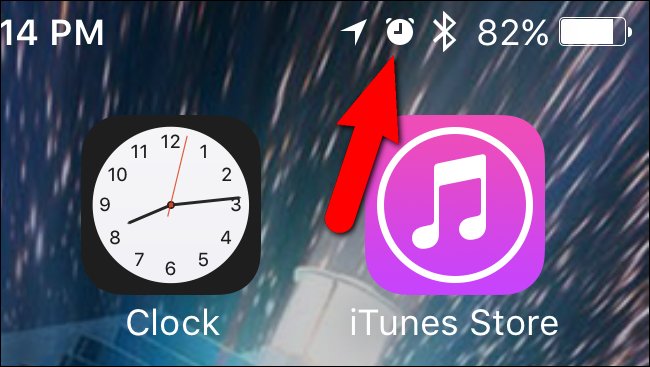
Le “Horloge” l’application n’a pas à être ouvert au premier plan pour que l’alarme sonne à l’heure spécifiée. En outre, l’écran n’a pas à rester.
Comment Utiliser le Chronomètre
Pour utiliser le chronomètre, appuyez sur le “Chronomètre” icône au bas de l’écran. Pour commencer le chronométrage, appuyez sur le bouton “Démarrer”.
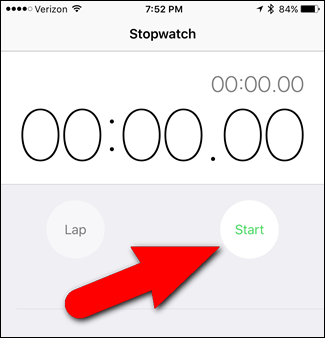
Le chronomètre des temps au tour, ce qui vous permet d’arrêter le chronomètre à des points précis et enregistrer chaque fois que vous vous arrêtez, mais garder le temps total de course. Un exemple d’utilisation pour les chronos, c’est quand vous êtes timing quelqu’un courir tours autour de la piste et que vous souhaitez enregistrer le temps de chaque tour prend ainsi que le temps total.
Pour enregistrer un temps au tour, appuyez simplement sur le “Tour” bouton.
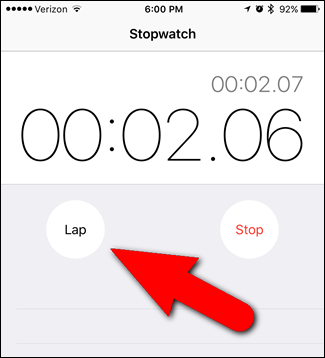
Chaque fois que vous appuyez sur “Lap”, l’heure actuelle est enregistrée dans une liste numérotée des tours, mais le principal, l’horloge continue à fonctionner. Pour arrêter le temps en cours d’exécution, appuyez sur “Stop”.
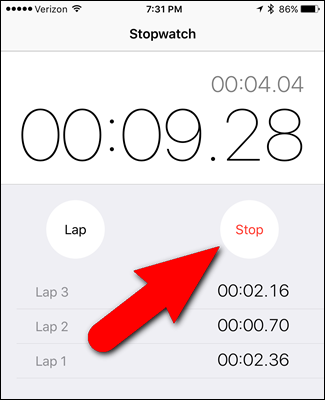
Pour poursuivre l’exécution du moment où vous l’aviez laissée, appuyez sur “Start”.
Tous le “Tour” de fois que vous avez enregistrées sont encore disponibles jusqu’à ce que vous appuyez sur “Reset” pour remettre le chronomètre à 0.
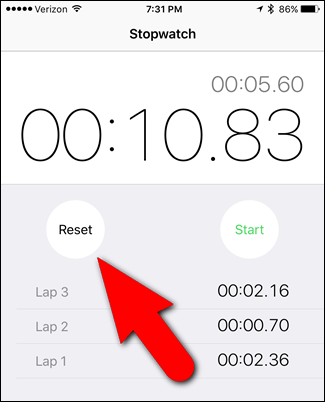
Comment faire pour Utiliser la Minuterie
Vous pouvez également définir un compteur qui compte de 0 à partir d’un laps de temps spécifié. Maintenant, vous n’avez pas besoin d’un timer pour votre cuisine. Pour utiliser la minuterie, appuyez sur le “Timer” de l’icône au bas de l’écran. Lentement glisser vers le haut et vers le bas pour choisir le nombre d’heures et de minutes compte à rebours. Pour choisir un autre son (sonnerie) pour indiquer quand la minuterie atteint 0, appuyez sur “Lorsque la Minuterie se Termine”, sélectionnez une sonnerie dans la liste, et appuyez sur “Set” pour régler la sonnerie et retourner au menu principal “Timer” de l’écran.
Appuyez sur “Start” pour commencer le compte à rebours.
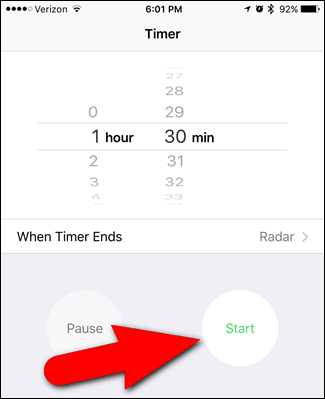
Le temps restant s’affiche numériquement. Vous pouvez mettre en pause le chronomètre en appuyant sur le bouton “Pause”…
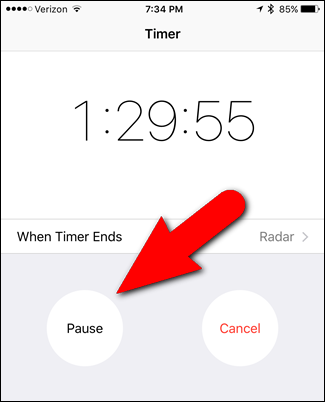
…et appuyez sur “Reprendre” pour commencer à nouveau. À l’arrêt de la minuterie, appuyez sur “Annuler”.
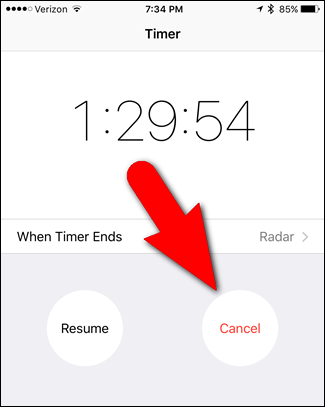
Tous les trois de ces outils sera exécuté en arrière-plan, même si vous forcer la fermeture de la “Horloge” application ou éteindre l’écran. Cependant, vous devez prendre le contrôle de ces outils à partir de l’application. Ils ne sont pas disponibles pour contrôler que les widgets du Centre de notifications. Pour que le niveau de contrôle, vous aurez à chercher sur l’App Store une application tierce, comme Mon Réveil Gratuit.