
Les fabricants et les transporteurs souvent charger les téléphones Android, avec leurs propres applications. Si vous ne les utilisez pas, ils ont juste l’encombrement de votre système, ou–pire encore–de vider la batterie en arrière-plan. Prenez le contrôle de votre appareil et d’arrêter les inutilités.
Désinstallation contre la Désactivation des Inutilités
Vous avez un peu de choix quand il s’agit d’éliminer les inutilités de votre système.
La désinstallation d’une application est exactement ce que cela ressemble: l’application est entièrement supprimé de votre appareil. Malheureusement, il n’est pas possible d’obtenir un grand nombre de ces applications préinstallées de le Play Store si jamais vous avez besoin de nouveau. Désinstaller certaines applications préinstallées peuvent conduire à des problèmes ou d’instabilité, même si, et dans certains cas, il peut bloquer votre téléphone à partir de l’obtention de mises à jour. Donc, nous avons presque toujours recommander la congélation des applications au lieu.
Une gelée app est complètement désactivé–il n’apparaîtra pas dans votre tiroir app et de ne pas démarrer automatiquement en arrière-plan. Une gelée application ne peut pas exécuter dans la façon jusqu’à ce que vous “débloquer”. Geler et dégeler les instantanés sont des processus, il est donc facile pour annuler vos modifications si vous finissez par le gel d’une app.
Le meilleur de tous, les dernières versions d’Android viennent avec la possibilité de désactiver la plupart des applications hors de la boîte–pas d’enracinement ou des outils supplémentaires requis.
Si l’application en question n’ont pas de désactiver l’option, ou si vous utilisez une ancienne version d’Android qui n’ont pas cette fonction, vous aurez besoin de la racine de votre téléphone et utiliser une application tierce pour la congeler, inutilités. Et si vous souhaitez désinstaller les inutilités complètement, vous aurez besoin d’être enraciné–quelle que soit la version d’Android que vous avez.
Si vraiment vous devez désinstaller des applications, vous devez congeler premier et attendre quelques jours pour s’assurer que votre téléphone ou votre tablette fonctionne correctement sans eux.
Comment faire pour Désactiver les Inutilités Avec Android Intégré Dans la mise en
La désactivation des inutilités sur les nouveaux téléphones, c’est facile. Il suffit d’ouvrir votre tiroir app et appuyez sur Android app “Paramètres”, puis allez dans “Applications”. Vous pouvez faire glisser sur l’onglet “Tous” pour afficher toutes les applications installées sur votre système.
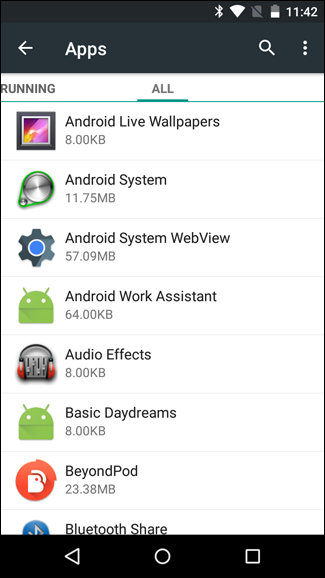
Sélectionnez l’application que vous souhaitez désactiver–nous allons utiliser “Motorola Spotlight Joueur” comme un exemple–et appuyez sur “Désactiver”.
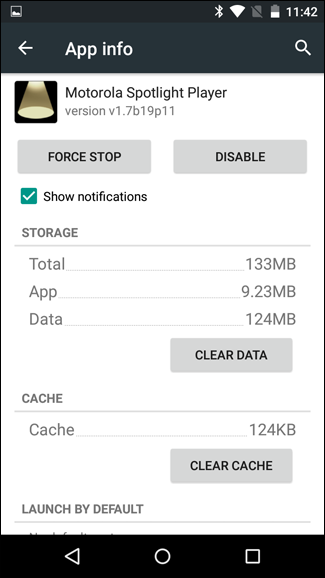
Une invite vous avertissant sur les possibles problèmes, mais c’est pas grave, nous sommes juste de le désactiver. Si vous rencontrez des problèmes, vous pouvez toujours revenir à cette même écran et de le ré-activer l’application plus tard.

Après la désactivation, vous pouvez également appuyez sur le “Forcer l’Arrêt” et “Effacer les Données” boutons.
Notez que toutes les applications ne devrez désactiver cette option, mais dans de nombreux cas, ils devraient. Si elles ne le faites pas, vous aurez besoin d’utiliser la méthode enracinée ci-dessous pour les désactiver.
Comment Désactiver et Désinstaller des Inutilités sur un Téléphone Enracinée
Si l’application en question n’ont pas de désactiver l’option, ou si vous utilisez une ancienne version d’Android qui n’a pas ce dispositif, les choses deviennent un peu plus compliquées. Pour commencer, vous aurez besoin de la racine de votre téléphone, donc si vous ne l’avez pas fait, faites-le d’abord. Vous aurez également besoin d’activer le débogage USB dans Paramètres > Applications > Options pour les Développeurs. Et, comme toujours, nous vous recommandons de faire un plein nandroid backup avant de continuer dans le cas où quelque chose va mal.
Il existe de nombreuses applications qui prétendent gel des inutilités, mais à la fin de la journée, Titanium Backup est encore le meilleur sur le bloc. Nous avons déjà couvert à l’aide de Titanium Backup pour sauvegarder et restaurer votre Téléphone Android, mais il a un certain nombre d’autres fonctionnalités, y compris le gel et la désinstallation des inutilités. Le seul hic: vous aurez besoin de payer 6 $pour la version pro.
Si vous êtes à la mort à l’encontre de payer 6 $pour Titanium Backup, vous pouvez essayer de le gratuit NoBloat ou de l’Application de la Quarantaine, mais les commentaires sont beaucoup plus mitigés. Nous avons teseted eux et ils ont bien fonctionné pour nous, mais votre kilométrage peut varier. Notre recommandation précédente, Gémeaux, ne permet plus de gel dans la version gratuite. Nous avons beaucoup d’expérience avec Titanium Backup, et nous savons qu’il fonctionne bien sur une variété de dispositifs. De Plus, il est l’un des plus utiles applications que vous pouvez avoir sur un téléphone enracinée. Nous allons donc l’utiliser pour notre tutoriel.
Pour figer une appli avec Titanium Backup, installez Titanium Backup et la Pro-clés à partir de Google Play. Le lancement de l’application et de lui accorder de super-utilisateur des autorisations lorsque vous y êtes invité.
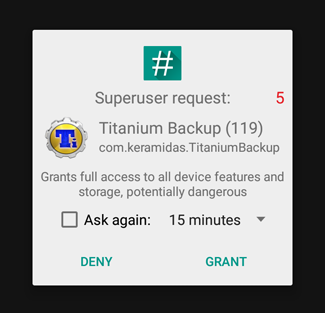
Tête de pour la “Sauvegarde/Restauration” de l’onglet pour afficher une liste des applications installées sur votre système. Vous verrez à la fois les applications que vous avez installées et qui sont normalement cachées système apps. La désactivation de l’important système apps pourraient causer des problèmes–par exemple, si vous gelé le programme d’installation du Package app ici, vous ne seriez pas en mesure d’installer des paquets. Être prudent sur ce que vous congelez-les. Vous pouvez toujours dégeler apps plus tard, mais seulement si votre système reste assez stable pour le faire.
Faites défiler jusqu’à l’application que vous souhaitez bloquer ou de le désinstaller. Dans ce cas, nous allons utiliser “Motorola Spotlight Joueur” comme un exemple.
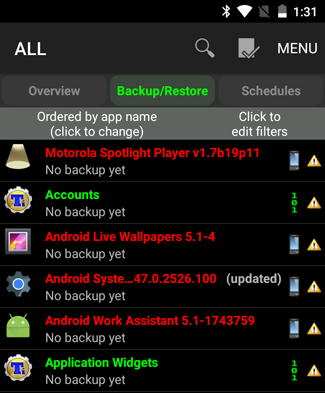
Sélectionnez l’application en question et vous verrez une fenêtre avec les différentes actions que vous pouvez prendre. Appuyez sur le “Gel” pour le congeler. (Si vous souhaitez le désinstaller, vous pouvez le faire ici, mais encore une fois, nous ne le conseillons pas.)
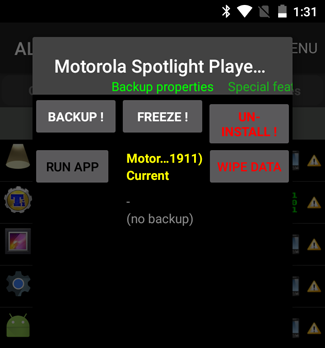
Si tout se passe bien, vous verrez un message indiquant que l’application a été avec succès gelées.
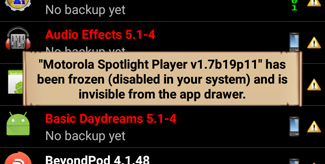
Onu-le gel de l’application, il suffit de revenir à cet écran et choisissez “Dégivrage”.
Une fois que vous exécutez à travers l’un de ces processus, ces applications doivent être complètement désactivé, à part prendre de la place sur votre système. Vous ne les trouverez pas dans les menus et ils ne s’exécutent en arrière-plan. Vous pourriez avoir à redémarrer votre appareil ou votre lanceur avant que l’icône de l’application disparaît dans les menus, mais pour toutes fins utiles, ils sont hors de vos cheveux pour de bon.
Crédit Image: Mark Gulm


