
Es ist ein sehr neugierig zu kurz kommen in der Apple-HomeKit-system: HomeKit unterstützt kombinieren Sie Ihre smarthome-Geräte in Räume, Zonen und Szenen, aber wenn eine bestimmte app nicht unterstützt, ist eines dieser Dinge, Sie sind aus Glück heraus. Und keine smarthome-apps können Sie Szenen erstellen, die mit mehreren Produkten von verschiedenen Firmen. Geben Sie den Home app, das löst beide dieser Probleme.
VERWANDTE ARTIKEL HTG Erklärt: Was Ist Apple HomeKit?
HTG Erklärt: Was Ist Apple HomeKit?
Apples HomeKit smarthome-Plattform ist ständig in den Nachrichten in letzter Zeit, aber viele Menschen sind sich unklar über die Besonderheiten, wie… [Artikel Lesen]
Diese Unterscheidungen–Räume, Zonen und Szenen sind unglaublich nützlich für die Steuerung Ihrer Geräte durch den Raum bzw. durch die Nutzung Fall:
- Ein Raum ist eine virtuelle Darstellung aller smarthome-Geräte in einem bestimmten Raum (wie alle smarthome-Ausrüstung in Ihrem physischen Schlafzimmer).
- Eine zone ist eine Sammlung von Zimmern (Wohnzimmer, Küche und Esszimmer könnten, umfassen den gesamten “unten” – zone).
- Eine Szene ist eine Sammlung von Geräten, von jedem Raum oder eine zone, die ausgelöst werden, zusammen, um einen bestimmten Effekt (z.B. eine Szene für den Film gucken könnte, Dimmen Sie das Licht und schließen Sie die Vorhänge alle auf einmal).
Das problem ist, dass, während viele individuelle smarthome-apps kann Ihnen helfen, schaffen Räume, Zonen oder Szenen, die ein Hersteller Geräte, Sie können nicht öffnen Sie einfach die HomeKit-Einstellungen auf Ihrem iPhone und einen Raum erstellen, umfasst alle smarthome-Produkte in das Schlafzimmer. Das HomeKit-framework versteht das Konzept der Szenen, Räume und Zonen, aber nur, wenn Sie dazu angewiesen, so von einem app.
Dies bedeutet, wenn Sie kaufen smart bulbs von Firma A und ein smart-power-Streifen von der Firma B, es ist völlig bis zu jenen Unternehmen zu, ob Sie nicht enthalten jede Art von Szene/Raum/zone-Funktionalität. Darüber hinaus, es ist praktisch eine Garantie, dass Ihre software nicht cross-kommunizieren Sie sind also in die Röhre, wenn es um die Vergabe von all-in-one-Befehle an Siri wie “Siri, schalte das Schlafzimmer Lichter”, wenn die Schlafzimmer leuchtet, sind tatsächlich gesteuert durch eine Beleuchtung in Szene Rezept von Firma A und ein Raum-basierte Bezeichner für die Lampe auf das Unternehmen B s power strip.
Wenn das Unternehmen Ihnen nicht die Funktionalität, die Sie brauchen Sie tatsächlich kein Glück, weil Apple nicht enthalten vorrangige Funktionalität in der eigentlichen HomeKit-app für Sie zu tun. Zum Glück für uns und alle anderen HomeKit-Produkt-Nutzer da draußen, verließen Sie die HomeKit API offen, so dass jeder könnte eine Anwendung entwickeln, die zu füllen die große leere, die wir sprechen.
Was Sie Benötigen
Folgen Sie zusammen mit diesem tutorial müssen Sie drei grundlegende Dinge: ein iOS-Gerät mit iOS 9.0 oder später, eine oder mehrere HomeKit-Geräte installiert und betriebsbereit sind, und eine Kopie der app zu Hause ($14.99) von Matthias Hochgatterer.
Wenn Sie sich Fragen, wenn zu Hause ist es wirklich Wert $15, können wir ohne jeden VORBEHALT, dass es die beste $15 HomeKit-Ausgaben, die Sie machen. Wir testeten jedes HomeKit control app konnten wir unsere Hände auf, und Sie alle–sparen für Haus–wurden schmerzlich vermisst in der Funktionalität. Heimat ist wie eine Polierte app, die wir fühlen uns stark, dass es ist, was die HomeKit-Plattform gehabt haben sollte, als stock-Oberfläche von Anfang an. Es ist die gute.
Obwohl der Schwerpunkt unserer tutorial heute einfach zeigt Ihnen, wie Sie die Gruppe alle Ihre HomeKit-Zubehör in Szenen, Räume und Zonen, die Home-app bietet auch Trigger, Apple Watch-integration und remote-Zugriff.
Zum einrichten der Home App
VERWANDTE ARTIKEL Wie setzen Sie Ihre HomeKit-Geräte und Konfiguration
Wie setzen Sie Ihre HomeKit-Geräte und Konfiguration
Apples HomeKit home control-und automation-system ist weitgehend plug, spielen und genießen, aber manchmal stur-Geräte brauchen einen Schubs… [Artikel Lesen]
Das grundlegende einrichten der Home app ist einfach, solange Sie haben alle Ihre HomeKit-Geräte installiert und mit Ihrem iCloud-account-oder iOS-Gerät.
HomeKit ist so konzipiert, dass ein Benutzer in einem gegebenen Haushalt ist der administrator, der die HomeKit-Ausrüstung, und Sie dole out um anderen Benutzern den Zugriff über die Freigabe. Wenn jemand Dinge vermengt und, sagen wir, Ihrem Kind den iCloud-account eingerichtet ist wie der admin, müssen Sie zum zurücksetzen Ihres HomeKit-Konfiguration.
Abgesehen, dass mögliche kleinere Problemchen, aber die Installation ist ein Kinderspiel.
Starten Sie den Home app und Sie werden sehen, die Standard-Bildschirm, die home-Auswahl-Menü. Wir haben kein Zuhause und doch, so ist es Zeit zum einrichten eines Heim-und sagen Sie die app, die Gegenstände zu verwalten. Tippen Sie auf das “+” in der oberen rechten Ecke.
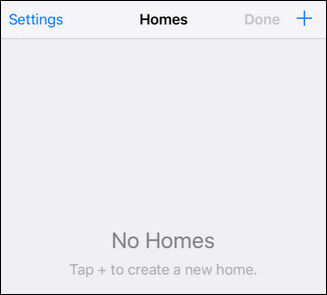
Nennen Sie Ihre Startseite und klicken Sie auf Speichern. Wenn Sie mehr wie wir (und weniger wie die Menschen in der HomeKit-anzeigen, die bündig mit Ferienwohnungen), wird dies die eine und einzige Heimat Eintrag, den Sie machen. Wenn Sie HomeKit Geräte, die Sie Steuern wollen, auf einen Urlaub zu Hause oder in Ihrem Büro, aber, es ist einfach zu halten das hinzufügen von Häusern.
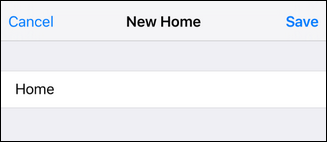
Zurück auf dem Hauptbildschirm sehen Sie den neuen Eintrag, den Sie gerade erstellt haben. Wählen Sie es zu bewegen auf die Accessoire-discovery-phase.
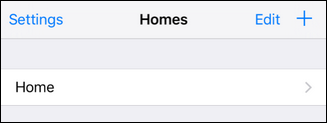
Tippen Sie auf das “+” in der oberen linken Ecke.
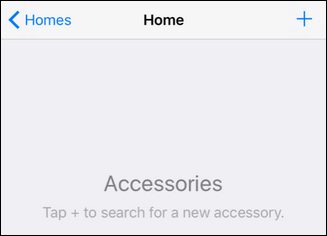
Beachten Sie, dass die Home app nur finden, HomeKit Zubehör, das sowohl auf dem lokalen Netzwerk und Hinzugefügt, um Ihre HomeKit-Konto. Stellen Sie sicher, Sie haben bereits alles konfiguriert, um zu vermeiden Frust. (Wenn Sie das neue HomeKit und mit ein wenig Mühe schauen Sie sich unsere Anleitung, um die neue Philips Hue bridge, um zu sehen, was für eine HomeKit-Zubehör installation aussieht.)
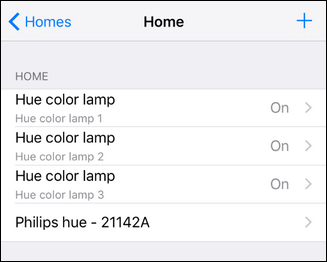
Die Liste wird automatisch eingetragen, mit allen HomeKit-Zubehör in Ihrem Netzwerk. Wenn Sie neue Elemente hinzufügen-in der Zukunft können Sie zurück zu diesem Bildschirm, und Tippen Sie auf das “+” in der oberen rechten Ecke, um rescan für Zubehör.
Wir sind nun bereit, um Räume, Zonen, und die Szenen mit der Home app.
Wie Schaffen Räume, Zonen und Szenen
Der Erstellungsprozess für die Zimmer und die Einträge Begleiter, Zonen, Szenen und-Trigger ist so einfach, wie der setup-Prozess. Wir beginnen mit Blick auf die Gruppierung der smart-home-Elementen in den Zimmern. Unsere Philips Hue-Lampen sind ein perfekter Kandidat für dieses tutorial, weil die Philips-software, während ausgezeichnete, erlaubt nur die Szenen. Die Philips-app und Siri-Unterstützung beschränkt sich somit auf Dreh die Lichter an, aus, oder die Einstellung einer bestimmten Szene, kann aber nicht reagieren, um den einfachen Befehl “Siri, schalten Sie das Schlafzimmer Licht aus.” Armer Siri hat keine Ahnung, was für ein Schlafzimmer ist, bis wir Ihr sagen.
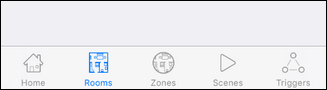
In der Home-app, wählen Sie “Zimmer” auf der Navigationsleiste unten, oben gesehen.
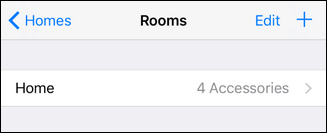
Standardmäßig deine gesamte Haus erscheint als eigene “Zimmer” (so dass es funktioniert mit jedem Raum-basierte Befehle). Tippen Sie auf das ” + ” – symbol in der oberen rechten Ecke, um ein neues Zimmer. Name Ihr Zimmer, und speichern Sie es. In unserem Fall gesehen, vor, wir erstellt einen Eintrag für “Schlafzimmer” so können wir lehren, HomeKit/Siri, die intelligente Lampen sind in unserem Schlafzimmer.
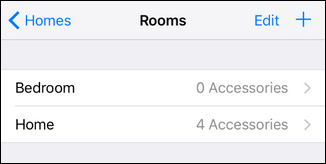
Tippen Sie auf den Eintrag für den neuen Raum, den Sie erstellt haben. Sie werden sehen, ein schwarzer Bildschirm für Schlafzimmer. Wir haben auf der hand es um Matthias, der designer hinter dem Haus, er sollte eine Auszeichnung für die Konsistenz in der GUI-Gestaltung. Ratet mal, was als Nächstes kommt?
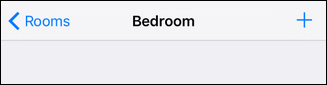
Klicken Sie auf das “+” in der oberen rechten Ecke und wählen Sie die smart home-Elemente, die Sie einbeziehen möchten, in diesem Raum der Gruppe. Hinweis: Die identischen Namen der Lampen in der Abbildung unten hat nichts zu tun mit einem Manko der Home-app, und alles, was mit der Tatsache zu tun, dass wir vor kurzem zurück in die Hue bridge und nicht die Lampen unterscheidbare Namen. Zu Hause einfach gezogen die unverändert generischen Namen aus der Hue bridge.
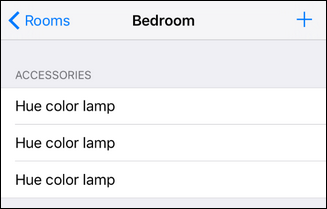
Nun, wir haben zugewiesen, die smart-home-Geräte auf der “Schlafzimmer”, wir können diesen Raum Namen in den Befehlen. Historisch gesehen, ist Siri nicht in der Lage war zu Folgen, der Befehl “Drehen Sie die Schlafzimmer-Lichter aus”, aber jetzt, Dank zu Hause, Sie können.
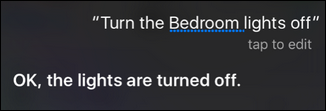
Von hier aus können Sie einfach wiederholen Sie den Allgemeinen Prozess, den wir durch ging oben auf das anlegen von Zonen, Szenen und-Trigger.
Eine zone zu schaffen, müssen Sie einfach zwei oder mehr Räume zu einer Gruppe zusammengefasst. Wenn Sie die smart-home-Geräten in Ihrem Zimmer (“Schlafzimmer”) und Ihr Sohn Schlafzimmer (namens “John’ s Room”), dann Tippen Sie einfach auf die “Zonen” – Eintrag am unteren Rand des Bildschirms, und erstellen Sie eine neue zone (sagen wir “nach Oben”) und fügen Sie diese beiden Zimmer. Jetzt können Sie etwas sagen wie “Biegen Sie die oberen Lichter aus” und Siri wird verstehen, dass du meinst, alle die smart-Lampen, in denen zwei bereits definierten Standorten.
Szenen funktionieren auf die gleiche Weise, außer Sie sind nicht gezwungen, die Geräte in einem einzigen Raum. Sie können erstellen Sie eine Szene, zum Beispiel, als “goodnight” schalten Sie alle Lichter, stellt den thermostat zurück, und sendet die lock-Befehl, um alle Ihre smart-locks (oder was auch immer andere Geräte, die Sie haben und verändern möchten, als Teil Ihrer Schlafenszeit routine).
Schließlich, obwohl es war nicht der Fokus dieser speziellen tutorial, vielleicht finden Sie das Trigger-system nützlich. Innerhalb der Trigger-Menü können Sie erstellen, event-Trigger, basierend auf entweder Tages-oder basierend auf der Eingabe von ein HomeKit-Gerät. Mit dem trigger-system könnte man, zum Beispiel, setzen Sie Ihre Lichter einschalten, wenn die Tür entriegelt oder blinkt rot, wenn der alarm ausgelöst wird (vorausgesetzt, die HomeKit-Geräte in Frage, unterstützt das event-system ist erforderlich für die Trigger). Wenn Sie neugierig auf das Trigger-system, auf jeden Fall check out der Entwickler für die ausführliche Hilfe-Datei zu der Sache.
Dank der Home app können Sie, unabhängig davon, ob oder nicht der Hersteller des HomeKit-Geräte unterstützt, oder nicht, einfach erstellen, Räume, Zonen, Szenen, Ereignis Trigger mit Leichtigkeit.


