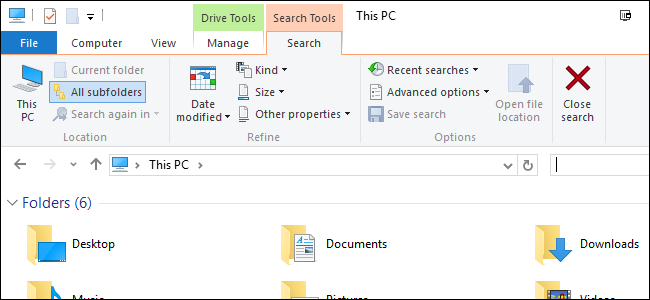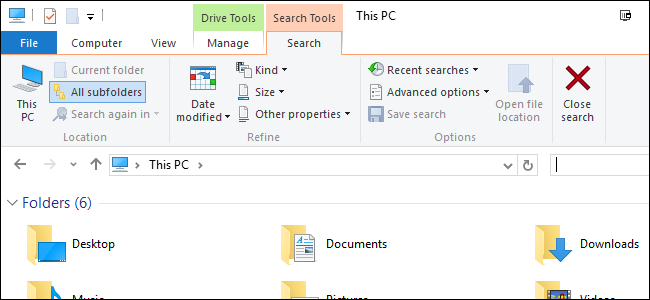
Angenommen, du suchst eine Datei, und Sie wissen es zuletzt geändert wurde, die während eines bestimmten Zeitraums. Begrenzen Sie Ihre Suche auf Zeiträume in Windows, aber es ist nicht sofort ersichtlich.
Suche in einem bestimmten Datumsbereich in Windows 8 und 10 ist härter als es sein muss. Zurück in die Tage von Windows XP Datei-Explorer präsentiert einen Kalender selector front-und center. Auch in Windows Vista und Windows 7, diese Auswahl war nicht schwer zu bekommen. In Windows 10, Sie haben zu springen durch einen Reifen oder die zwei ersten.
So Suchen Sie nach einem Datumsbereich mit der Tastatur
Vor allem, wenn Sie wie mit der Tastatur, können Sie ganz einfach wählen Sie einen Datumsbereich an, indem Sie es in das Suchfeld in einem Ordner, genau wie in früheren Versionen von Windows. Verwenden Sie einfach die folgende syntax:
geändert:2/1/2016 .. 2/20/2016
Der Schlüssel ist, die beiden Zeiträume zwischen den Terminen, was sagt die Suchmaschine zu nutzen, als eine Reihe. Sie können auch “Datecreated:” oder einfach nur “date:”, anstelle von “änderung:” wenn Sie es wollte.
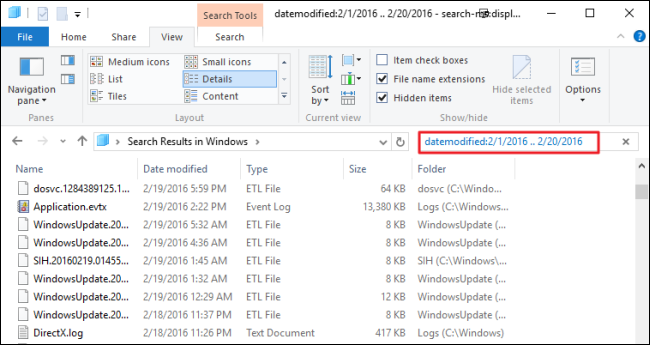
VERWANDTE ARTIKEL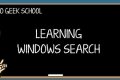 Verwenden Advanced Query Syntax, um Alles zu Finden
Verwenden Advanced Query Syntax, um Alles zu Finden
Kommen wir auf unsere Letzte Lektion in unserem Windows-Suche Serie, und logisch beenden wir, was wir haben den Bau… [Artikel Lesen]
Und wenn Sie eine echte Tastatur-junkie, wissen, dass Windows verwendet die Erweiterte Abfrage-Syntax für die such-Befehle. Das heißt, Sie können die Suche mithilfe von booleschen Operatoren, Datei-Eigenschaften, die Arten von Dateien, und vieles mehr. In der Tat, wenn Sie wählen Sie Optionen über das Datei-Explorer-Benutzeroberfläche, Windows ist wirklich nur die Eingabe diesen text sucht für Sie.
So Wählen Sie einen Datumsbereich mit der Maus
Apropos Datei-Explorer UI, es ist immer noch möglich, die Suche nach einem Datumsbereich verwenden einfach Ihre Maus. Dies ist, wo diese Reifen kommen. Im Datei-Explorer mit Menüband wechseln Sie auf die Registerkarte Suchen und klicken Sie auf “änderungsdatum” klicken. Sie sehen eine Liste von vordefinierten Optionen wie Heute, Letzte Woche, Letzten Monat, und so weiter. Wählen Sie eine von Ihnen. Das text-Suchfeld ändert sich entsprechend Ihrer Wahl und führt Windows die Suche.
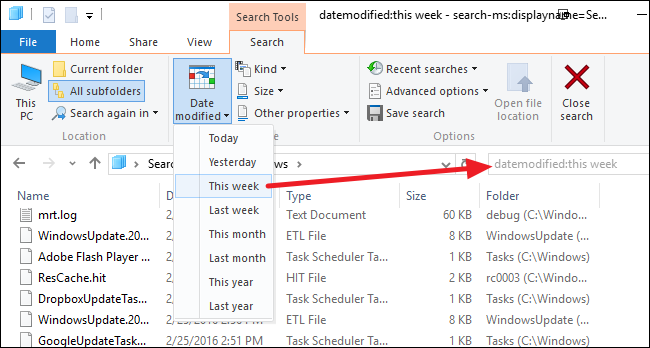
Wählen Sie einen spezifischen Datumsbereich führen Sie diese Schritte aus, dann klicken Sie irgendwo auf den text in das Feld nach dem Doppelpunkt (also zum Beispiel auf “diese Woche”) und ein Kalender-pop-up. Klicken Sie auf ein beliebiges Datum, um die Suche für die geänderten Dateien an diesem Tag.
Suchen Sie einen Datumsbereich an, Sie haben ein paar Optionen:
- Ein Datum klicken und ziehen Sie Ihre Maus, um den Bereich auszuwählen. Dies ist die einfachste option, wenn Sie Ihre Auswahl fällt innerhalb von einem Monat.
- Klicken Sie auf ein Datum und dann bei gedrückter Umschalttaste auf ein anderes Datum. Dies macht es einfacher, um einen Bereich auszuwählen, der sich über mehrere Monate.
- Klicken Sie auf den Namen des Monats an der Spitze des Kalenders, um den ganzen Monat. Wenn Sie das tun, werden die Kalender zoomt heraus um zu zeigen, Sie das ganze Jahr. Können Sie das ganze Jahr über als eine Reihe, und die Ansicht wird halten, Zoomen Sie heraus, bis Sie können wählen, ein ganzes Jahrzehnt.
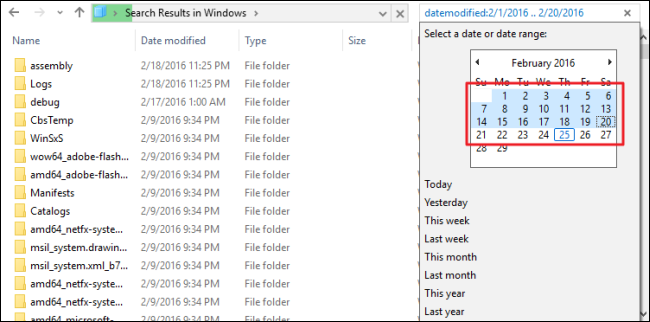
Vergessen Sie nicht, nach der Auswahl der gewünschten Datumsbereich, Sie können auch andere Parameter, wie Dateinamen oder Dateityp zu Ihrer Suche. Und wenn Sie denken, es ist eine Suche, die Sie wahrscheinlich erneut durchführen, gehen Sie vor und speichern Sie diese durch klicken auf die Speichern-Schaltfläche Suchen. Das nächste mal, Ihre Suche nur einen Klick entfernt.