
Klinkt dit bekend? U begint om een video te bekijken op YouTube, en wilt onderbreken. Dus je druk op de spatiebalk op uw toetsenbord, maar in plaats van pauzeren van de video, die je willekeurig springen naar beneden op de pagina.
Als je bent zoals ik, dan heeft u waarschijnlijk vinden dat dit grondig verzwarende. Als het blijkt, YouTube heeft zijn eigen sneltoetsen die het oplossen van dit probleem, zij het een beetje messily. Maar laten we beginnen door te praten over die vervelende spatiebalk.
Waarom Drukken op de Spatiebalk om te Springen naar Beneden van de Pagina?
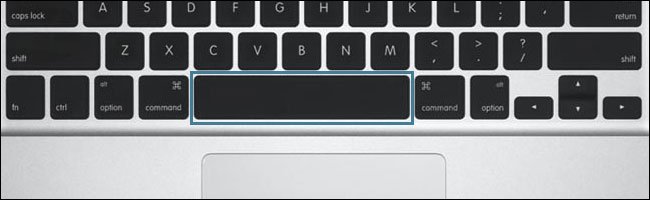
Heb je in principe geprogrammeerd is voor het gebruik de spatiebalk om via een geleidelijke en waarschijnlijk per ongeluk vorm van Gedrags-Engineering. De meeste, zo niet alle, media spelers die vandaag beschikbaar zijn, met inbegrip van video streaming diensten zoals Netflix en Amazon Instant Video, gebruik maken van de spatiebalk om de snelkoppeling voor het afspelen en pauzeren van de media. Het is moeilijk te zeggen waar deze begonnen, maar in mijn onderzoek vond ik verwijzingen naar RealPlayer en QuickTime zover terug als in 2001. Gedurende die tijd, andere media spelers werden met behulp van Ctrl+P als de methode om de controle van deze functie, maar uiteindelijk vrijwel alle media spelers aangenomen op de spatiebalk verdrag.
Net als de andere media spelers, YouTube kunt u ook de druk op de spatiebalk om te spelen/pauzeren, want dat is wat iedereen doet. Er is één addertje onder het gras: druk op de spatiebalk om alleen onderbroken wanneer de speler is gericht of in een Volledig Scherm.
Als de speler niet in focus, het zal gebruik maken van uw browser standaard gedrag spatiebalk: naar beneden scrollen op de pagina. Waarom doen browsers gebruik de spatiebalk om als een standaard sneltoets voor pagina scrollen in plaats van alleen met behulp van de pijltjestoetsen? Uw gok is zo goed als de mijne, maar het is een standaard sneltoets in bijna alle browsers. YouTube is gewoon te respecteren.
Gelukkig, je moet nooit gebruik de spatiebalk om de controle van YouTube: het heeft zijn eigen speciale sneltoetsen op het toetsenbord ingebouwd.
YouTube Verschillende Modi: de Pagina is Gericht, Speler Gericht, en Volledig Scherm
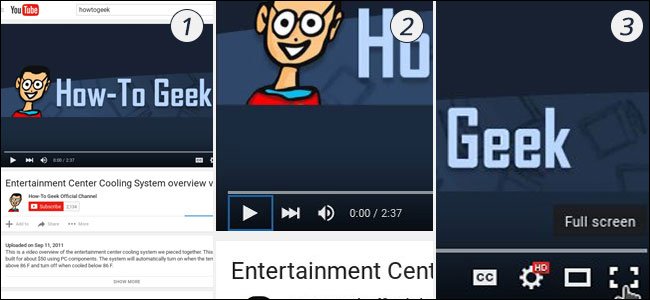
Hier is waar de dingen rommelig: YouTube maakt gebruik van verschillende sneltoetsen, afhankelijk van hoe je de interactie met de pagina. YouTube is in wezen drie “standen”: Pagina Gericht stand (1) wanneer u een video bekijkt op YouTube, maar je hebt niet direct interactie met de video player. Speler Gericht mode (2) wordt ingeschakeld wanneer u op een van de knoppen op de speler. Zoals u zou verwachten, de modus Volledig Scherm (3) is geactiveerd als u het volledige scherm van de video.
Pagina Gericht modus is de meest beperkte modus voor sneltoetsen, als om niet te interfereren met de normale knoppen. (Dat is de reden waarom de spatiebalk springt naar beneden de pagina in plaats van pauzeren van de video). Volledig Scherm modus en de Speler Gericht modus kunt gebruik maken van de YouTube-volledig assortiment van snelkoppelingen.
Helaas, YouTube maakt het niet makkelijk om te ontdekken van de verschillende sneltoetsen, of zelfs aangeven in welke modus je zit. Maar we hebben u gedekt.
Sneltoetsen voor Pagina Gericht Modus
Als je een video bekijkt, maar heb geen interactie met de speler zelf nog de volgende sneltoetsen zijn beschikbaar voor u:
Snelkoppeling
Actie
K
Afspelen & Pauzeren (toggle)
J
10 seconden terugspoelen
L
Net vóór 10 seconden
M
Audio dempen
F
Volledig Scherm (toggle)
>
Verhoogt de afspeelsnelheid
<
Afname afspeelsnelheid
Shift+N
Volgende video in de afspeellijst
Shift+P
Vorige video in de afspeellijst
Sneltoetsen voor de Speler Gericht en Volledig Scherm Modes
Als je hebt interactie met de video-player of volledig gescreend uw video, kunt u gebruik maken van een grotere set aan sneltoetsen, met inbegrip van alle van de Pagina Gericht modus sneltoetsen:
Snelkoppeling
Actie
K of Spatiebalk
Afspelen & Pauzeren (toggle)
J
10 seconden terugspoelen
L
Net vóór 10 seconden
M
Audio dempen
F
Volledig Scherm (toggle)
>
Verhoogt de afspeelsnelheid
<
Afname afspeelsnelheid
Shift+N
Volgende video in de afspeellijst
Shift+P
Vorige video in de afspeellijst
Pijl-links
Terugspoelen 5 seconden
Pijl-rechts
Sprong voorwaarts 5 seconden
Toets Pijl-omhoog
Het Volume te verhogen (met 5%)
Toets Pijl-omlaag
Volume (met 5%)
C
Ondertiteling / Subtitles (toggle)
B
Veranderingen in de visuele elementen van de Ondertiteling tekst.
(herhaal tot het verkennen van alle beschikbare opties)
+ of =
Verhoging van de Ondertiteling lettergrootte
(alleen beschikbaar in Blink-gebaseerd en Webkit-gebaseerde browsers)
– of _
Verlagen van de Ondertiteling lettergrootte
(alleen beschikbaar in Blink-gebaseerd en Webkit-gebaseerde browsers)
Ontsnappen of F
De modus volledig scherm afsluiten
Thuis of op 0
Spring naar het begin van de video
Einde
Spring naar het einde van de video
1
Naar positie springen, 10% van de video
2
Naar positie springen, 20% van de video
3
Naar positie springen, 30% van de video
4
Naar positie springen, 40% van de video
5
Naar positie springen, 50% van de video
6
Naar positie springen, 60% van de video
7
Naar positie springen, 70% van de video
8
Naar positie springen, 80% van de video
9
Naar positie springen, 90% van de video
Deze sneltoetsen geeft u wel wat verlichting aan de frustraties van het afspelen van video op YouTube en in sommige opzichten zou kunnen maken van YouTube bekijken leuker.


