
Ooit wil om een video te bekijken op uw telefoon of tablet, zonder verspilling van de opslag-ruimte? Of misschien heb je gewoon nodig hebt om een bestand te bekijken, uw vriend u gaf. De meeste moderne apparaten met Android ondersteuning van standaard USB-schijven, zodat u kunt de plug in een flash drive, net zoals u zou doen op een computer.
Moderne versies van Android heeft verbeterde ondersteuning voor externe opslag apparaten, maar op sommige oudere apparaten, kan dit proces vereist de beworteling. Zo bespreken we beide methoden, te beginnen met de gemakkelijke, niet-root methode voor nieuwere telefoons en tablets.
Ten eerste: Voor een USB OTG-Kabel

GERELATEERD ARTIKEL Hoe Sluit Muizen, Toetsenborden en Gamepads naar een Android-Telefoon of-Tablet
Hoe Sluit Muizen, Toetsenborden en Gamepads naar een Android-Telefoon of-Tablet
Android ondersteunt muizen, toetsenborden en nog gamepads. Op veel Android-apparaten, sluit u de USB-randapparatuur aan op uw apparaat. Op… [Lees Het Artikel]
U hebt waarschijnlijk al gemerkt dat uw telefoon niet op een normale USB-poort. Om verbinding te kunnen maken van de flash-schijf aan op uw telefoon of tablet, moet u een USB-on-the-go kabel (ook wel bekend als USB OTG). Deze kabels kunnen worden gehouden voor $5 of zo op Amazon. Het is een korte adapter kabel met een kleine MicroUSB-aansluiting aan het ene uiteinde en een grotere USB-aansluiting op het andere uiteinde.
Helaas, dit werkt mogelijk niet op sommige apparaten. Uw Android-toestel heeft de mogelijkheid om te functioneren als een OTG host. Sommige smartphones en tablets kunnen niet over deze mogelijkheid, dus wilt u misschien het uitvoeren van een zoekopdracht op internet om te zien of het apparaat compatibel is vóór de aankoop van een kabel.
Zodra je het hebt, gewoon gebruik maken van de kabel voor het aansluiten van uw Android-telefoon of-tablet en de USB-station samen–dat is het. Deze kabel kan ook worden gebruikt voor het aansluiten van andere soorten USB-apparaten aan op uw Android-telefoon of-tablet, zoals USB-toetsenborden, muizen en gamepads.
Ondersteunde Bestandssystemen
GERELATEERD ARTIKEL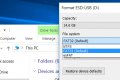 Wat is het Verschil Tussen FAT32, exFAT en NTFS?
Wat is het Verschil Tussen FAT32, exFAT en NTFS?
Of u nu formatteren van een interne schijf, externe schijf, USB flash drive of SD-kaart, Windows geeft je de keuze… [Lees het Artikel]
Uw USB-station ideaal moet worden geformatteerd met het FAT32 file system voor maximale compatibiliteit. Een aantal Android-apparaten kunnen ook ondersteuning voor het bestandssysteem exFAT. Geen Android-apparaten ondersteuning voor Microsoft ‘ s NTFS-bestandssysteem, helaas.
Als uw toestel is niet geformatteerd met een juiste bestand systeem, je zult in staat zijn om het te formatteren nadat u hem op uw Android-apparaat. Het formatteren van de schijf wissen de inhoud, echter, dus je moet idealiter zorg dat je in het juiste formaat wanneer u voor het eerst de overdracht van bestanden.
De Niet-Root-Methode: Voor De Meeste Nieuwe Apparaten
Op moderne versies van Android, krijgt u een melding van het station is “voor het overbrengen van foto ‘s en media” nadat u het aansluit. Zie je een “Verkenning” knop die u zal toestaan om te bladeren door de bestanden op de schijf, en een “Eject” knop die u zal toestaan om veilig verwijderen van de schijf.
Als u een oudere versie van Android, moet u de root-alleen StickMount app toegang krijgen tot de bestanden.
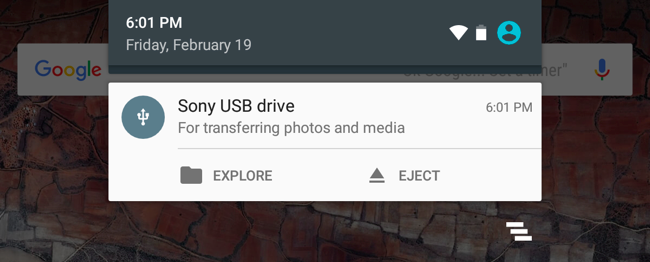
GERELATEERD ARTIKEL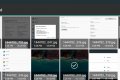 Hoe je Android te Gebruiken 6.0 Ingebouwde File Manager
Hoe je Android te Gebruiken 6.0 Ingebouwde File Manager
Android volledige toegang tot een bestand systeem, compleet met ondersteuning voor verwisselbare SD-kaarten. Maar Android heeft zelf nooit… [Lees het Artikel]
Tik op de “Explore” knop en Android de nieuwe file manager opent, wordt de weergave van de inhoud van de schijf. U kunt doorbladeren en beheren van de bestanden zoals u dat normaal zou kunnen. Net lang-druk op één of meer bestanden of mappen te selecteren.
Als u video ‘ s, muziek of films op de schijf, kunt u erop tikken om deze te openen in de media viewer toepassingen op uw apparaat. Dit zou toelaten dat je video ‘ s bekijken die zijn opgeslagen op een USB-flash-schijf op uw telefoon tijdens de reis, bijvoorbeeld.
Natuurlijk, je kan ook de installatie van een derde partij, de file manager app en gebruik dat in plaats van Android ‘ s ingebouwde file manager.
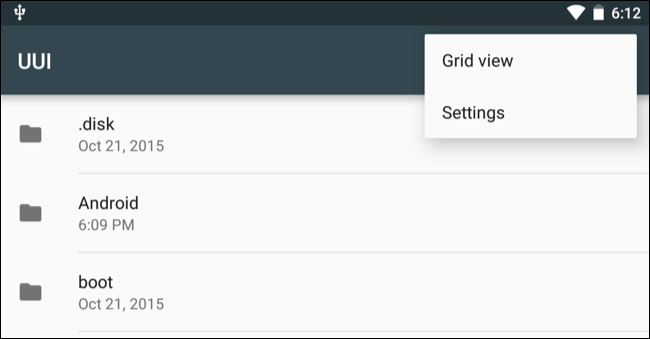
U kunt ook de Instellingen van Android-app en tik op “Storage & USB” voor een overzicht van uw apparaat interne opslag en alle aangesloten externe opslagapparaten. Tik op de interne opslag om de bestanden op uw apparaat met behulp van een file manager. U kunt gebruik vervolgens het bestandsbeheer het te kopiëren of verplaatsen van bestanden naar de USB flash drive.
Sommige apps kunt u ook voor het opslaan van bestanden rechtstreeks naar een opslagapparaat dat u graag, of het openen van bestanden rechtstreeks vanaf een opslagapparaat. U kunt gebruik maken van deze apps, om bestanden op te slaan en te laden vanaf de externe schijf.
Werp de schijf wanneer u klaar bent en sluit je deze aan op een computer of een ander Android-apparaat, zodat u de overdracht van bestanden heen-en-weer.
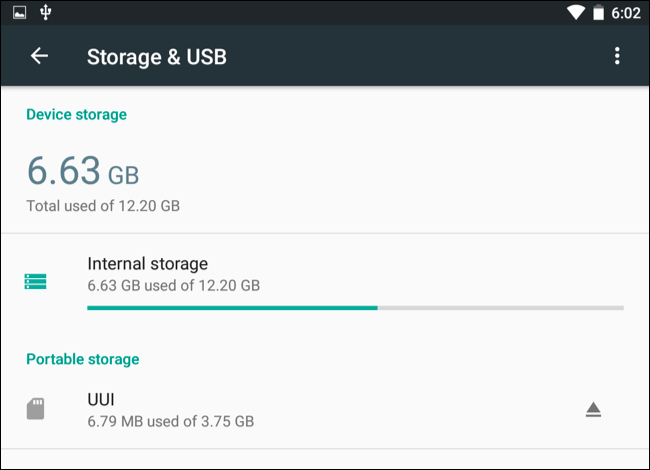
Als u wilt aanpassen meer opties, kunt u op de knop menu in de bestand manager tijdens het surfen op de inhoud van het USB-station en tik op “Instellingen”. Er is een optie “Indeling” de hier rijden, zodat u om te wissen de inhoud zonder het te nemen naar een computer.
De Root-Methode: Voor Apparaten Die niet Mount USB-Drives
Sommige apparaten ondersteunen de USB OTG, maar om wat voor reden geen ondersteuning voor de montage van een USB-schijf (meestal apparaten die draaien op een oudere versie van Android). In die gevallen moet u naar de hoofdmap van uw telefoon en gebruik een app genaamd StickMount te lezen van je flash drive. Als u niet beschikt over een versie van Android met de nieuwe ingebouwde file explorer, moet u ook een file explorer app als ES File Explorer.
We hebben getest dit proces met onze oude Nexus 7 4.1 Jelly Bean, maar er is geen garantie dat het zal hetzelfde zijn op elk apparaat. De oudere uw apparaat is, hoe meer kans je hebt om in de bestuurder en andere problemen. Dus de kilometerstand kan afwijken.
Zodra deze twee apps zijn geïnstalleerd, steekt u het ene uiteinde van de USB OTG-kabel en sluit het USB-station naar het andere eind van de kabel. Zie je een StickMount aanwijzing wanneer de schijf is aangesloten. Tik op OK en StickMount zal maken van de bestanden op het USB-apparaat toegankelijk.
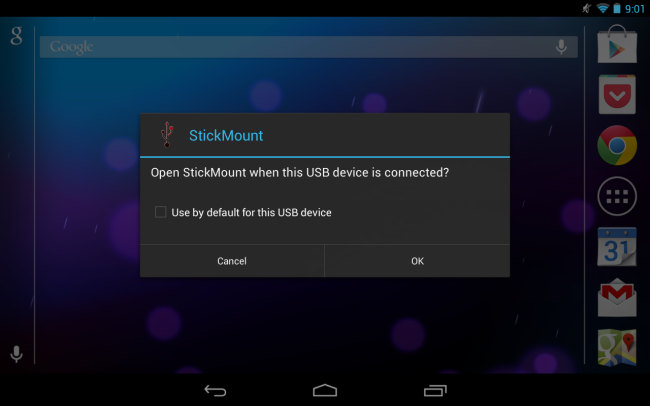
U moet verleen toegang tot StickMount. Het proces zal mislukken als u niet geworteld.
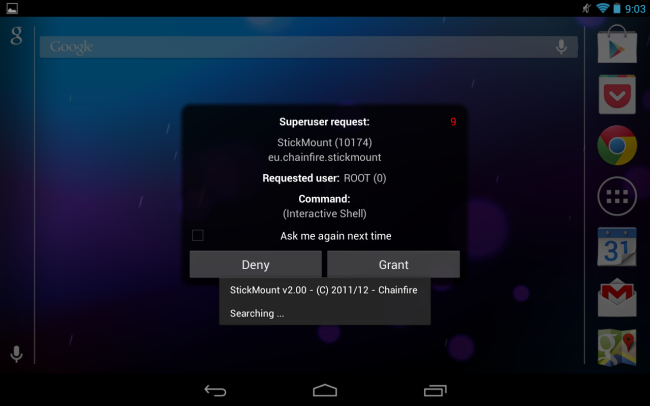
Als u akkoord gaat met beide dialogen en selecteer de optie standaard optie in het eerste dialoog venster, ziet u niet alle dialogen wanneer u vervolgens sluit u uw USB-drive–dit gebeurt allemaal automatisch.
Zie je een melding die aangeeft dat StickMount gekoppeld (met het apparaat in /sdcard/usbStorage.
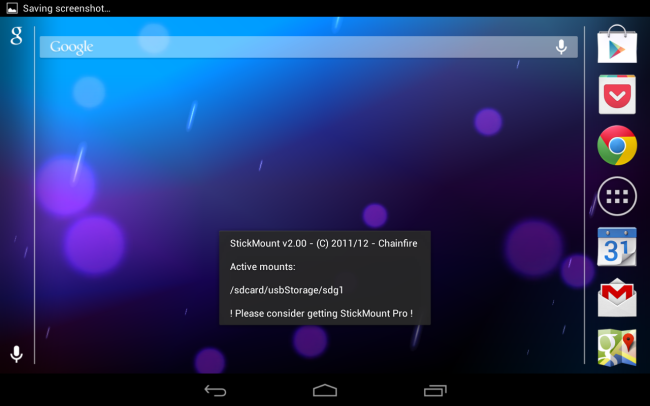
Open de ES File Explorer app op uw apparaat en tik op het usbStorge map.
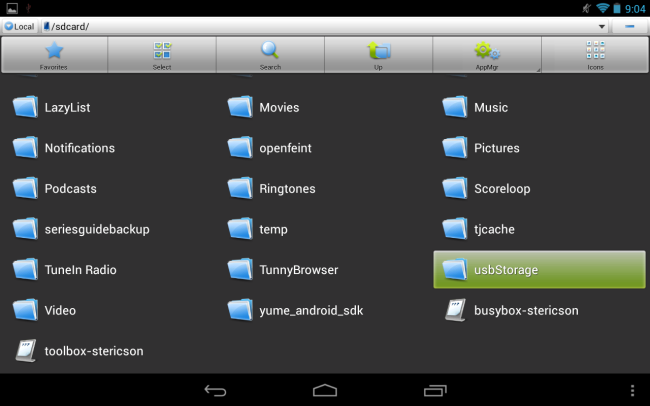
Zie je ten minste één map in de usbStorage map. Deze mappen vertegenwoordigen de verschillende partities op uw verbonden apparaten.
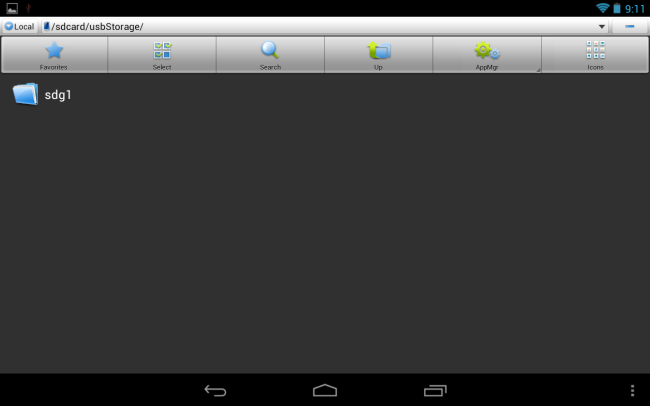
Tik op de map en je zult zien dat de bestanden die erin zitten. Tik op of druk lang op de bestanden om ze te openen of te manipuleren normaal.
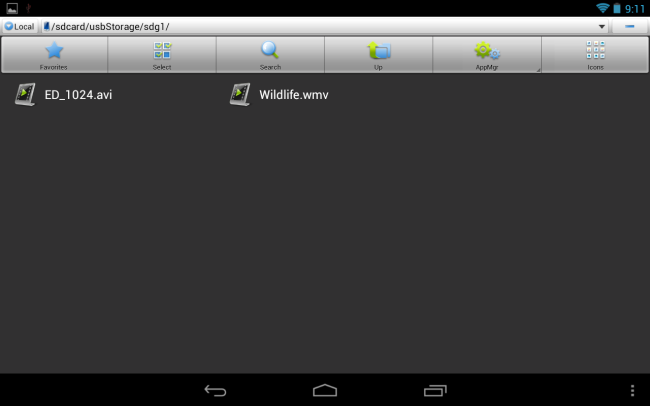
In dit geval heb ik gebruikt voor deze drive in om een video te bekijken op mijn tablet, die niet veel vrije ruimte nu.
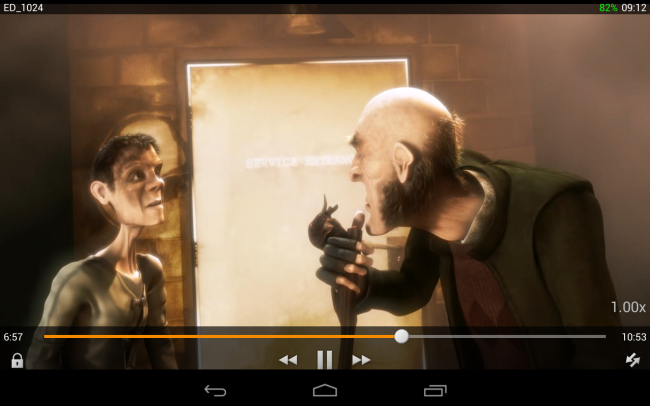
Wanneer u klaar bent, tikt u op de StickMount optie in uw kennisgeving lade ontkoppelen (uitwerpen) de drive en dan verbreken. Deze melding informeert u ook als StickMount heeft met succes gemonteerd op een schijf.
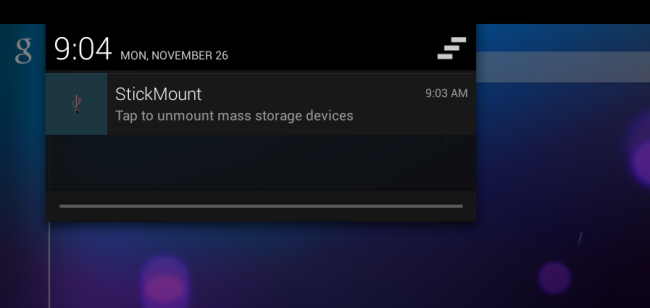
Terwijl de kabel is een heeeeel klein beetje grof, het is nog steeds handig voor het bekijken van video ‘ s in een vliegtuig of tijdens de vergadering rond uw huis. U kunt het ook gebruiken om uw bestanden te verplaatsen voor enig ander doel, net zoals u zou gebruik maken van een USB-station op een computer.


