
Mai vogliono guardare un video sul tuo telefono o tablet, senza sprecare il proprio spazio di archiviazione? O forse hai solo bisogno di visualizzare un file del tuo amico ti ha dato. Maggior parte dei moderni dispositivi Android supporta lo standard USB, in modo da poter collegare un flash drive, proprio come si farebbe su un computer.
Moderne versioni di Android hanno migliorato il supporto per i dispositivi di archiviazione esterni, ma su alcuni dispositivi più vecchi, questo processo può richiedere la radicazione. Così parleremo di entrambi i metodi qui, a partire con il facile, camere non-root metodo più recenti per i telefoni e compresse.
Primo: prendi una USB OTG Cavo

L’ARTICOLO Come Collegare mouse, Tastiere, e Gamepad per un Telefono Android o Tablet
Come Collegare mouse, Tastiere, e Gamepad per un Telefono Android o Tablet
Android supporta mouse, tastiere, e anche i gamepad. Su molti dispositivi Android, è possibile collegare periferiche USB al vostro device. Su… [Leggi Articolo]
Probabilmente avete notato che il vostro telefono non ha una normale porta USB. Per collegare l’unità flash per il vostro telefono o tablet, avrete bisogno di un adattatore USB on-the-go cavo (noto anche come USB OTG). Questi cavi possono essere avuto per $5 su Amazon. Si tratta di un breve cavo adattatore con un piccolo MicroUSB connessione a un’estremità e una maggiore connessione USB all’altra estremità.
Purtroppo, questo potrebbe non funzionare su alcuni dispositivi. Il tuo dispositivo Android deve la capacità di funzionare come un host OTG. Alcuni smartphone e tablet non hanno questa capacità, quindi si consiglia di eseguire una ricerca sul web per vedere se il vostro dispositivo è compatibile prima di acquistare un cavo.
Una volta, basta utilizzare il cavo per collegare il vostro telefono Android o tablet e USB insieme. Questo cavo può essere utilizzato anche per collegare altri tipi di dispositivi USB per il vostro telefono Android o tablet, tra cui USB, tastiere, mouse e gamepad.
Sistemi Di File Supportati
L’ARTICOLO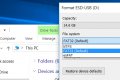 Qual è la Differenza Tra FAT32, exFAT e NTFS?
Qual è la Differenza Tra FAT32, exFAT e NTFS?
Se siete formattazione di un’unità interna, unità esterna, unità flash USB o scheda SD, Windows vi darà la scelta di… [Leggi Articolo]
Il vostro drive USB, idealmente, dovrebbero essere formattato con il file system FAT32, per la massima compatibilità. Alcuni dispositivi Android possono sostenere anche il file system exFAT. No Android dispositivi di supporto di Microsoft file system NTFS, purtroppo.
Se il dispositivo non è formattato con un file system appropriato, sarete in grado di formattare dopo aver collegato il vostro dispositivo Android. La formattazione cancella il suo contenuto, tuttavia, è idealmente dovrebbe rendere sicuro che è nel formato corretto quando si prima di trasferire i file ad esso.
Il Non-Root Metodo: Per La Maggior Parte Dei Dispositivi Più Recenti
Sulle moderne versioni di Android, si otterrà un messaggio di errore ” l’unità “per il trasferimento di foto e media”, dopo che si allega. Si vedrà un pulsante “Esplora” che consente di sfogliare i file sul disco, e un pulsante “Eject” che vi permetterà di rimuovere in modo sicuro l’unità.
Se si esegue una versione precedente di Android, potrebbe essere necessario il root solo StickMount app per accedere ai file.
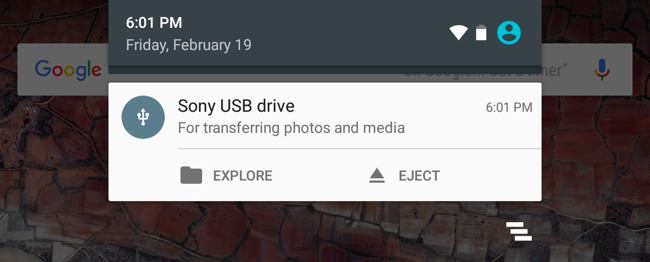
L’ARTICOLO Come Utilizzare Android 6.0 Built-in File Manager
Come Utilizzare Android 6.0 Built-in File Manager
Android include l’accesso completo al file system, completo di supporto per SD card. Ma Android di per sé non è mai… [Leggi Articolo]
Toccare il pulsante “Esplora” e Android nuovo file manager per aprire e visualizzare il contenuto dell’unità. È possibile sfogliare e gestire i file come si fa normalmente potrebbe. Basta premere a lungo uno o più file o cartelle per selezionare.
Se si dispone di video, musica o film su l’unità, è possibile toccare per aprirli in media viewer applicazioni sul dispositivo. Questo consentirà di guardare i video memorizzati su un’unità flash USB nel telefono durante il viaggio, per esempio.
Naturalmente, si potrebbe anche installare un file manager di terze parti app e l’uso che invece di Android built-in file manager.
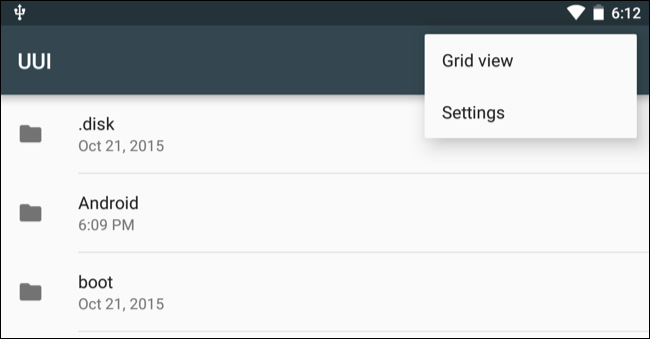
È anche possibile aprire Android app Impostazioni e toccare “Storage & USB” per visualizzare una panoramica della memoria interna del dispositivo e collegato, dispositivi di archiviazione esterni. Toccare la memoria interna per vedere i file sul dispositivo utilizzando un file manager. È quindi possibile utilizzare il file manager per copiare o spostare i file sull’unità flash USB.
Alcune applicazioni consentono anche di salvare i file direttamente a qualsiasi dispositivo di archiviazione come, o aprire i file direttamente da un dispositivo di archiviazione. È possibile utilizzare queste applicazioni per salvare i file e caricarli dall’unità esterna.
Espellere il disco quando hai finito e si può collegare a un computer o a un altro dispositivo Android, che consente di trasferire i file avanti e indietro.
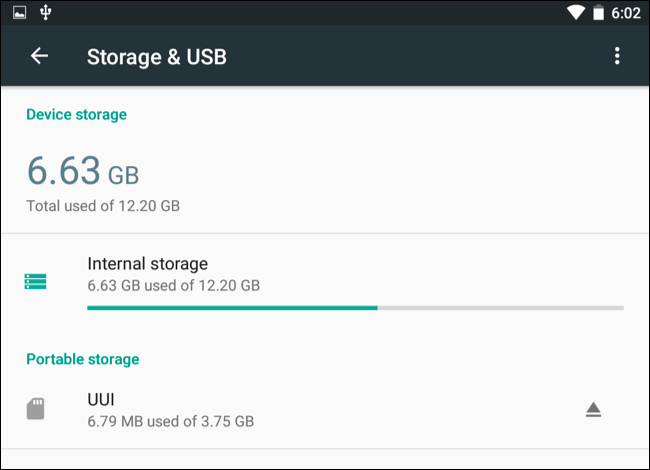
Se si desidera modificare altre opzioni, è possibile toccare il pulsante menu nel file manager durante la navigazione, i contenuti dell’unità USB e toccare “Impostazioni”. C’è un’opzione “Formato” l’unità qui, che consente di cancellare il loro contenuto senza l’assunzione di un computer.
Il Principale Metodo: Per i Dispositivi Che non riuscivo a Montare le Unità USB
Alcuni dispositivi il supporto USB OTG, ma per qualche motivo non supporta il montaggio di un disco USB (di solito i dispositivi in esecuzione una versione precedente di Android). In questi casi, avrete bisogno di root il telefono e utilizzare l’app StickMount di leggere il vostro flash drive. Se non si dispone di una versione di Android con il nuovo file explorer integrato, avrete anche bisogno di un file explorer come app ES File Explorer.
Abbiamo testato questo processo con il nostro vecchio Nexus 7 in esecuzione 4.1 Jelly Bean, ma non c’è alcuna garanzia che sarà la stessa su ogni dispositivo. Il vecchio dispositivo è, più è probabile che si sta per eseguire in driver e altri problemi. Così il vostro chilometraggio può variare.
Una volta che quei due app sono installate, collegare un’estremità del cavo USB OTG cavo e collegare il drive USB per l’altra estremità del cavo. Vedrete un StickMount prompt quando l’unità è collegata. Toccare OK e StickMount farà il file sul dispositivo USB accessibile.
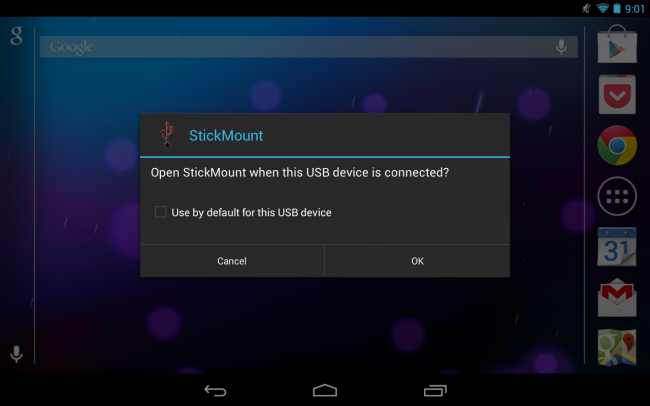
È necessario concedere l’accesso di root per StickMount. Il processo avrà esito negativo se non si è radicata.
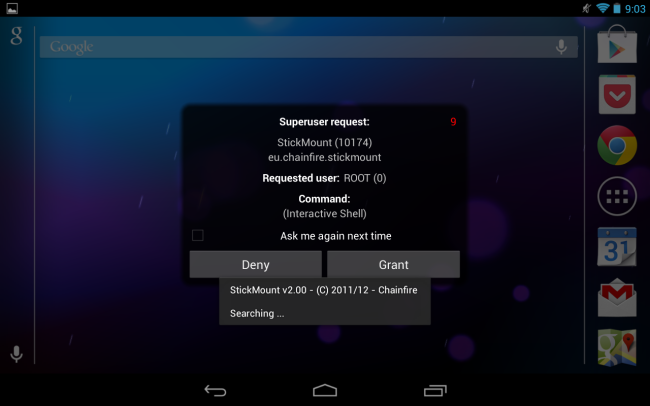
Se siete d’accordo per entrambe le finestre di dialogo e selezionare la Uso per impostazione predefinita, l’opzione nella prima finestra di dialogo, non hanno nessun finestre di dialogo quando si connette l’unità USB–questo sarà tutto avviene automaticamente.
Verrà visualizzata una notifica che indica che StickMount montato con successo, il dispositivo in /sdcard/usbStorage.
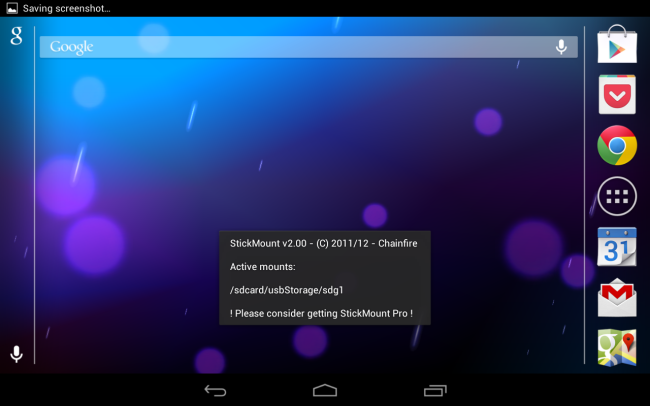
Aprire l’ES File Explorer app sul tuo dispositivo e toccare il usbStorge cartella.
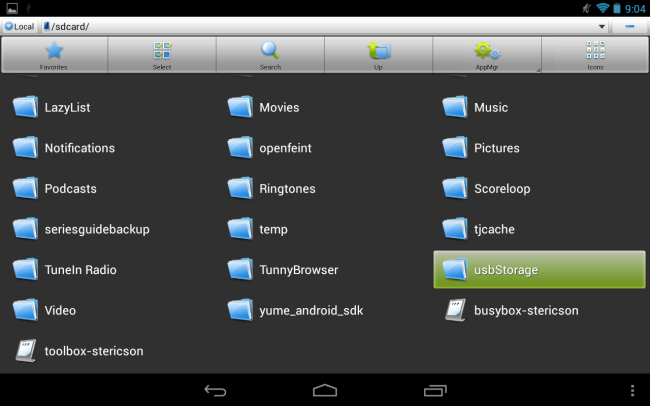
Vedrete almeno una cartella all’interno usbStorage cartella. Queste cartelle che rappresentano le diverse partizioni sul vostro dispositivi collegati.

Toccare la cartella e vedrai i file all’interno di esso. Toccare o premere a lungo il file aperti o manipolare normalmente.
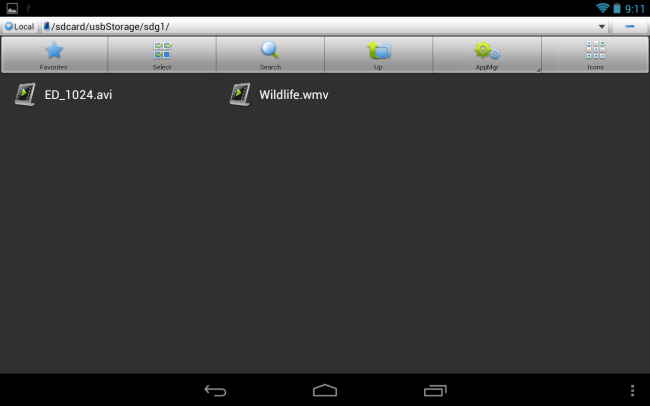
In questo caso, ho usato questa unità di guardare un video sul mio tablet, che non hanno un sacco di spazio libero subito.
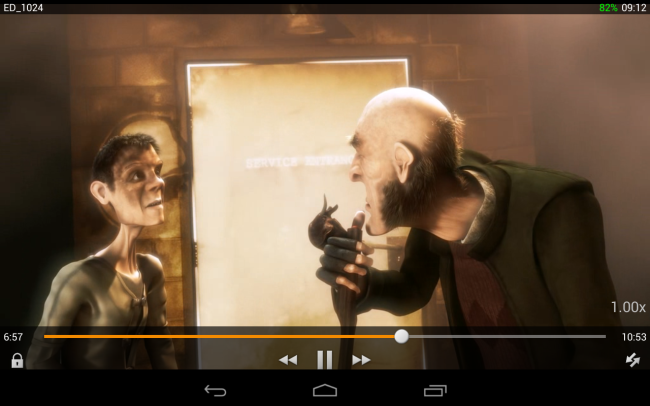
Quando hai finito, si può toccare il StickMount opzione nella barra delle notifiche per smontare (espulsione) di auto e quindi scollegarlo. Questa notifica informa anche quando StickMount ha montato con successo un auto.
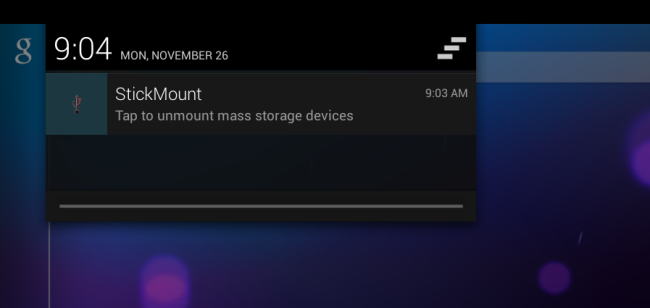
Mentre il cavo è un po ‘ ingombrante, è ancora comodo per guardare i video su un aereo o mentre si è seduti intorno alla vostra casa. Si può anche usare per spostare i file per qualsiasi altro scopo, proprio come si potrebbe utilizzare un drive USB in un computer.


