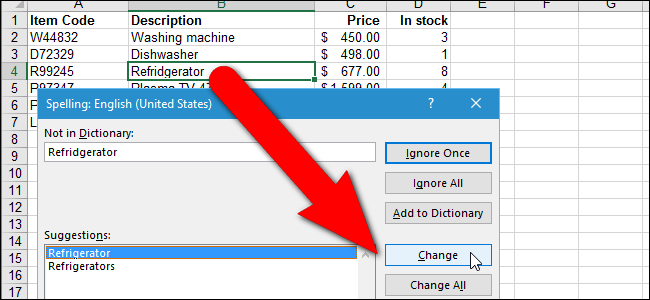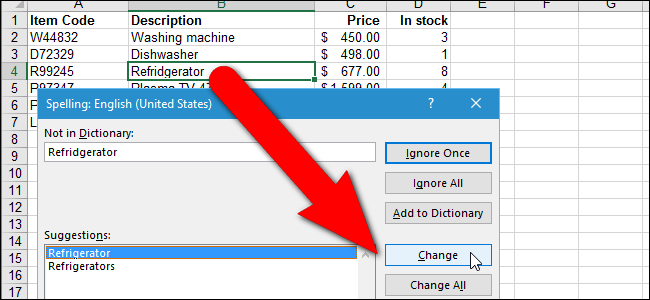
De Excel-functie spellingcontrole niet alle toeters en bellen die het Woord heeft, maar het levert een basis voor spellingcontrole functionaliteit. U kunt de spelling van woorden in de cellen van een werkblad en woorden toevoegen aan het woordenboek.
Helaas, Excel niet de spelling controleren terwijl u typt (met strepen in rood) zoals het Woord doet. U wordt alleen gewaarschuwd dat een woord is verkeerd gespeld bij het uitvoeren van de spellingcontrole.
Hoe om de Spellingcontrole het Huidige Werkblad
Om de spellingcontrole een werkblad, klikt u op de tab aan de onderkant van het scherm voor het werk blad dat u wilt uitvoeren van de spellingcontrole.
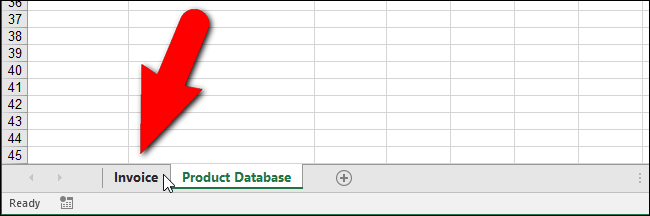
Wanneer u de spellingcontrole, het begint vanuit elke cel is geselecteerd, dus als u wilt beginnen met het controleren van de spelling aan het “begin” van het werkblad, zet u de cursor op cel ‘ A1 ‘ alvorens te beginnen.
Wanneer u klaar bent om te beginnen met het controleren van de spelling, klikt u op de “Overzicht” tab.
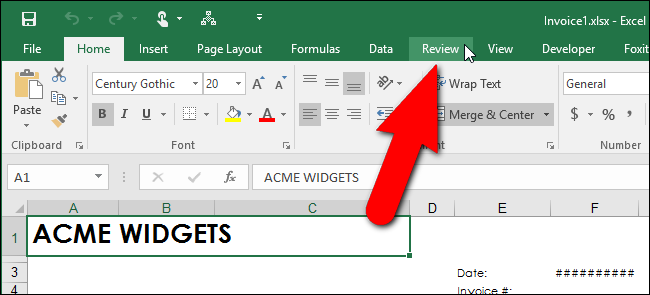
Klik op “Spelling” in de “Proofing” sectie. U kunt ook op “F7” met een willekeurig tabblad op het lint actief is om te beginnen met het controleren van de spelling.

De cel met het eerste woord niet in het woordenboek gevonden wordt gemarkeerd en de “Spelling” – dialoogvenster verschijnt. De twijfelachtige woord wordt weergegeven in de “Niet in het Woordenboek” edit box. U kunt ervoor kiezen om te “Negeren Eenmaal” of “Negeren” exemplaren van het verkeerd gespelde woord als het woord is eigenlijk het juiste is voor uw doeleinden. Als dat het geval is, kunt u kiezen voor “Toevoegen aan Woordenlijst” als je het woord dat je vaak gebruikt.
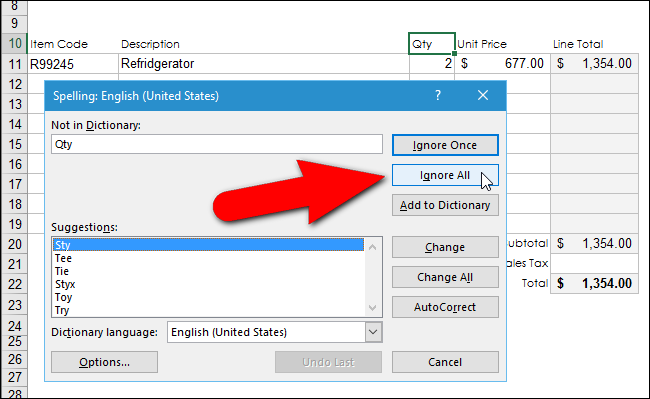
Als u daadwerkelijk hebt een verkeerd gespelde woord, kunt u kiezen of u het correct gespelde woord uit de lijst van “Suggesties” of voer de juiste spelling in het “Niet in het Woordenboek” edit box (als het niet vermeld in de “Suggesties” lijst). Klik vervolgens op “Wijzigen”. Om alle exemplaren van deze fout met dezelfde wijzigen, klik op “Change All”.
GERELATEERD ARTIKEL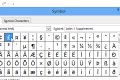 over het Toewijzen van de Sneltoetsen voor Symbolen in Excel 2013
over het Toewijzen van de Sneltoetsen voor Symbolen in Excel 2013
Eerder hebben We al zien u hoe u de sneltoetsen voor symbolen in 2013 Word het makkelijker maken om in te voegen… [Lees het Artikel]
Als de twijfelachtige woord is een u vaak verkeerd typt vaak kunt u snel een Autocorrectie-fragment voor het, dus het zal automatisch worden aangepast de volgende keer dat je de fout maken. Om dit te doen, voer het juiste woord in het “Niet in het Woordenboek” edit box of kies er een uit de “Suggesties” lijst en klik op “Autocorrectie” op de “Spelling” dialoogvenster. Naast het corrigeren van het woord in uw werkblad, een Autocorrectie-fragment wordt automatisch gemaakt. De volgende keer dat u het verkeerde woord op dezelfde manier, het zal automatisch worden vervangen door de vervangende woord dat u hebt opgegeven. We praten over de Autocorrectie-items en hoe om ze te maken in ons artikel over het toekennen van sneltoetsen voor symbolen in Excel.
Wanneer de spellingcontrole is voltooid, wordt een dialoogvenster weergegeven waarin wordt gemeld. Klik op “OK” om het te sluiten.
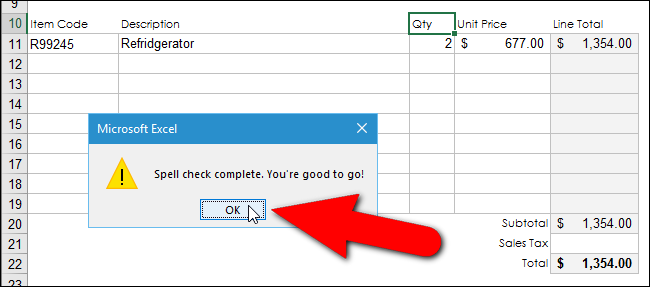
Merk op dat het woord “Koelkast” op de “Factuur” van het werkblad is niet gevonden in het controleren van de spelling van dit werkblad. Dat is omdat het is het resultaat van een formule in die cel die pakte het woord van een cel op het “Product” Database-werkblad gebaseerd op de “Item de Code” ingevoerd op de “Factuur” van het werkblad. Om de juiste “Koelkast”, die wij nodig hebben voor het uitvoeren van een spellingcontrole op de “Product” Database-werkblad, dat doen we in de volgende sectie.
Weet je nog dat we zeiden: je mag selecteer de eerste cel van een werkblad (“A1”) voordat u een spellingcontrole? Als u vergeten bent, en begonnen met het controleren van de spelling van een andere cel dan “A1”, zal u worden gevraagd of u wilt doorgaan met het controleren van de spelling aan het begin van het werkblad voordat u de spellingcontrole is voltooid. Klik op “Ja” om te controleren of de rest van het werkblad dat niet is gecontroleerd maar en dan zie je de “spellingscontrole” dialoogvenster hierboven afgebeeld.
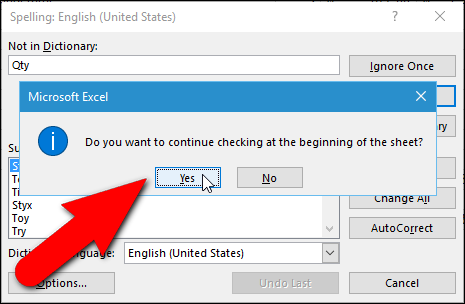
Hoe om de Spellingcontrole Alle Werkbladen in een Werkmap in een Keer
Standaard Excel spelling controleert uw huidige werkblad. Maar wat als je veel van werkbladen in uw werkmap, en u wilt ze allemaal te controleren? Geen zorgen. U kunt gemakkelijk doen in een keer.
In ons voorbeeld zijn er twee werkbladen in onze werkmap, “Factuur” en “Product-Database”. In de vorige paragraaf, kunnen we alleen controleerde de “Factuur” van het werkblad. Nu kiezen we zowel van de werkbladen in onze werkmap, zodat ze zowel op spelling gecontroleerd zonder dat elk afzonderlijk.
Om de spellingcontrole alle werkbladen in een werkmap, klik met de rechtermuisknop op het huidige werkblad tab aan de onderkant van het venster van Excel en selecteer “Alle Bladen Selecteren” uit het popup menu.
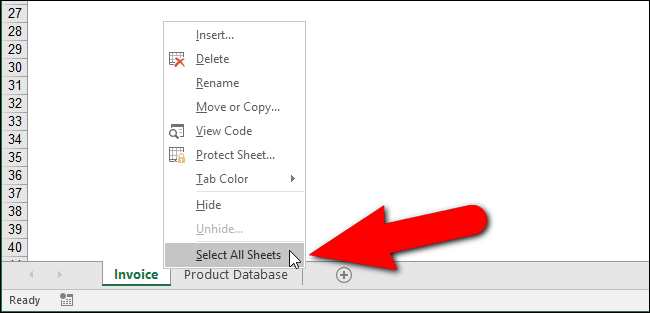
Merk op dat in de bovenstaande figuur blijkt dat de momenteel geselecteerde werkblad op het tabblad displays in het wit en de niet-actieve tab wordt weergegeven in het grijs. Wanneer alle werkblad tabbladen zijn geselecteerd, worden ze weergegeven met een witte achtergrond, zoals hieronder weergegeven.
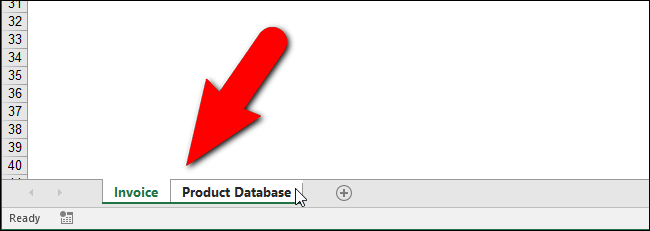
Wanneer u nu beginnen met het controleren van de spelling, het controleren van alle werkbladen in de werkmap. In ons geval, wanneer de spellingcontrole wordt de tweede werkblad, of in de “Product Database” werkblad, vindt een spelling fout. Om de fout te corrigeren, wij selecteren het juiste woord in de “Suggesties” lijst en klik op “Wijzigen”. Zoals we al eerder in dit artikel, als we denken dat we verkeerd gespeld hetzelfde woord op dezelfde manier in de andere cellen in onze werkmap, kunnen we klikken op “Alles Wijzigen” te corrigeren ze allemaal in een keer met dezelfde gecorrigeerd word.
Vergeet niet, u kunt ook het juiste woord typt in het “Niet in het Woordenboek” invoervak en klik op “Wijzigen” om de fout te corrigeren.
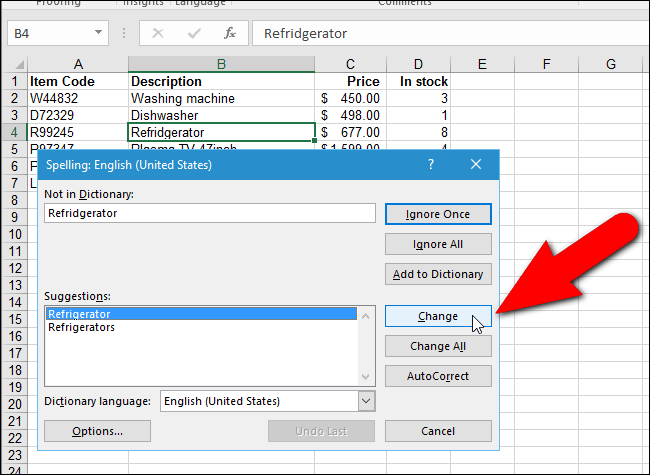
Wanneer de spellingcontrole is voltooid, en de “spellingscontrole” dialoogvenster verschijnt, ziet u dat de laatste fout gecorrigeerd lijkt niet is gecorrigeerd in de cel op het werkblad.
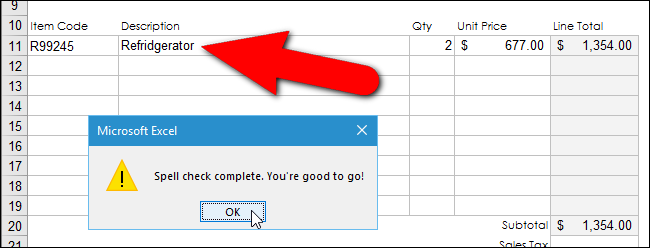
Maak je geen zorgen. Wanneer u klikt op “OK” om het dialoogvenster te sluiten, de gecorrigeerde woord wordt weergegeven in de cel.
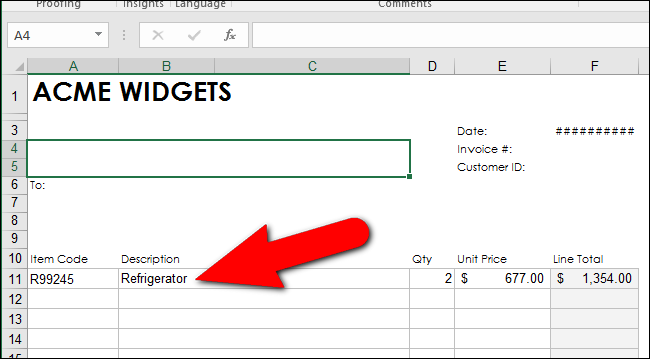
GERELATEERDE ARTIKELEN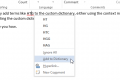 Hoe u Aangepaste Woordenlijsten in Word 2013
Hoe u Aangepaste Woordenlijsten in Word 2013
Als u de optie voor het controleren van de spelling terwijl u typt in Word 2013 kunt u gemakkelijk toevoegen van woorden… [Lees het Artikel]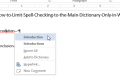 het Beperken van de spellingscontrole tot de Belangrijkste Woordenboek Alleen in Word
het Beperken van de spellingscontrole tot de Belangrijkste Woordenboek Alleen in Word
Word laat u toe om aangepaste woordenlijsten te gebruiken bij het controleren van de spelling. Wanneer u de spellingcontrole of wanneer… [Lees het Artikel]
U kunt aangepaste woordenlijsten toe te voegen de woorden die u vaak gebruikt om het woordenboek, die niet reeds in de standaard ingebouwd woordenboek, evenals de woorden verwijderen die u hebt toegevoegd met behulp van de “Toevoegen aan Woordenlijst” op de knop “Spelling” dialoogvenster. U kunt zelfs een extra aangepaste woordenlijsten. De spellingcontrole kan ook worden beperkt tot het gebruik van de belangrijkste woordenboek, ook als er aangepaste woordenboeken beschikbaar.