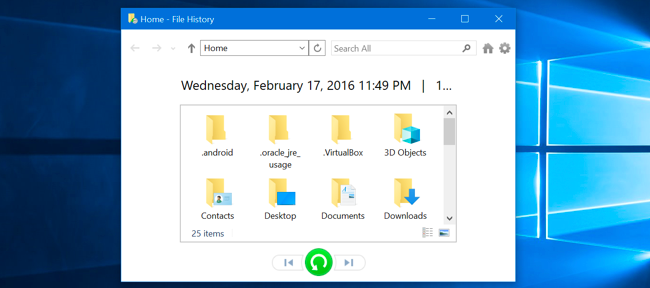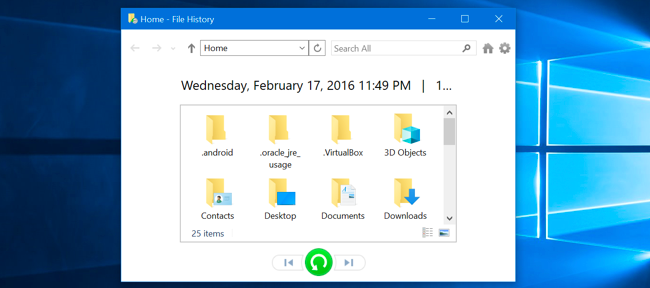
L’Historique des fichiers est Windows 10 principal outil de sauvegarde, initialement mis en place dans Windows 8. Malgré le nom du Fichier, l’Histoire n’est pas seulement un moyen de restaurer les versions précédentes de fichiers: c’est un complet outil de sauvegarde.
Après la configuration de l’Historique des Fichiers, vous pouvez simplement connecter un disque dur externe à votre ordinateur et Windows va automatiquement sauvegarder vos fichiers. Le laisser branché et Windows va automatiquement une copie de sauvegarde sur un calendrier.
Comment faire pour Activer l’Historique des Fichiers
L’ARTICLE Comment Utiliser Windows 10 Outils de Sauvegarde et Récupération
Comment Utiliser Windows 10 Outils de Sauvegarde et Récupération
Windows 10 comprend plusieurs outils de sauvegarde. Microsoft a restauré l’ancien outil de Sauvegarde Windows supprimés à partir de Windows 8.1, et… [Lire l’Article]
L’Historique des fichiers est conçu pour être rapide et facile à activer, contrairement à d’autres complexes des outils de sauvegarde. Pour l’activer, d’abord connecter un disque dur externe à votre ordinateur. Ensuite, ouvrez l’application Réglages de votre menu Démarrer. Accédez à la mise à Jour Et Sécurité > Sauvegarde.
Cliquez ou appuyez sur “Ajouter un lecteur” en vertu de l’option de sauvegarder à l’aide de l’Historique des Fichiers pour ajouter un disque dur externe que l’Historique des Fichiers sauvegarder. Il va liste des disques durs externes et vous donner la possibilité de sauvegarder.
Vous pouvez également utiliser le Panneau de Contrôle pour cela, mais nous parlerons de la nouvelle interface des Paramètres ici. Si vous souhaitez utiliser le Panneau de commande à la place (par exemple, si vous êtes encore sur Windows 8), ouvrez le Panneau de commande et accédez à Système et Sécurité > l’Historique des Fichiers.
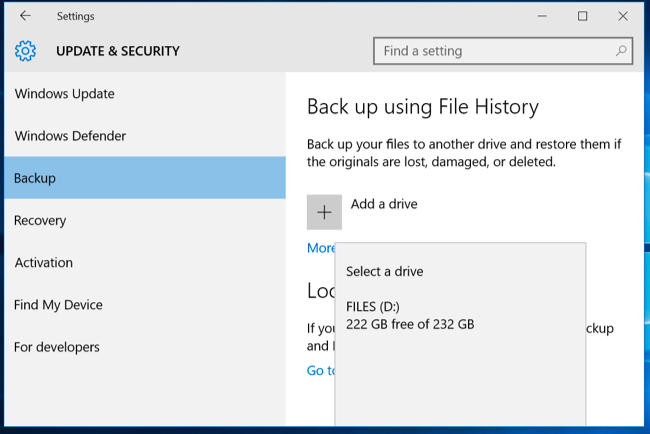
Sélectionnez un lecteur, et Windows va l’utiliser pour le Fichier de l’Histoire. Le “Automatiquement sauvegarder mes fichiers” option apparaîtra et sera activé automatiquement. Windows va automatiquement sauvegarder vos fichiers sur le lecteur chaque fois que vous le connectez à votre ordinateur.
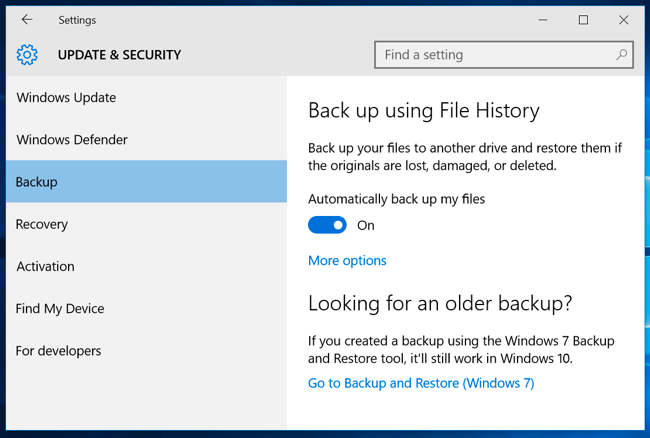
Comment faire pour Configurer le Fichier de l’Histoire
Sélectionnez “Plus d’options” pour configurer la façon dont souvent l’Historique des Fichiers de sauvegarde, combien de temps il garde ces copies de sauvegarde, et–plus important encore–les fichiers qu’elle soutient.
L’Historique des fichiers sauvegarde automatiquement vos fichiers à chaque heure par défaut, mais vous pouvez sélectionner un autre temps ici. Vous pouvez choisir une fois toutes les 10 minutes, 15 minutes, 20 minutes, 30 minutes, 1 heure, 3 heures, 6 heures, 12 heures ou une fois par jour.
Il sera normalement garder vos sauvegardes pour toujours, mais vous pouvez l’avoir à les supprimer quand ils deviennent un mois, 3 mois, 6 mois, 9 mois, 1 an, ou 2 ans. Vous pouvez également disposer de l’Historique des Fichiers supprimer automatiquement les sauvegardes nécessaires pour faire de l’espace sur votre lecteur d’Historique des Fichiers.
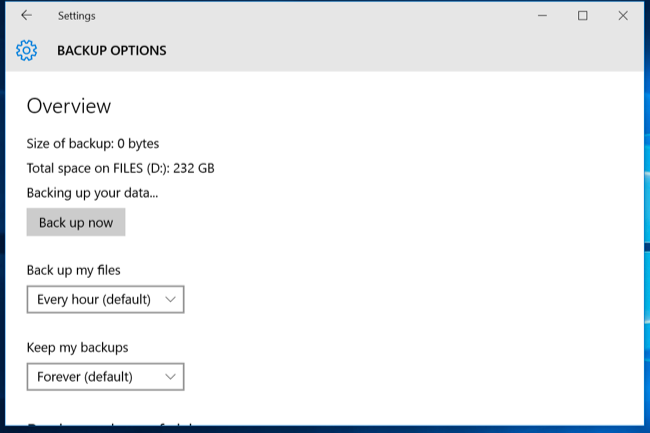
Par défaut, l’Historique des Fichiers est configuré pour sauvegarder sauvegarder des dossiers importants dans votre compte d’utilisateur du dossier d’accueil. Cela comprend le Bureau, Documents, Téléchargements, de la Musique, des Photos, des Vidéos, des dossiers. Il comprend également le dossier Itinérant où de nombreux programmes de stocker les données d’application, votre dossier OneDrive, et d’autres dossiers.
Vous pouvez vérifier la liste complète des dossiers dans cette fenêtre, et ajouter plus de dossiers. Sélectionnez “Ajouter un dossier” et vous serez en mesure de choisir n’importe quel dossier sur votre ordinateur pour les sauvegarder. Vous pouvez également sélectionner un dossier ici et utilisez le bouton “Supprimer” pour empêcher Windows de la sauvegarder.
REMARQUE: Dans Windows 8, vous n’avez pas la possibilité d’ajouter des dossiers à partir de l’Historique des Fichiers–au lieu de cela, vous devez ajouter des dossiers dans une Bibliothèque afin de les inclure.
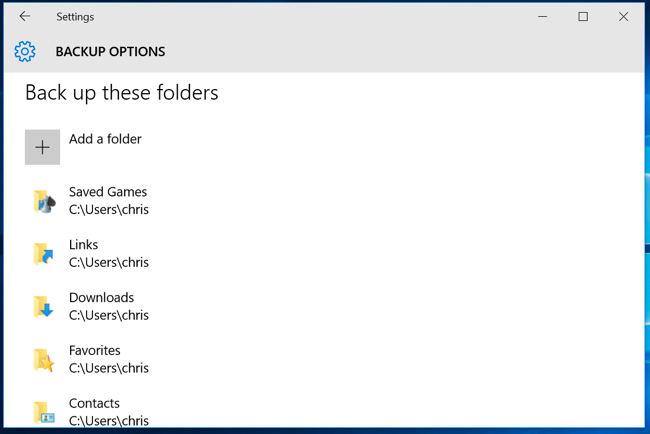
Vous trouverez également un “Exclure ces dossiers”, une section qui vous permet d’exclure des sous-dossiers à partir de la sauvegarde. Par exemple, vous pourriez avoir Windows de sauvegarder automatiquement tous les dossiers dans votre dossier Documents, mais ignorer un dossier particulier. Dans Windows 8, vous le trouverez sur la gauche de l’Historique des Fichiers de la fenêtre.
Pour commencer à sauvegarder sur un autre disque, utiliser le système “Stop à l’aide du lecteur”. Ceci permet d’arrêter des sauvegardes sur votre lecteur en cours et démarrer la sauvegarde pour un nouveau. Les sauvegardes ne seront pas supprimés, mais Windows peut uniquement être configuré pour sauvegarder sur un disque à la fois.
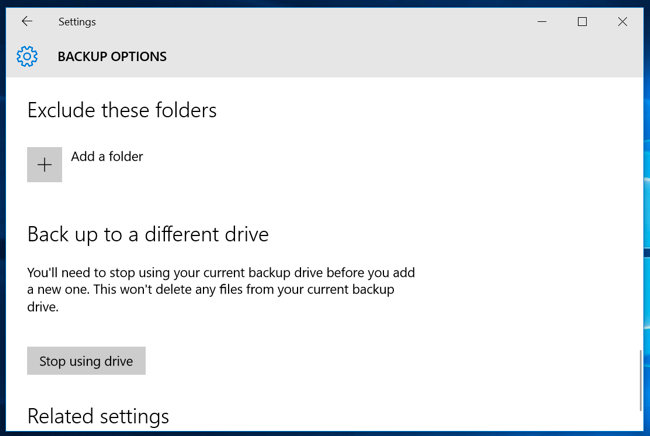
“Voir les paramètres avancés” le lien vous emmène vers le Panneau de Contrôle, qui offre une autre interface que vous pouvez utiliser pour configurer le Fichier de l’Histoire. Cliquez sur “Paramètres Avancés” ici et vous trouverez un peu plus d’options, y compris la possibilité de visualiser les dernières erreurs dans l’Observateur d’Événements, de nettoyer les anciennes versions de fichiers, et de permettre à d’autres ordinateurs qui font partie de votre groupe résidentiel pour le sauvegarder sur votre disque dur.
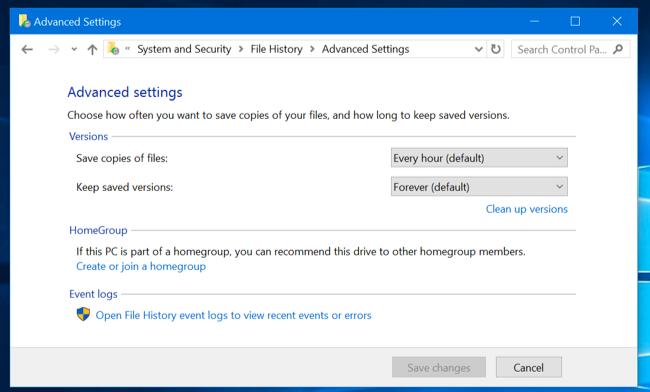
Comment Restaurer des Fichiers à partir de Votre Sauvegarde
Pour restaurer des fichiers à partir de votre disque dur externe, ouvrez l’application Paramètres, sélectionnez “mise à Jour & sécurité”, sélectionnez “Sauvegarde”, sélectionnez “Plus d’options”, faites défiler vers le bas de la fenêtre, et sélectionnez “Restaurer des fichiers à partir d’une sauvegarde en cours.”
Vous pouvez également ouvrir le Panneau de configuration, sélectionnez “Système et Sécurité”, sélectionnez “Historique des Fichiers” et cliquez sur “Restaurer les fichiers personnels.”
(Si vous avez l’Historique des Fichiers de sauvegardes que vous avez créé sur un autre ordinateur, il suffit de définir l’Historique des Fichiers sur le nouvel ordinateur et sélectionnez le lecteur contenant votre ancien Fichier de l’Historique des sauvegardes. Ils vont ensuite apparaître dans les Fichiers de Restauration de l’interface de sorte que vous pouvez restaurer des fichiers, tout comme vous pourriez si la sauvegarde a été créé sur l’ordinateur actuel.)
Cette interface vous permettra d’afficher vos sauvegardes et de restaurer les fichiers. Parcourir les fichiers et sélectionnez un ou plusieurs fichiers ou dossiers. Vous pouvez avoir un aperçu en cliquant-droit sur eux ou de les sélectionner et de cliquer sur le bouton vert pour les restaurer sur votre ordinateur.
Pour choisir une période de temps, cliquez sur les flèches ou les vitres sur le côté de la fenêtre. Vous serez également informé de la façon de beaucoup de de sauvegarde différentes périodes de temps sont disponibles. Par exemple, dans la capture d’écran ci-dessous, le “2 de 3” en haut de la fenêtre indique qu’il y a trois sauvegardes disponibles, et nous en train de voir le deuxième. Il y a une sauvegarde plus ancienne disponible, ainsi qu’un autre plus récent.
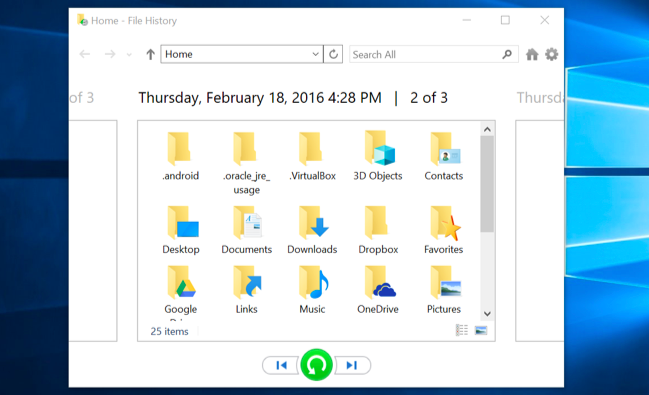
Comment faire pour Restaurer des Fichiers à Partir de l’Explorateur de Fichiers
Vous pouvez rapidement restaurer une version précédente d’un fichier à partir de l’Explorateur de Fichiers. Ouvrez l’Explorateur de Fichiers, cliquez-droit sur le fichier que vous voulez supprimer, puis cliquez sur “Restaurer les versions précédentes.” Vous pouvez également cliquer sur “Propriétés”, puis sélectionnez “Versions Précédentes” onglet.
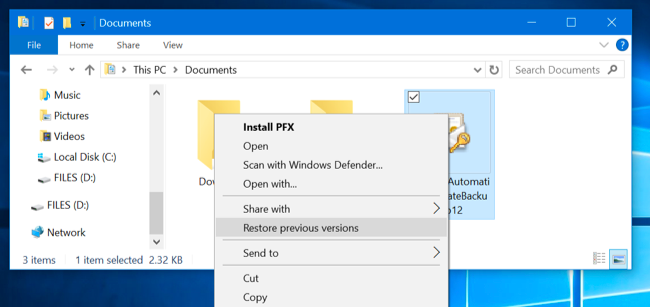
Toutes les versions précédentes du fichier à partir de l’Historique des Fichiers est disponible ici. Vous pouvez les prévisualiser, restauration de un à son emplacement d’origine, ou de restaurer une version précédente d’un autre emplacement sur votre ordinateur.
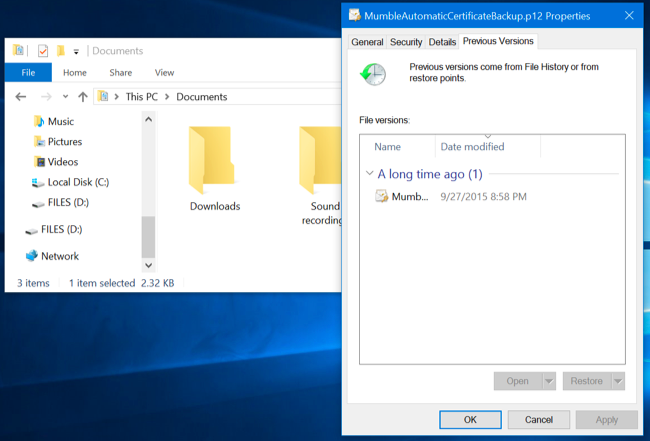
Vous pouvez également afficher les versions précédentes et les fichiers supprimés qui ont été dans un dossier spécifique. Pour ce faire, accédez au dossier dans l’Explorateur de Fichiers, cliquez sur l’onglet “Accueil” dans la barre en haut de la fenêtre, et cliquez sur “Historique”.
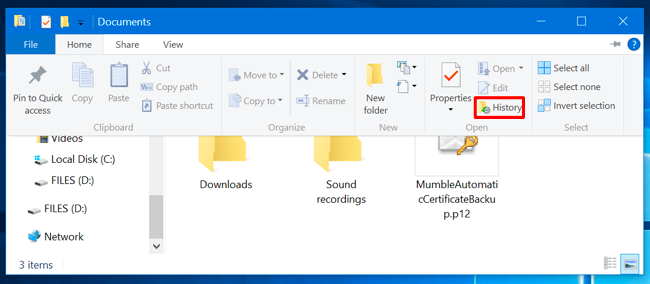
Vous serez présenté avec une liste de fichiers vous pouvez restaurer qui ont été une fois dans le dossier. C’est la même interface que vous souhaitez utiliser lors de la restauration des fichiers normalement, mais l’Explorateur de Fichiers vous permet de démarrer à partir de l’intérieur d’un dossier spécifique pour accélérer les choses.
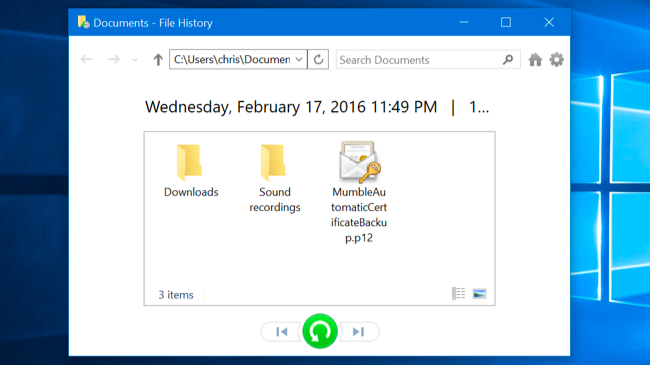
L’Historique des fichiers est très simple et utile option de sauvegarde, et il est totalement gratuit. Windows 10 vous permet également de créer une sauvegarde de l’image système si vous voulez une copie de sauvegarde complète de votre système d’exploitation. Ce n’est pas la solution idéale pour la sauvegarde de vos fichiers même si vous effectuez des sauvegardes d’image système, vous devez créer plus fréquentes sauvegardes de vos fichiers importants avec le Fichier de l’Histoire–mais certains geeks peuvent trouver utile si ils jouent avec le Registre ou d’autres fichiers système.