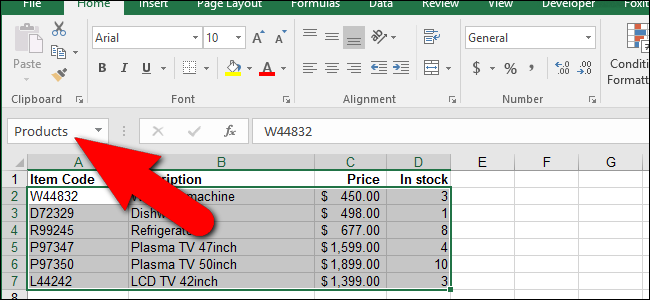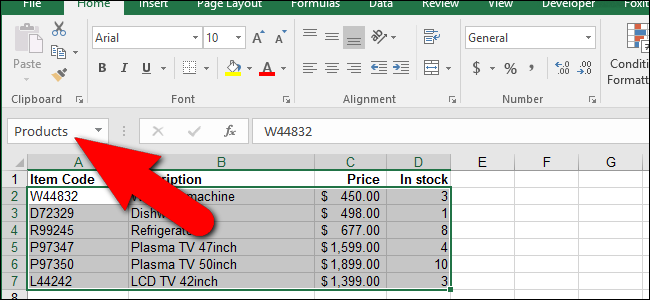
Beim erstellen von Formeln in Excel, können Sie die Referenz-Zellen aus einem anderen Arbeitsblatt in Ihrer formulats. Aber wenn Sie eine Menge von Formeln, alle diejenigen, die Verweise auf Zellen kann manchmal verwirrend erhalten. Es ist eine einfache Möglichkeit, entfernen Sie die Verwirrung.
Excel enthält eine Funktion namens “Namen”, die Ihre Formeln lesbarer und weniger verwirrend. Anstelle von verweisen auf eine Zelle oder einen Bereich von Zellen, können Sie einen Namen für die Zelle oder den Bereich und verwenden Sie diesen Namen in Formeln. Damit wird Ihre Formeln viel einfacher zu verstehen und zu pflegen.
VERWANDTE ARTIKEL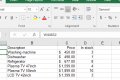 Wie Verwenden von SVERWEIS in Excel
Wie Verwenden von SVERWEIS in Excel
SVERWEIS ist eine Excel-die wichtigsten Funktionen, und es ist auch eines der am wenigsten verstanden. In diesem Artikel, wir entmystifizieren SVERWEIS durch ein Beispiel aus dem echten Leben. Wir erstellen eine nutzbare Rechnung Vorlage für eine fiktive Firma. [Artikel Lesen] Nützliche Funktionen Sie unbedingt Kennen lernen Sollten
Nützliche Funktionen Sie unbedingt Kennen lernen Sollten
In dieser Lektion werden wir besprechen, Kategorien von Funktionen – was Sie tun und verschiedene Beispiele – und um zu zeigen, wie… [Artikel Lesen]
In der folgenden Formel, die wir auf eine Reihe von Zellen (in Fettschrift) aus einem anderen Arbeitsblatt, genannt “Produkt-Datenbank”, in der gleichen Arbeitsmappe. In diesem Fall ist der name des Arbeitsblatts gibt uns eine gute Vorstellung davon, was enthalten ist in den Bereich der Zellen A2:D7″. Allerdings könnten wir einen Namen verwenden, der für diesen Bereich von Zellen, um die Formel kürzer und einfacher zu Lesen.
=IF(ISBLANK(A11),””,VLOOKUP(ALLE,’Produkt-Datenbank’!A2:D7,2,FALSE))
HINWEIS: weitere Informationen über die Funktion SVERWEIS in die Formel oben, siehe unseren Artikel über die Verwendung von SVERWEIS in Excel. Sie können auch lernen, wie man die “WENN” – Funktion und anderen nützlichen Funktionen.
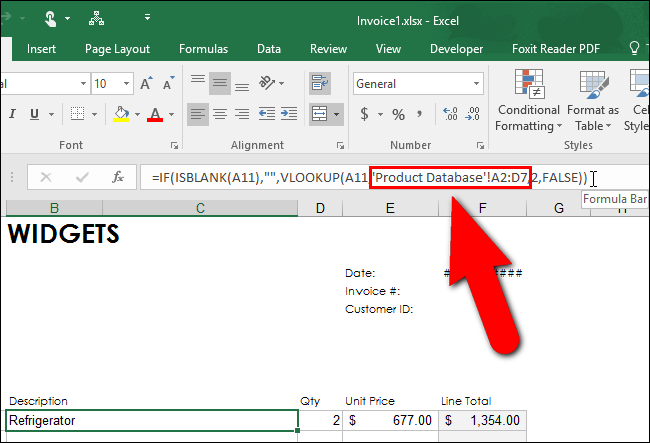
Wie, um einen Namen für eine Zelle oder einen Zellbereich Mit dem Namen Box
Einen Namen vergeben Sie einen Bereich von Zellen wählen Sie die Zellen, die Sie benennen möchten. Die Zellen müssen nicht zusammenhängend sein. Um nicht-zusammenhängende Zellen auszuwählen, verwenden Sie die “Strg” – Taste, wenn Sie Sie auswählen.
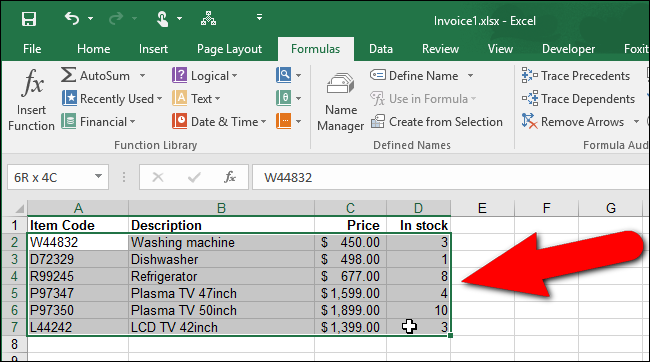
Klicken Sie mit der Maus im Feld “Name Box” oberhalb der Zelle raster.
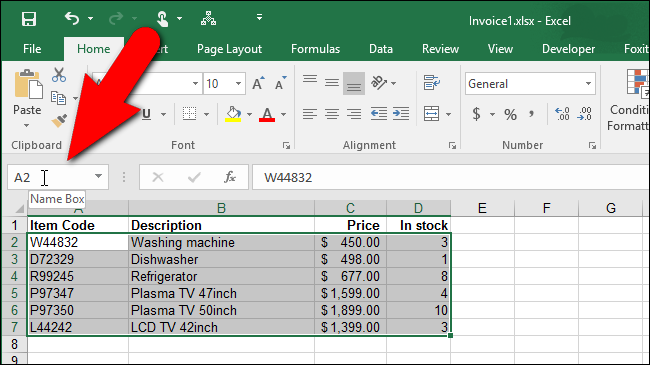
Geben Sie einen Namen für den Zellbereich in das Feld ein und drücken Sie “Enter”. Zum Beispiel, als wir die ausgewählten Zellen auf unser “Produkt-Datenbank” Arbeitsblatt “Produkte”. Es sind syntax-Regeln, die Sie einhalten müssen, wenn die Wahl eines namens. Sie können nur beginnen, einen Namen mit einem Buchstaben, einem Unterstrich ( _ ) oder ein umgekehrter Schrägstrich (). Der rest der name kann aus Buchstaben, zahlen, Punkte und Unterstriche. Es gibt weitere syntax-Regeln, was gültig ist und nicht bei der Definition von Namen.
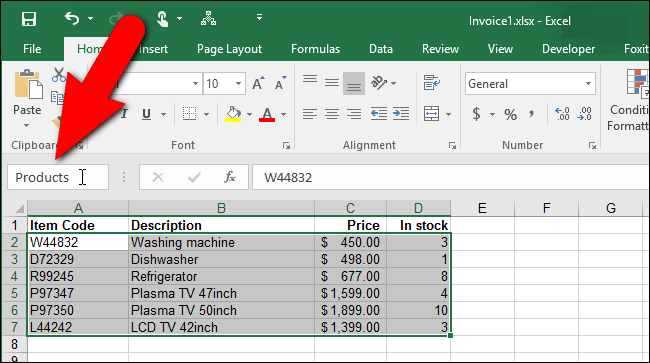
Erinnere mich an die Formel vom Anfang dieses Artikels? Es enthielt einen Verweis auf den “Produkte-Datenbank” Arbeitsblatt in der Arbeitsmappe, und Sie einen Bereich von Zellen auf dem Arbeitsblatt. Nun, wir haben die “Produkte” der name repräsentiert den Bereich der Zellen, die auf unserer “Produkte-Datenbank” – Arbeitsblatt, wir können diesen Namen in der Formel, siehe Fett unten.
=IF(ISBLANK(A11),””,VLOOKUP(ALLE,Produkte,2,FALSE))
HINWEIS: Beim erstellen eines namens unter Verwendung des “Name-Feld”, den Anwendungsbereich der name wird standardmäßig der Arbeitsmappe. Das bedeutet, dass der name verfügbar ist, um auf jedem Arbeitsblatt in der aktuellen Arbeitsmappe ohne Bezug auf ein bestimmtes Arbeitsblatt. Sie können wählen, um den Umfang auf ein bestimmtes Arbeitsblatt, so dass der Arbeitsblatt-name muss verwendet werden, wenn auf die Namen, wie im Beispiel am Anfang dieses Artikels.
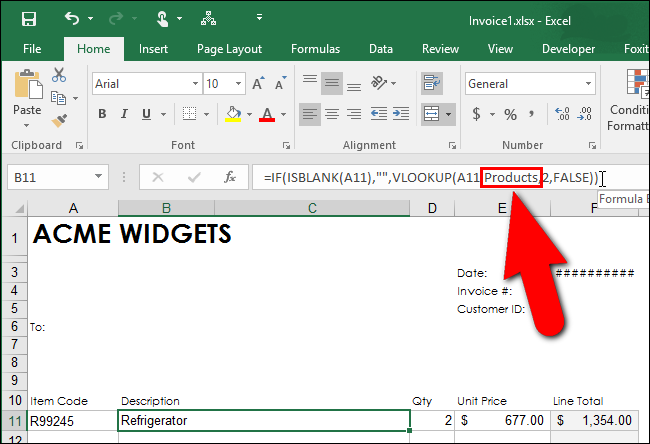
So Bearbeiten Sie den Namen Mit dem Name Manager
Excel bietet ein tool namens “Name Manager”, das macht es leicht zu finden, Bearbeiten und löschen Sie die Namen in Ihrer Arbeitsmappe. Sie können auch den Namen-Manager zu erstellen, die Namen, wenn Sie wollen, geben Sie weitere details über den Namen. Zum Zugriff auf die Name-Manager, klicken Sie auf die “Formeln” Registerkarte.
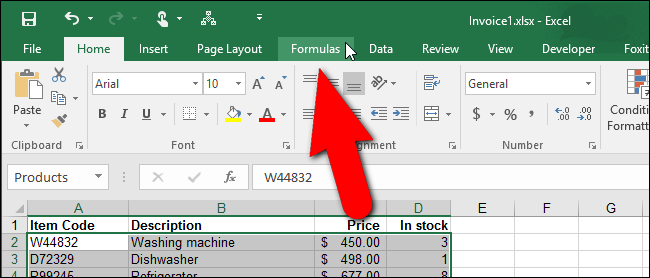
In der “Definierte Namen” – Abschnitt der “Formeln” Registerkarte, klicken Sie auf “Name-Manager”.
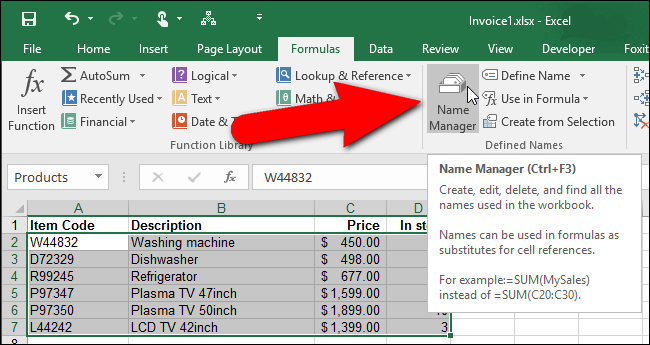
Der Name Manager ” – dialog-box wird angezeigt. So Bearbeiten Sie einen vorhandenen Namen, wählen Sie den Namen in der Liste und klicken Sie auf “Bearbeiten”. Zum Beispiel, wir Bearbeiten die “Produkte” Namen.
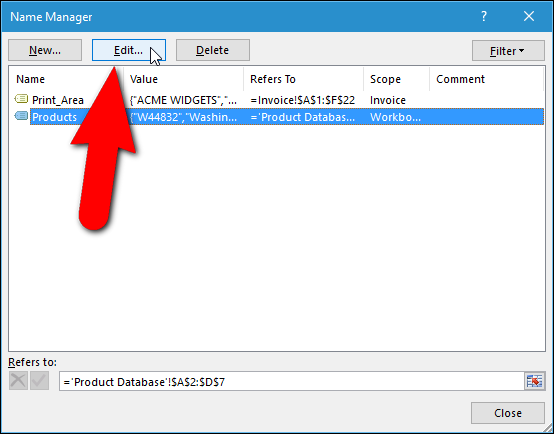
Die “Namen Bearbeiten” Dialogfeld wird angezeigt. Sie können ändern Sie den “Namen” selbst ” als auch einen “Kommentar” zu den Namen, die mehr details über das, was der name darstellt. Sie können auch ändern Sie den Zellbereich, zu dem dieser name zugeordnet ist, indem Sie auf den “Dialog Erweitern” – button auf der rechten Seite der “Bezieht sich auf die” Bearbeiten ” – box.
HINWEIS: Sie werden sehen, dass der “Scope”-Dropdown-Liste ausgegraut. Beim Bearbeiten eines vorhandenen Namen können Sie nicht ändern Sie den “Scope”, mit diesem Namen. Sie müssen den Umfang beim erstellen der Namen. Wenn Sie möchten, dass der Umfang zu einem bestimmten Arbeitsblatt, statt der gesamten Arbeitsmappe, die Sie erstellen können, einen Namen in einer Weise, die Sie angeben, den Umfang zunächst. Wir werden Ihnen zeigen, wie zu tun, die in einem späteren Abschnitt.
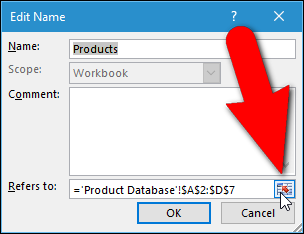
Als ein Beispiel, sagen wir Hinzugefügt ein weiteres Produkt in unseren “Produkt-Datenbank” und wir wollen es in den Zellbereich mit dem Namen “Produkte”. Wenn wir klicken auf den “Dialog Erweitern” – button, der “Edit Name” im Dialogfeld schrumpft nach unten, enthalten nur die “Bezieht sich auf die” Bearbeiten ” – box. Wir markieren Sie den Bereich der Zellen direkt auf der “Produkt-Datenbank” – Arbeitsblatt, einschließlich der Zeile mit der neu hinzugefügten Produkt. Den Namen des Arbeitsblattes und Zellbereiche werden automatisch in das “Bezieht sich auf die” Bearbeiten ” – box. Um Ihre Auswahl zu bestätigen und zurück, um die volle “Namen Bearbeiten” Dialogfeld, klicken Sie auf den “Dialog reduzieren” – Taste. Klicken Sie auf “OK” auf der “Edit-Name-Dialogfeld, um die änderungen anzunehmen, um die Namen.
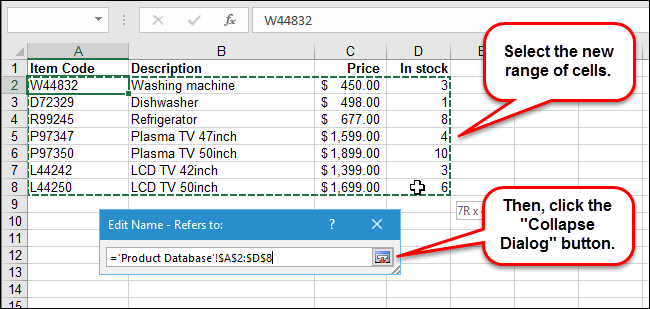
So Löschen Sie einen Namen Mit dem Name Manager
Wenn Sie sich entscheiden, Sie brauchen keine Namen mehr, es ist einfach, um es zu löschen. Einfach, Zugriff auf die “Name Manager” – dialog-box, wie wir Sie im vorangegangenen Abschnitt diskutiert. Wählen Sie dann den Namen, den Sie löschen möchten, in der Liste der Namen, und klicken Sie auf “Löschen”.
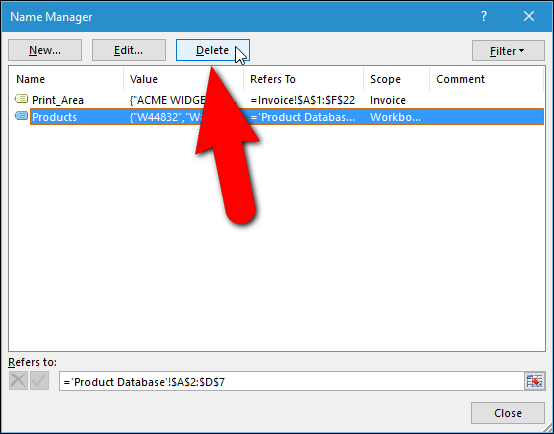
Auf der Bestätigungs-Dialogfeld, das angezeigt wird, klicken Sie auf “OK”, wenn Sie sicher sind, dass Sie möchten, löschen Sie den gewählten Namen. Sie sind zurückgekehrt, um der “Name Manager” – dialog-box. Klicken Sie auf “Schließen”, um es zu schließen.
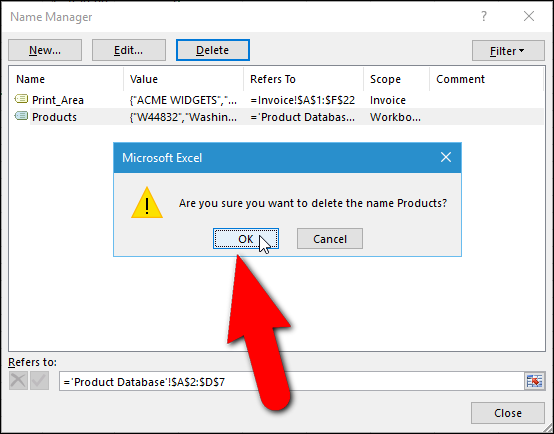
Wie, um einen Namen Mit den “Neuen Namen” – Dialog-Box
Wenn Sie einen neuen Namen, indem Sie eine oder mehrere Zellen, und dann die Eingabe von Namen in das “Name-Feld”, ist der Standardbereich der name ist die gesamte Arbeitsmappe. Also, was tun Sie, wenn Sie wollen, um den Umfang der ein name nur ein bestimmtes Arbeitsblatt?
Wählen Sie die Zellen aus, auf die Sie zuweisen möchten, den Namen. Klicken Sie auf die “Formeln” – Registerkarte, und klicken Sie dann auf “Namen Definieren” in der “Definierte Namen”.
HINWEIS: Sie müssen nicht wählen Sie die Zellen zuerst. Sie können auch wählen Sie Sie mit der “Dialog Erweitern” – button, wenn Sie später wollen.
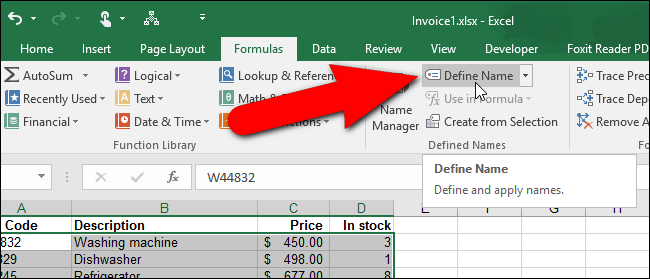
Der “Neue Name” Dialogfeld wird angezeigt. Beachten Sie, dass es ist sehr ähnlich zu den “Namen Bearbeiten” – dialog-box bereits erwähnt. Der Hauptunterschied ist, dass jetzt können Sie den Bereich ändern, der name. Sagen wir, wir wollen eine Einschränkung des Geltungsbereichs der Namen nur die “Rechnung” – Arbeitsblatt. Würden wir dies tun, wenn wir wollten in der Lage sein zu verwenden, die denselben Namen für einen Zellbereich auf einem anderen Arbeitsblatt.
Erstens, wir ‘ ll geben Sie den Namen, den wir verwenden wollen, in unserem Fall ist “Produkte”. Erinnern Sie die Syntaxregeln, die Sie beim erstellen Ihrer Namen. Dann, um den Umfang der “Produkte” – Namen, um nur die “Rechnung” – Arbeitsblatt, wählen wir, dass aus dem “Rahmen” drop-down-Liste.
HINWEIS: Die “Neue Namen” – dialog kann auch aufgerufen werden, indem Sie auf “Neu” in der “Name Manager” – dialog-box.
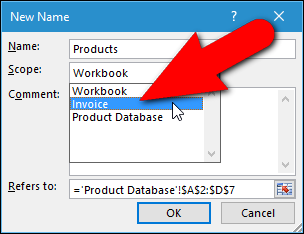
Geben Sie weitere details über den Namen, wenn gewünscht, in die “Kommentar” – box. Wenn Sie nicht wählen Sie die Zellen aus, die Sie zuweisen den Namen, klicken Sie auf den “Dialog Erweitern” – button rechts neben dem “Bezieht sich auf die” Bearbeiten ” – box, wählen Sie die Zellen, die der gleichen Art, wie wir Taten, als wir bearbeitet den Namen früher. Klicken Sie auf “OK” beenden Sie die Erstellung der neuen Namen.
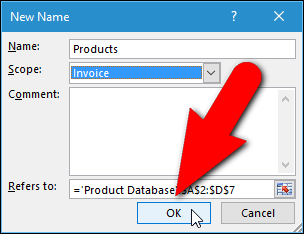
Der name wird automatisch eingefügt, in die gleiche “Name Box”, die wir verwendet, um einen Namen zuweisen, um eine Reihe von Zellen, die zu Beginn dieses Artikels. Nun, wir können ersetzen Sie den Zellbereich verweisen (“Produkt-Datenbank’!$A$2:$D:7) mit dem Namen (Produkte) in den Formeln auf der “Rechnung” – Arbeitsblatt, so wie wir oben in diesem Artikel.
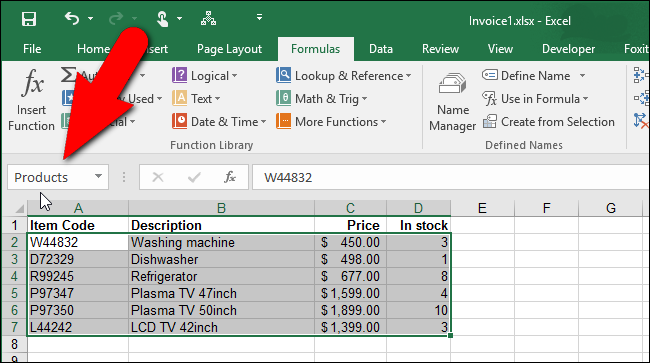
Wie zu Verwenden ein Name repräsentiert einen Konstanten Wert
Sie nicht haben, um das referenzieren von Zellen, die beim erstellen einen Namen. Sie können einen Namen verwenden, stellen die Konstante, oder sogar eine Formel. Zum Beispiel das Arbeitsblatt unten zeigt den Wechselkurs zu berechnen, der Preis in Euro für die verschiedenen Größen der widgets. Weil der Wechselkurs ändert sich oft, es wäre sinnvoll, wenn es sich in einem Ort, der leicht zu finden und zu aktualisieren. Da die Namen sind leicht zu Bearbeiten, wie früher diskutiert, können wir erstellen ein name repräsentiert den Wechselkurs und einen Wert zuweisen den Namen.
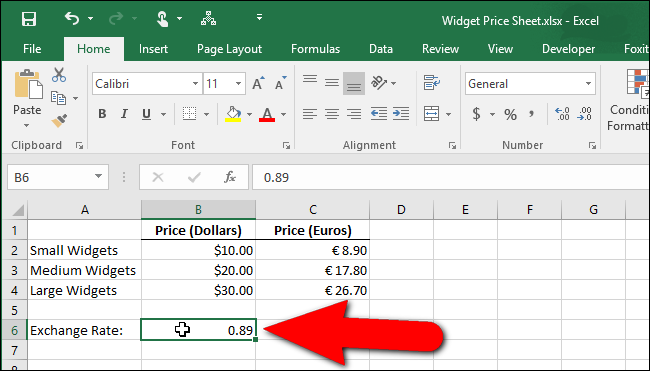
Beachten Sie die Formel enthält einen absoluten Zellbezug auf eine Zelle mit dem aktuellen Wechselkurs. Wir würden eher einen Namen zu verwenden, beziehen sich auf den aktuellen Wechselkurs, so dass es einfacher zu ändern und Formeln mithilfe der exchange-rate leichter zu verstehen.
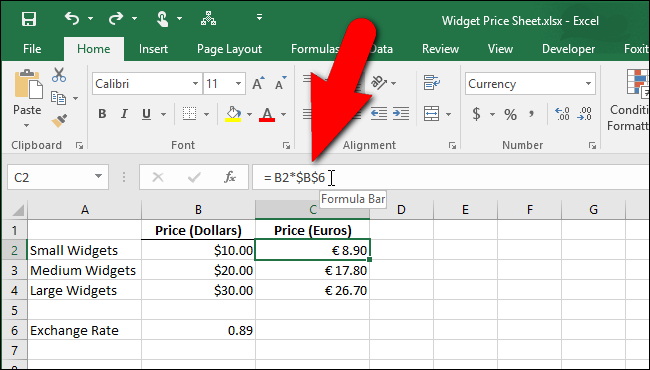
Erstellen Sie einen Namen, der zugewiesen wird, um einen Konstanten Wert, öffnen Sie die “Neuer Name” im Dialogfeld durch klicken auf die “Formeln” – Registerkarte, und klicken Sie dann auf “Namen Definieren” in der “Definierte Namen”. Geben Sie einen Namen zur Darstellung der Konstante Wert, wie die “ExchangeRate”. So weisen Sie einen Wert zu diesem Namen, geben Sie ein Gleichheitszeichen (=) in der “Bezieht sich auf” Textfeld “Bearbeiten”, gefolgt vom Wert. Es sollte ein Leerzeichen zwischen dem Gleichheitszeichen und dem Wert. Klicken Sie auf “OK” beenden Sie die Erstellung der Namen.
HINWEIS: Wenn es eine Formel, die Sie verwenden, in vielen Orten in Ihrer Arbeitsmappe, können Sie die Formel in die “Bezieht sich auf” edit box, so dass Sie können geben Sie einfach den Namen in jeder Zelle, wo Sie Sie brauchen, die Formel zu verwenden.
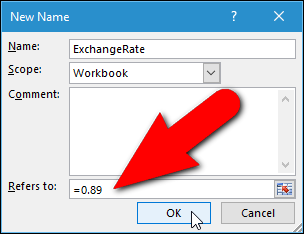
VERWANDTE ARTIKEL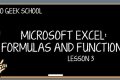 von Relativer und Absoluter Zellbezug und Formatierung
von Relativer und Absoluter Zellbezug und Formatierung
In dieser Lektion besprechen wir die Zellbezüge, wie kopieren oder verschieben einer Formel und Zellen formatieren. Um zu beginnen, lassen Sie s… [Artikel Lesen]
Nun, wir können den neuen Namen in Formeln, wo wir wollen, so verwenden Sie die exchange rate. Wenn wir klicken Sie auf eine Zelle mit einer Formel, die enthält einen absoluten Zellbezug, feststellen, das Ergebnis ist mit “0.00”. Das ist, weil wir entfernt, den Wechselkurs aus der Zelle verwiesen wird. Wir werden ersetzen, der Zellbezug, mit dem neuen Namen die wir erstellt haben.
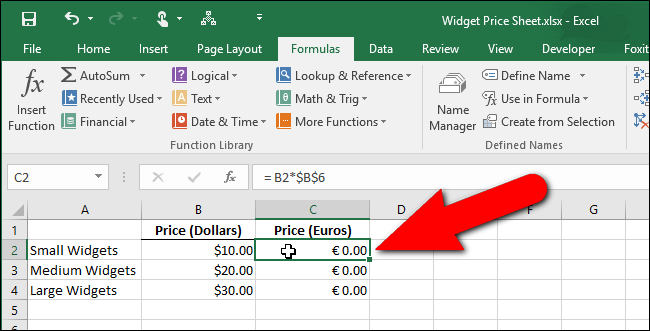
Markieren Sie den Zellbezug (oder einen anderen Teil der Formel, die Sie ersetzen möchten, mit einem Namen) und beginnen Sie mit der Eingabe der name, den Sie erstellt haben. Während Sie Tippen, werden übereinstimmende Namen die Anzeige in einem popup-Feld angezeigt. Wählen Sie den Namen, den Sie einfügen wollen in die Formel mit einem Klick auf das popup-Feld angezeigt.
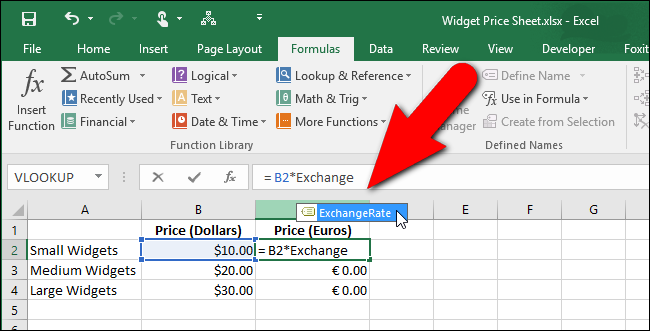
Der name wird eingefügt in die Formel. Drücken Sie “Enter”, um die änderung zu übernehmen und aktualisieren Sie die Zelle.
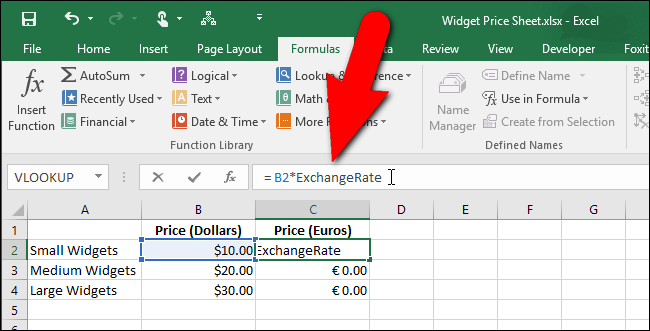
Beachten Sie, dass das Ergebnis aktualisiert wird, unter Verwendung des Wechselkurses bezeichnet durch die Namen.
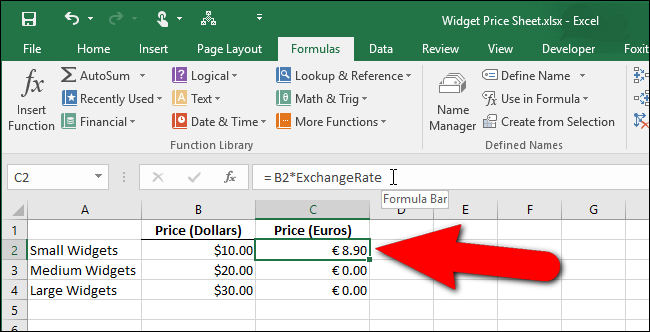
Namen sind sehr nützlich, wenn Sie das erstellen von komplexen Excel Arbeitsmappen mit vielen Formeln. Wenn Sie brauchen, um zu verteilen Ihre Arbeitsmappen zu anderen, die mit Namen macht es einfacher für andere, sowie sich selbst, um zu verstehen, Ihre Formeln.