
Macbook försök att automatiskt hantera din display ljusstyrka för dig, ljusreglering displayen när du steg bort från ett vägguttag och slå på ljusstyrka för att passa den allmänna ljusnivån i närheten. Men du kan justera ljusstyrkan manuellt och även stänga av dessa funktioner, om du vill.
Ljusstyrkan snabbtangenter på en Mac kommer endast vara möjligt att justera den externa bildskärmens ljusstyrka om att externa displayen var gjort av Apple. Om du använder en extern bildskärm som görs av någon annan än Apple, måste du justera ljusstyrka direkt på själva skärmen, som beskrivs senare i detta stycke.
Hur du Justerar Ljusstyrkan Manuellt på en Mac
Du hittar ljusstyrka-justera knappar på din Mac-tangentbord, oavsett om du använder en MacBook eller en Mac-skrivbordet med en Apple-tangentbord.
På en MacBook, titta i övre vänstra hörnet av tangentbordet. F1 och F2 nycklar kommer att minska och öka din ljusstyrka. På en Mac stationära DATORN, titta på det övre högra hörnet av tangentbordet. Den F14 och F15 nycklar kommer att göra samma sak–att leta efter nycklar med solen logotyper på dem. Tryck bara på knapparna för att öka och minska din ljusstyrka. Du kommer att se en on-screen overlay visas, som visar dig exakt ljusstyrka.
Om dessa knappar sätts upp för att fungera som vanliga F-tangenter i stället för särskilda åtgärder nycklar, måste du trycka på och hålla ned Fn-tangenten när du trycker på dem.

Om du använder ett annat tangentbord med din Mac, kan du hitta ljusstyrka nycklar i en något annorlunda plats, eller du kanske inte se någon ljusstyrka nycklar på alla. I detta fall–eller om du bara föredrar att använda musen–du kan justera ljusstyrkan i OS X också.
För att göra detta, klicka på Apple-menyn och välj “System-Inställningar”. Klicka på “Visa” – ikonen i fönstret systeminställningar och justera “Ljusstyrka” skjutreglaget till önskad nivå.
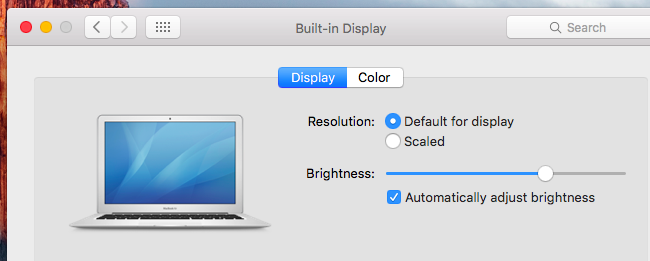
Hur du Justerar Ljusstyrkan Manuellt På en Extern Skärm
Om du använder en extern bildskärm från Apple, kan du se en “Ljusstyrka” reglage i fönstret systeminställningar och att kunna kontrollera ljusstyrkan på displayen med hjälp av knapparna på ditt tangentbord.
Men dessa nycklar kommer inte att göra någonting och du inte har en “Ljusstyrka” reglage i fönstret systeminställningar om du använder en extern bildskärm inte tillverkad av Apple.
Om du använder en tredje part displayen måste du justera ljusstyrkan på displayen. Leta efter fysiska knappar på själva skärmen, som ofta ligger nära ström-knappen. Du kan hitta dedikerade “ljusstyrka” och “ljusstyrka ned” – knapparna, eller du kan behöva trycka på en “meny” eller “alternativ” – knappen så hittar du det här alternativet i menyn på skärmen.
Hur Automatiskt att tona ned Displayen När Du Inte är Ansluten
RELATERAD ARTIKEL Hur att Öka Din MacBook batteritid
Hur att Öka Din MacBook batteritid
Macbook är känd för sin goda batteritid, men vi vill alltid ha mer. Detta är särskilt viktigt om du har… [Läs Artikeln]
Din MacBook kan automatiskt ändra skärmens ljusstyrka när du är på batteri, ljusreglering din skärm när du är på batteriet och göra det ljusare när du är ansluten. Detta hjälper till att öka din MacBook batteritid.
För att aktivera eller inaktivera detta alternativ öppnar fönstret systeminställningar och klicka på “Energy Saver” – ikonen. Aktivera “Något dim displayen medan på batteri” – rutan under fliken Batteri för att göra din Mac-skärm dimmer när batteriet, eller avmarkera om du vill förhindra att din Mac släcks skärmen automatiskt. Kom bara ihåg att avmarkera det kan tömma ditt batteri snabbare.
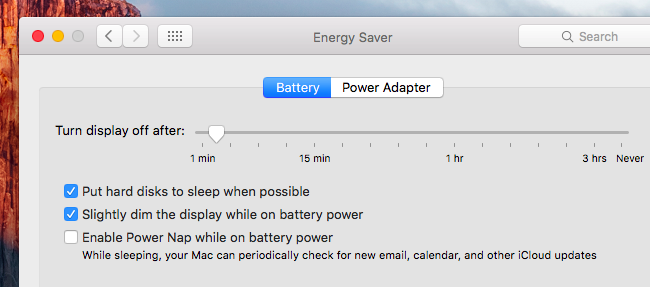
Till skillnad från Windows, kan du inte anpassa exakt display ljusstyrka din Mac-dator använder när den är ansluten och inkopplad här. Du kan dock justera din Mac displayens ljusstyrka till önskad nivå, och det här alternativet justerar displayens ljusstyrka för att vara något mörkare än den ljusstyrka som du väljer.
Hur man Justerar Automatiskt Ljusstyrka Baserat på Omgivande Ljus
Mac-datorer med inbyggd omgivande ljus sensorer kan övervaka ljuset nivå i närheten och automatiskt justera displayens ljusstyrka för att vara lämplig. Detta innebär att göra displayen ljusare när det är ljust nära dig, och att göra skärmen mörkare när du är i mörker.
För att hitta detta alternativ öppnar fönstret systeminställningar från Apple-menyn och väljer “Visas. Aktivera “Automatiskt justera ljusstyrka” och din Mac kommer att använda sensor för omgivande ljus för att automatiskt justera ljusstyrkan. Inaktivera det här alternativet och din Mac inte kommer att göra detta.
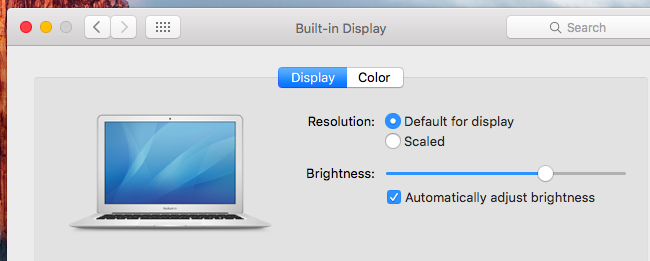
Om du inte ser detta alternativ så här på alla din Mac inte har en sensor för omgivande ljus.
Trots namnet är detta alternativ gäller endast för sensor för omgivande ljus. Även om du inaktiverar den “Automatiskt justera ljusstyrka” alternativet, din Mac kommer fortfarande att tona ned displayen när du är på batteriet om du har “Något dim displayen medan på batteri” – alternativet måste vara aktiverat.
Med hjälp av den automatiska ljusstyrkan funktioner kommer inte att hindra dig från att kunna justera ljusstyrka manuellt. Om du någonsin inte gillar den aktuella ljusstyrkan, kan du ändra det med några knapptryckningar. Men din Mac kan automatiskt öka eller minska ljusstyrkan om blixten nära dig ändringar, och du kan behöva justera den igen.


