
U waarschijnlijk moet u de helderheid van het scherm regelmatig. Wanneer het helder buiten, u wilt schakelen, zodat je kunt zien. Wanneer je in een donkere kamer, je wilt dimmen, zodat het niet pijn doen aan je ogen. Wind je de helderheid van het scherm zal ook helpen bespaart u energie en verhoogt u uw laptop levensduur van de batterij.
Naast het handmatig wijzigen van de helderheid van het scherm, kunt u Windows veranderen automatisch in een verscheidenheid van manieren. Windows kunnen wijzigen op basis van of u bent aangesloten, is gebaseerd op hoeveel batterijvermogen u nog hebt, of met een ambient licht sensor ingebouwd in veel moderne apparaten.
Hoe om de Helderheid Handmatig op een Laptop of Tablet
Op de meeste laptop toetsenborden, vindt u de sneltoetsen waarmee u snel het verhogen en verlagen van de helderheid. Vaak zijn deze toetsen zijn onderdeel van de rij van de F-toetsen–dat de F1 tot en met F12–die worden weergegeven boven de nummer rij op je toetsenbord. Voor het aanpassen van de helderheid van het scherm, zoek het pictogram dat overeenkomt met de helderheid van–vaak een sun-logo of iets dergelijks–en druk op de toetsen.
Dit zijn vaak de functie toetsen, wat betekent dat je kan hebben om de druk op en houd de Fn-toets op uw toetsenbord, vaak gelegen in de buurt van de hoek linksonder van uw toetsenbord te drukken, terwijl u ze indrukt.

U kunt ook de helderheid van het beeldscherm in Windows. Dit is vooral handig als uw toetsenbord geen van deze toetsen, of als u gebruikmaakt van een tablet en je hebt om het te doen binnen de software.
Op Windows-10, u kunt op de batterij-pictogram in het systeemvak en klik op de helderheid van de tegel die wordt weergegeven. Hiermee past u de helderheid aan in stappen van 25% elke keer dat u drukt. U kunt ook maak een veegbeweging vanaf de rechterkant of open het Action Center van uw systeemvak en gebruikmaken van de snelle instellingen tegel.
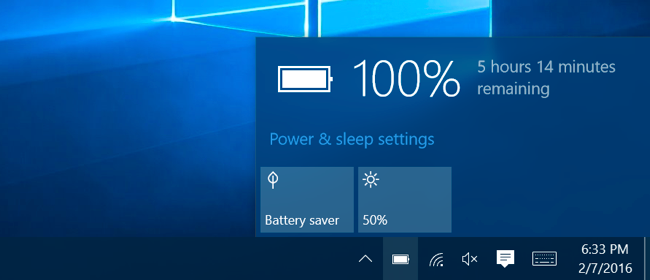
U vindt deze optie in de Instellingen-app op Windows 10, ook. Open de app Instellingen vanuit het menu Start of het Start scherm, selecteer “Systeem”, en selecteer “Display.” Klik of tik op en sleep de “helderheid niveau” schuifbalk om het helderheidsniveau te wijzigen.
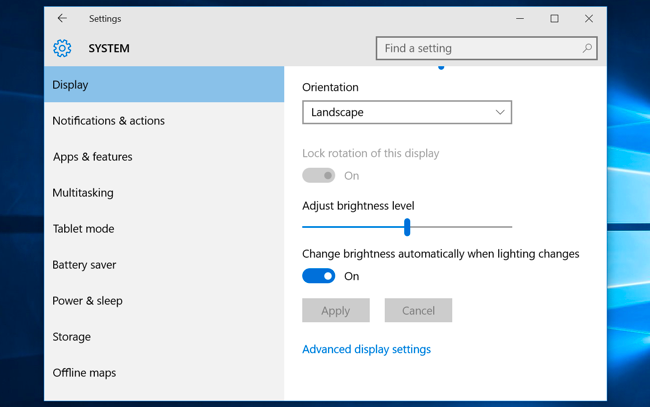
Als u Windows 7 of 8, en niet over een app Instellingen, is deze optie beschikbaar in het Control Panel. Open het Configuratiescherm, selecteer “Hardware en geluiden” en kies “Power Options”. Zie je een “de helderheid van het Scherm” slider aan de onderkant van de energieschema ‘ s window.
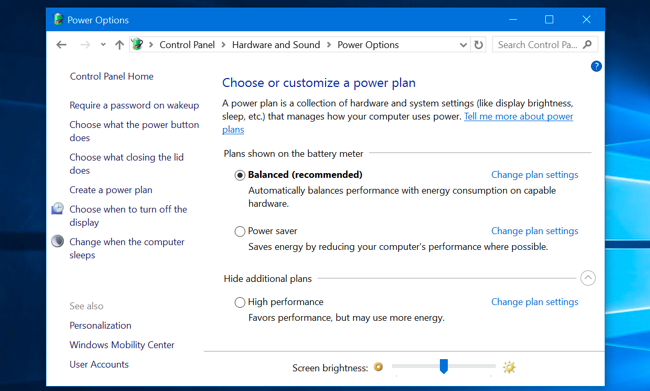
Je ziet ook deze optie in de Windows Mobility Center. Start het op door met de rechtermuisknop te klikken op de knop Start op de Windows-10 en 8.1 en het selecteren van “mobiliteitscentrum,” of het indrukken van de Windows-toets + X in Windows 7. Het wijzigen van de “de helderheid van het Display” schuif in het venster dat verschijnt.
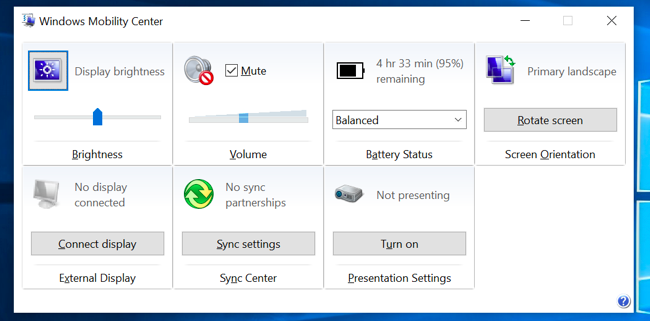
Hoe om de Helderheid Handmatig op een Extern Beeldscherm
De meeste van de methoden in dit artikel zijn ontworpen voor laptops, tablets en all-in-one Pc ‘ s. Echter, als u een desktop-PC met een extern beeldscherm of zelfs een extern beeldscherm aansluiten op een laptop of tablet–je moet aan te passen zijn instelling op het externe beeldscherm zelf, en u normaal gesproken niet in staat zijn om automatisch doen.
Kijk voor de “helderheid” – knoppen op het scherm en gebruik ze voor het aanpassen van de helderheid van de display. U kunt in plaats daarvan moet op een soort van “Menu of de “Opties” knop voordat u toegang tot een on-screen display waarmee je verhogen of verlagen van de helderheid. Je zult vaak vinden deze knoppen in de buurt van de power-toets op een computer monitor. Met een aantal monitoren, die u mogelijk ook pas uw scherm de helderheid van een app zoals ScreenBright of Display Tuner, maar ze werken niet voor alle monitoren.
Het Automatisch Aanpassen van de Helderheid Wanneer U bent Aangesloten
GERELATEERD ARTIKEL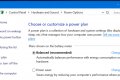 Moet U Gebruik maken van de Gebalanceerd, energiebesparing en Hoge Prestaties energiebeheerschema op Windows?
Moet U Gebruik maken van de Gebalanceerd, energiebesparing en Hoge Prestaties energiebeheerschema op Windows?
Windows stelt alle Pc ‘ s met een “Evenwichtige” voeding plan standaard. Maar er zijn ook “Power saver” en “High performance”… [Lees het Artikel]
U kunt verschillende weergave helderheid niveaus op uw laptop of tablet gebaseerd op ongeacht of u bent aangesloten op een stopcontact of niet. Bijvoorbeeld, je zou kunnen hebben ingesteld op een hoog helderheidsniveau wanneer u bent aangesloten, en lager wanneer u op de accu werkt. Windows automatisch aanpassen van uw helderheid.
Aanpassen, opent u het Configuratiescherm. Selecteer “Hardware en geluiden” en selecteer “Power Options” en klik op “de schema-instellingen Wijzigen” link naast de energiebeheerschema ‘ s die u gebruikt. U bent waarschijnlijk via de Gebalanceerde voeding plan.
Configureren van verschillende niveaus voor de helderheid van het scherm “Op accu” en “Aangesloten” onder “Aanpassen plan helderheid.” Deze instelling is gekoppeld aan uw voeding plan. U kunt verschillende helderheid van het scherm niveaus voor de verschillende schema ‘s en schakelaar tussen hen, als je wilt (hoewel we niet denken dat energiebeheerschema’ s zijn echt nodig).
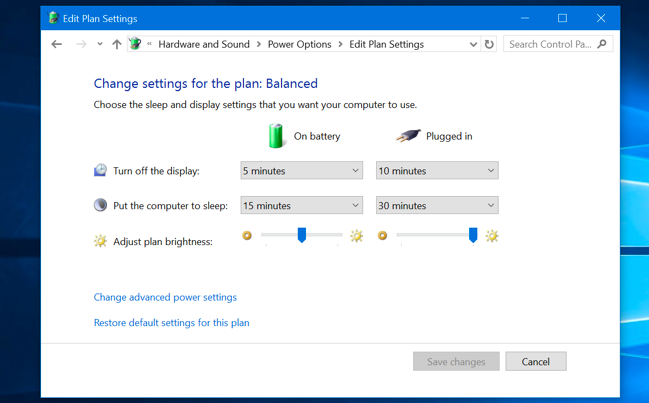
Het Automatisch Aanpassen van de Helderheid op Basis van de Resterende Levensduur van de Batterij
GERELATEERD ARTIKEL over het Aanpassen van Uw PC ‘ s de Helderheid van het Scherm Handmatig en Automatisch
over het Aanpassen van Uw PC ‘ s de Helderheid van het Scherm Handmatig en Automatisch
U waarschijnlijk moet u de helderheid van het scherm regelmatig. Wanneer het helder buiten, u wilt schakelen, zodat u… [Lees het Artikel]
U kunt het automatisch aanpassen van uw display achtergrondverlichting op basis van hoeveel de batterij van uw laptop of tablet heeft verlaten, ook. Op Windows-10, u kunt gebruik maken van de Batterij Saver functie om dit te doen. Open de app Instellingen, selecteer “System” en selecteer “Battery saver.” Tik of klik op de “Battery saver instellingen” link.
Zorgen voor de “Lagere helderheid van het scherm terwijl in battery saver” optie is ingeschakeld, kies dan het percentage op waarmee u wilt Batterij Saver te schoppen. Wanneer de Batterij Saver geactiveerd op dat niveau, het zal verminderen uw achtergrondverlichting en bespaart u stroom. Standaard Batterij Saver geactiveerd wanneer 20% van het resterende batterijvermogen.
Helaas, er is geen manier zijn om de exacte helderheid Batterij Saver zal kiezen. U kunt ook handmatig inschakelen van deze functie van het pictogram van de batterij.
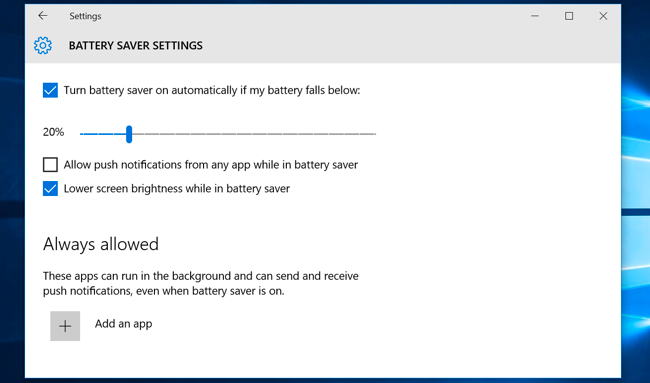
Het Automatisch Aanpassen van de Helderheid op Basis van het omgevingslicht
GERELATEERD ARTIKEL Uitschakelen Adaptieve Helderheid in Windows op te Lossen Donker Scherm-Problemen
Uitschakelen Adaptieve Helderheid in Windows op te Lossen Donker Scherm-Problemen
Als u de zojuist geïnstalleerde Windows 8 of Windows-10 op uw laptop en het scherm zal niet blijven bij de helderheid van het… [Lees het Artikel]
Veel moderne laptops en tablets hebben een omgevingslichtsensor, die werkt op dezelfde manier als het op smartphones en tablets. Windows kan de sensor voor de “adaptieve helderheid,” automatisch verhogen van je helderheid van het beeldscherm wanneer je in een lichte ruimte, en het verminderen van de helderheid wanneer je in een donkere kamer.
Dit is handig, maar sommige mensen vinden dat het staat in de weg, ook. Het kan automatisch verlagen of het verhogen van je helderheid van het beeldscherm wanneer je het niet wilt, en je wilt liever het beheer van de helderheid handmatig met de bovenstaande instellingen. U kunt proberen het in-en uitschakelen om te beslissen welke je beter bevalt.
Voor het inschakelen of uitschakelen van deze functie op Windows 10, open de app Instellingen, selecteer “System” en selecteer “Display.” Draai de “Wijzig helderheid automatisch aan wanneer de verlichting verandert” optie in op aan of uit. U zult deze optie wordt alleen weergegeven als uw apparaat is voorzien van een omgevingslichtsensor.

U kunt deze instelling wijzigen via het Bedieningspaneel. Open het Configuratiescherm, selecteer “Hardware en geluiden” en selecteer “energiebeheer” op “de schema-instellingen Wijzigen” naast het energiebeheerschema dat u gebruikt en klik op “geavanceerde energie-instellingen Wijzigen.”
Vouw “Beeldscherm” – gedeelte hier, en vouw vervolgens de “adaptieve helderheid Inschakelen” sectie. De opties hier kunt u bepalen of adaptieve helderheid is gebruikt als je op de batterij of wanneer u bent aangesloten. Bijvoorbeeld, je zou kunnen uitschakelen wanneer u bent aangesloten, en laat ingeschakeld wanneer u op de accu werkt.
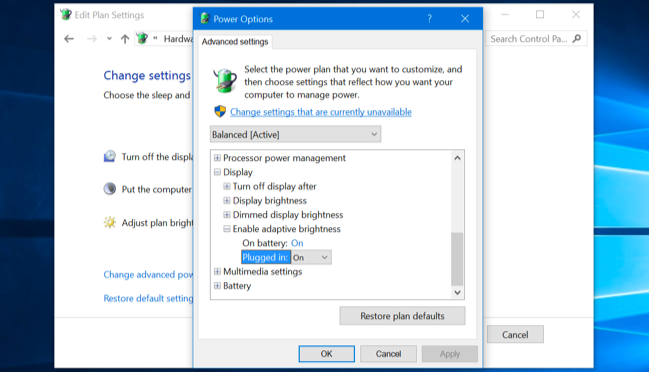
Pas je de helderheid van het scherm automatisch en handmatig, en beide hebben hun tijd en plaats. Het inschakelen van automatische helderheid zal niet voorkomen dat u van het afstellen van uw helderheid met sneltoetsen of de opties in Windows wanneer je wilt, dus je hebt niets te verliezen door te proberen alle bovenstaande opties uit.


