
Die meisten PC-Gamer und würde eher sterben, als lassen Sie sich Ihre Maus und Tastatur. Aber für third-person-action-spielen, Renn -, oder emulierte retro-Spiele, gamepads können immer noch Wert, mit. Wenn Ihr controller nicht ganz richtig funktioniert, können Sie ihn Kalibrieren in Windows 10, um sicherzustellen, dass jede Bewegung übersetzt, um Ihr Spiel mit 100% Genauigkeit.
Warum Hätte ich Dies Tun Müssen?
Obwohl viele gamepads wie der Xbox One oder Xbox 360-Controller, sind in der Regel kalibriert für gaming auf einem PC direkt aus der box, andere müssen Sie zu Kalibrieren, bevor das system erkennt alle Ihre Bewegungen mit vollständige Genauigkeit. Zum Beispiel, wenn Sie einen Nintendo 64 controller mit USB-adapter, es wird fast sicher müssen kalibriert werden, bevor Sie es verwenden können.
In anderen Fällen, können Sie auch einfach einen alten controller, der braucht ein wenig Hilfe. Zum Beispiel, haben Sie vielleicht eine Schaltfläche, die klemmt und Sie sind sich nicht sicher, wie viel der computer ist in der Lage zu Lesen, aus dem es auf jedes drücken der Taste. Oder vielleicht dein gamepad hat eine abgenutzte Analog-Stick, die nicht scheint wie es ist und kippen, so weit wie es sein könnte. Die Kalibrierung-tool kann Ihnen helfen, Zifferblatt in Ihrem controller, so dass es so genau, wie es sein kann.
Wir werden mit einem Xbox 360-controller für diesen guide, da es ist, was wir haben, aber es sollte ziemlich viel das gleiche für jedes gamepad anschließen.
Öffnen Sie das Calibration Tool
Finden Sie die Kalibrierungs-Tool, beginnen Sie, indem Sie unten auf die Start-Menü, und wählen Sie “Einstellungen”.
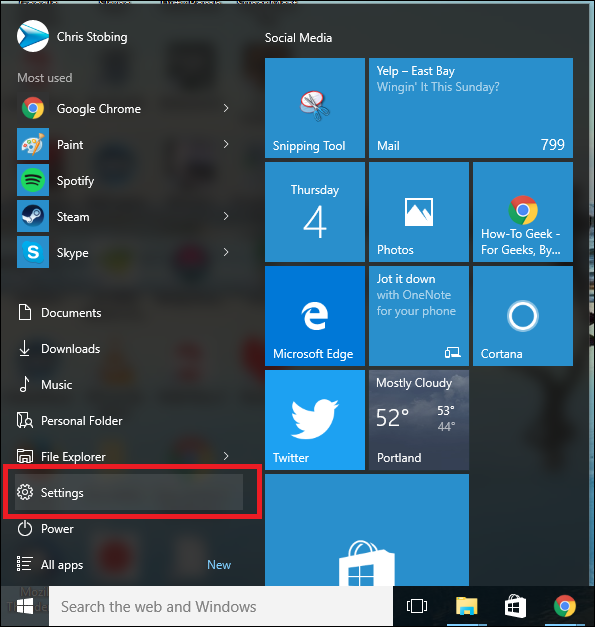
Einmal in Einstellungen, klicken Sie auf die Registerkarte “Geräte”:
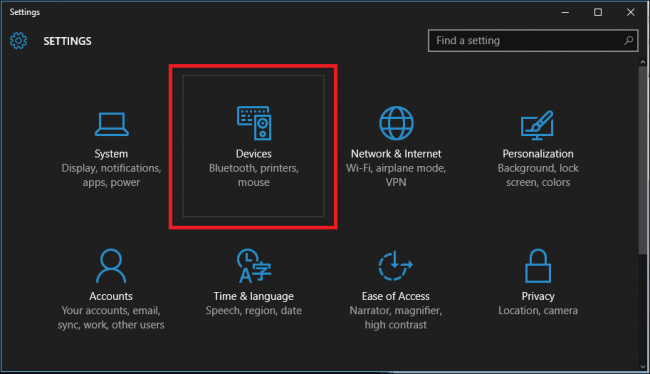
Nach dem nächsten Fenster, scrollen Sie nach unten auf den link, der liest “Geräte und Drucker” in “Drucker und Scanner” – Registerkarte, und klicken Sie auf es.
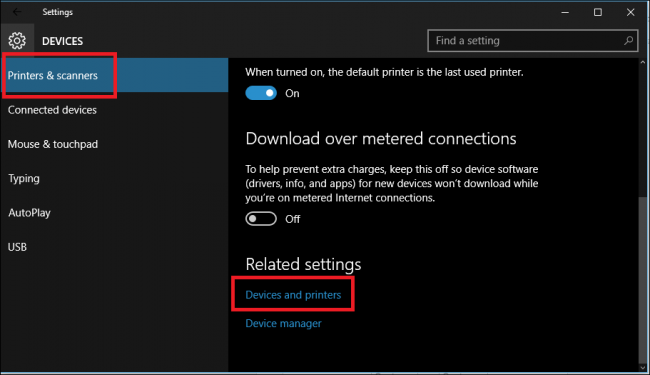
(Auch kann man sich hier, indem Sie in die Systemsteuerung > Geräte und Drucker in allen Windows-Versionen).
VERWANDTE ARTIKEL Warum Sollte Man einen Xbox Controller für PC-Gaming
Warum Sollte Man einen Xbox Controller für PC-Gaming
Der Xbox controller ist der gold-standard für PC-gaming. Es funktioniert out of the box besser als nur… [Artikel Lesen]
Von hier aus, der controller sollte pop-up, wie lange es bereits verbunden ist. Wenn nicht, stellen Sie sicher, Sie haben alle die neuesten Treiber installiert für den controller Ihrer Wahl.

Findet den controller, und klicken Sie rechts, um das folgende drop-down-Menü. Von hier aus, klicken Sie auf die option für “Game controller-Einstellungen”.
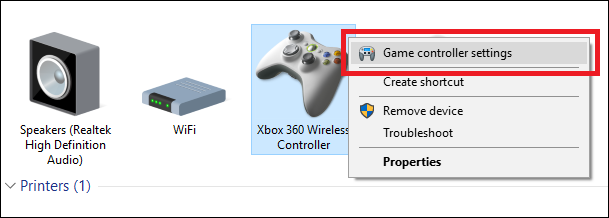
Nachdem Sie auf diese schaltäche klicken, wird das folgende Fenster sollte automatisch pop-up. Von dort aus, klicken Sie auf die Schaltfläche “Eigenschaften”.
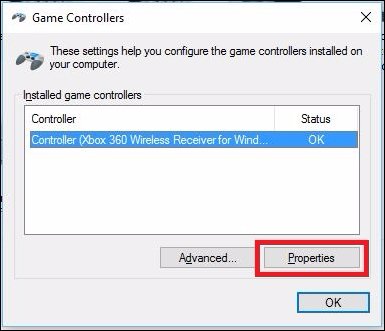
Die Fenster, die folgt enthält zwei Optionen: “Einstellungen” und “Testen”. Um zu beginnen, wählen Sie die Registerkarte Einstellungen, und klicken Sie dann auf die Schaltfläche in diesem Fenster, das liest “Kalibrieren”.
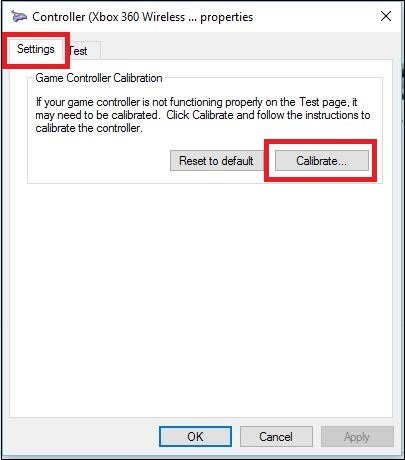
Von hier aus, der Calibration Wizard wird automatisch beginnen, die Sie durch den Prozess, um Ihre controller richtig eingestellt. (Dieses Fenster ist auch, wo finden Sie die Taste, um “Reset to Default”, falls Sie das tool automatisch zurückgesetzt, alle änderungen, die vorgenommen wurden, die bei einer früheren Kalibrierung ausführen.)
Kalibrieren Sie Ihren Regler
Wieder sind wir mit der Xbox 360-controller hier, so sehen Sie möglicherweise etwas anders windows je nach controller, aber die meisten sollte es sehr ähnlich sein. Klicken Sie auf Weiter, um die Kalibrierung zu starten.
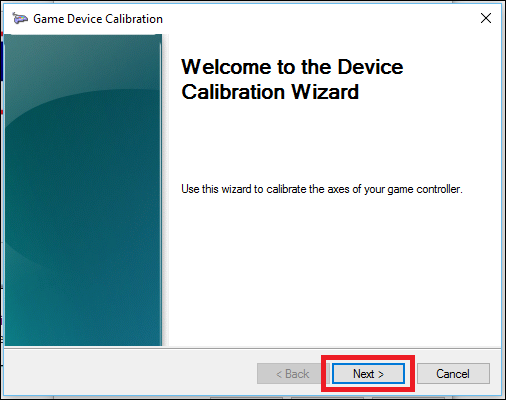
Die Kalibrierung tool wird den start mit der “D-Pad” – Kalibrierung, die auf der Xbox 360 controller ist tatsächlich der linke Analog-Stick. Auf den ersten, es wird Sie bitten, lassen Sie die Analog-Stick-allein so ist es, finden Sie den Mittelpunkt.
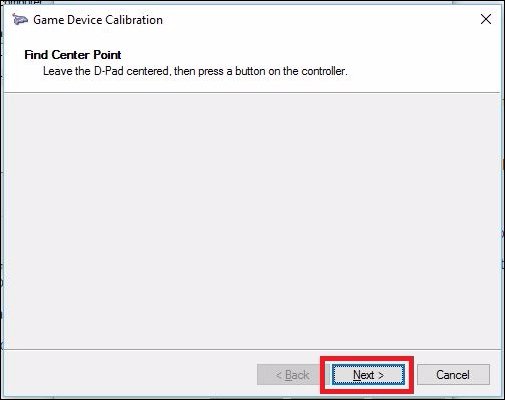
Lassen Sie sich von den Analog-Stick und klicken Sie auf “Weiter”, und Sie werden getroffen, um den nächsten Bildschirm.
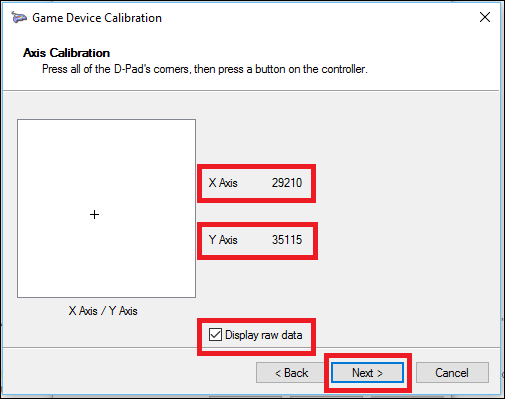
Obwohl es nicht notwendig ist, empfehlen wir die Auswahl “Anzeige von Raw-Daten” – box, die Ihnen zeigen genau, wo die Ruhe Punkt für die Analog-Stick ist mit belegbaren zahlen. Diese Daten wertvoll, da es wird Ihnen sagen, wenn Sie entweder Ihre thumbsticks ab, um Verschleiß durch überlastung und kann Ihnen helfen, zu diagnostizieren alle Gründe, warum Sie Ihre in-game-Genauigkeit könnte Verrutschen.
Von hier aus schwingen Sie den linken Analog-Stick den ganzen Weg um seine vollständige Palette von Bewegung ein paar mal. Sie sollten sehen, das kleine Kreuz schlagen Sie alle vier Ecken in die box vor, oder zumindest berühren alle vier Seiten der box.
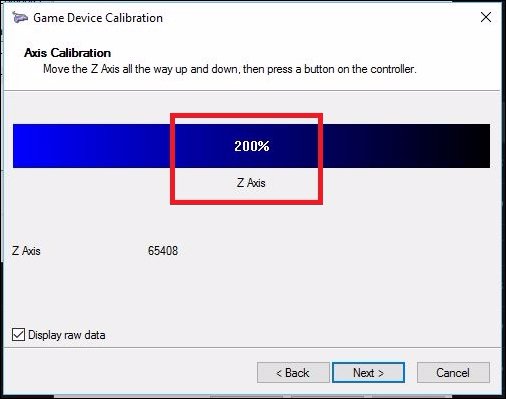
Nächsten, Sie ‘ ll führen Sie durch den gleichen Satz von tools für alle “Achsen” auf Ihrem controller. Diese könnten Druck-sensitive Tasten wie die Xbox den linken und rechten Trigger, thumbsticks, oder Sie könnte nur sein, regelmäßige Schaltflächen auf einige gamepads.
In unserem Fall, die Xbox 360-Trigger sind, gemessen entlang der Z-Achse, und sollte sich irgendwo von 100% (Ruhe) bis 200% (nach unten gezogen, komplett). Die X-Achse kalibriert die Xbox den rechten Analog-Stick für horizontale Bewegung, also für das, dass Sie müssen nur ziehen Sie die Analog-Stick-den ganzen Weg auf der linken und der rechten Seite, und sehen, ob die vollständige Palette von Bewegung wird entsprechend registriert.
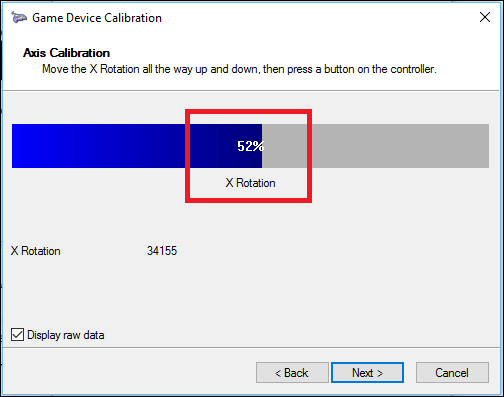
Das gleiche gilt für die Y-Achse (vertikale Bewegung). Schwingen es rauf und runter, und so lange, wie Sie sehen, die zahlen “0%” und “100% an den extremen der sowohl auf der Ober-und der Unterseite des Analog-Stick der range of motion (sowie ruhen in der Mitte auf 50%), der controller richtig kalibriert. Wie man sehen kann im obigen Beispiel die X-Achse meines rechten Analog-Stick tatsächlich ruht bei rund 52%, die das Produkt der Alter und eine Menge von intensiven Runden Halo Online.
VERWANDTE ARTIKEL Wie Sie Kontrolle über den Windows-Desktop Mit einer Xbox oder Steam-Controller
Wie Sie Kontrolle über den Windows-Desktop Mit einer Xbox oder Steam-Controller
Wenn Sie Ihren PC eingerichtet wie ein Wohnzimmer-gaming-PC und media center, weshalb sich eine Maus… [Artikel Lesen]
Leider, während die software-Seite der Kalibrierung hilft Ihnen, herauszufinden, wie gut der controller reagiert auf Ihre Bewegungen–und auch natürlich richtige für einen fehlerhaften Analog-Stick in einem Ausmaß–der einzige hardware-Update, wenn es beginnt zu verschleißen, wie das ist, den Kopf nach unten in den laden und Holen einen neuen controller insgesamt. Oder, wenn Sie das Gefühl sind handlich, können Sie kaufen Teile, wie thumbsticks online und ersetzen Sie Sie selbst.

Sobald Sie laufen durch alle vier Kalibrierungen, klicken Sie auf “Fertig stellen”, um sich auf die Prüfung Teil des Verfahrens.
Testen Sie die Kalibrierung
Sobald die Kalibrierung abgeschlossen ist, wird es Zeit zu testen, die Ergebnisse. In dem gleichen Fenster aus Sie gestartet sind (bei den “Einstellungen” und “Test” – tabs), jetzt sind Sie gehen zu wollen, klicken Sie auf die Registerkarte “Testen”.
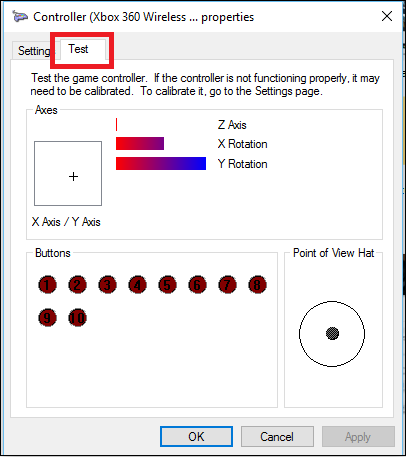
Von hier aus jede Bewegung oder drücken einer Taste, die Sie vornehmen, automatisch auf dem Bildschirm angezeigt wird. Dies ist ein guter Weg, um genau festzustellen, wie schnell die Tasten, registrieren–, wenn Sie die Registrierung auf alle–ebenso wie die Kenntnis, wie nah (oder weit Weg) den Analog-Stick ruht, von einer noch 50% nachdem Sie es bewegen sich ein bisschen.
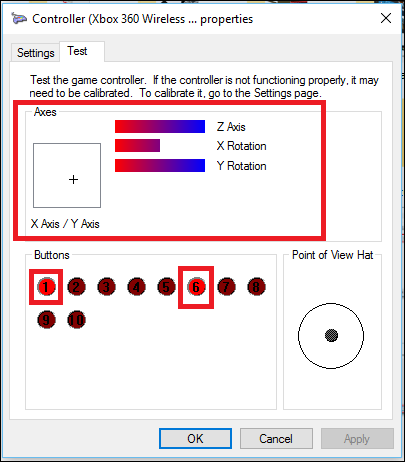
Sobald Sie fertig sind tests, stellen Sie sicher zu schlagen Gilt, bevor Sie Sie schließen aus dem Fenster, und du bist fertig!
Obwohl die meisten modernen Controller kommen wird kalibriert out of the box funktioniert problemlos mit Windows, es schadet nie, zu gehen und re-Kalibrieren, einmal alle paar Monate, nur um sicher sein, dass Sie nicht verpassen keine headshots durch eine Steuerung, die ist aus dem Gleichgewicht geraten.
Bild Credits: Pexels


