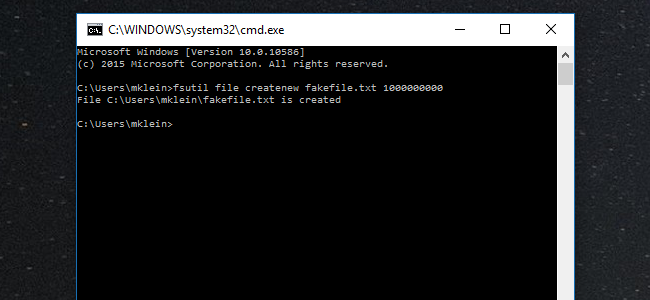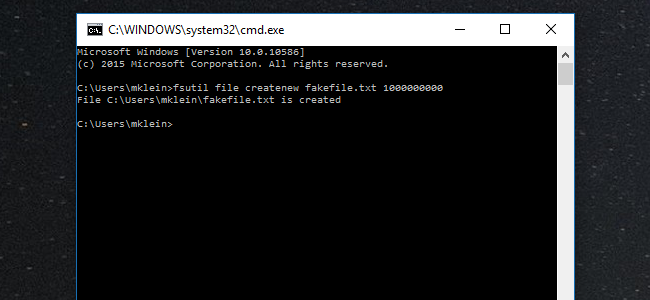
Om du vill se hur snabbt ditt nätverk egentligen är, eller testa hastigheten mellan två hårddiskar, då behöver du filer för att göra det. Idag ska vi berätta hur du kan skapa en “dummy” – filer så att du kan utföra dessa tester.
RELATERAD ARTIKEL Wi-Fi vs Ethernet: Hur Mycket Bättre är en kabelanslutning?
Wi-Fi vs Ethernet: Hur Mycket Bättre är en kabelanslutning?
Wi-Fi är naturligtvis enklare än trådbundet Ethernet-kablar. Men Ethernet fortfarande erbjuder fördelar — snabbare hastigheter, lägre latens, och… [Läs Artikeln]
Säg att du har installerat en snabb ny ssd-enhet i din dator, och vill se hur snabbt de egentligen är. Eller kanske har du äntligen uppgradera hela din inställning till gigabit ethernet-eller trådlös AC, och du vill veta hur bra den presterar. Du kanske även vill jämföra de två.
Den teoretiska hastigheter på rutan kommer inte riktigt säga hur något fungerar i ditt hem–du behöver för att testa dessa överföringshastigheter på dig själv. För att göra detta, behöver du en fil eller filer av samma storlek. Lyckligtvis, du kan skapa falska filer av valfri storlek på Fönster för att tjäna detta syfte–ingen extra programvara krävs.
Allt du behöver göra är att öppna kommandotolken och skriv några snabba kommandon. Det fungerar i alla Windows-version också. Tryck på “Windows + R” nyckel kombination för att öppna fönstret Kör och skriv “cmd”. Tryck på OK.
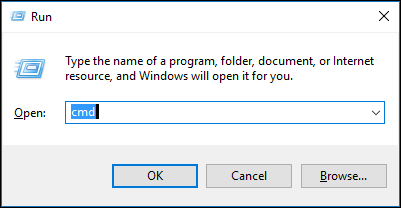
Med kommandotolken för att öppna, kan du börja skapa dummy filer till ditt hjärta innehåll. För att göra detta, som vi kommer att använda Fsutil.exe vilket är en inbyggd filsystem verktyg som tillåter dig att utföra filsystemet verksamheten från kommandoraden.
Här är den syntax som vi vill använda för att skapa dummy-filer:
fsutil fil skapa nya filnamn längd
Längden på filen måste vara i byte, så om du är osäker på hur du konverterar en stor fil i byte, sedan här är de värden du behöver för att ange att faktiskt få den storlek som du kanske vill ha:
1 MB = 1048576 byte
100 MB = 104857600 byte
1 GB = 1073741824 bytes
10 GB = 10737418240 byte
100 GB = 107374182400 byte
1 TB = 1099511627776 byte
Så, detta är vad vi kommer att använda i vår syntax för att skapa en 1 gigabyte dummy fil:
fsutil fil skapa nya fakefile.txt 1073741824
Skriv bara in eller kopiera och klistra in denna text i din kommandoraden och tryck “Enter” och din dummy fil kommer att skapas.
När vi skapar våra nya dummy fil, (ange de sanna byte värde av 1 gigabyte), vi kan högerklicka och välj “Egenskaper” för att se sin storlek, vilket är exakt 1 GB.
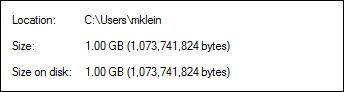
Naturligtvis kan du inte att kunna komma ihåg den exakta storlek i byte av en gigabtye eller en terabtyte, men om du verkligen behöver det, du kan bara hänvisa till denna artikel!
Nu kan du enkelt skapa falska filer av valfri storlek på din Windows-DATOR–inga fler söker datorn efter filer av ungefärliga storlekar. Med bara några få knapptryckningar, du ska kunna skapa precis vad du vill och få de svar du behöver.
Testa Saker
När du har skapat en dummy fil, kan du använda den för att testa överföringshastigheter för allt från en enkel USB-flash-enheten till din fina nya hem nätverk.
Testa överföringshastigheter med en dummy fil är ungefär lika lätt som du kan tänka dig. Till exempel, låt oss säga att vi vill testa hur lång tid det tar att skriva en 10 gigabyte fil till en flash-enhet via USB 2 jämfört med USB 3. För att göra detta, alla vi verkligen behöver är en flash-enhet , en dator med båda typer av USB-portar och ett stoppur.
Vi kommer att använda en 10GB-filen eftersom vi är mer benägna att se en skillnad i överföring gånger med en större fil än med en mindre. Med mindre filer, skillnaden kommer att vara betydligt mindre märkbar.
Första plug-flashenheten i en USB 2-port (de är svarta, samtidigt som USB 3-portar är blå), för att sedan släppa filen på hårddisken och starta stoppuret som du gör.
Som du kan se från bilderna nedan, den skillnaden att kopiera en 10 GB fil till en flash-enhet via en USB-2-anslutning jämfört med en USB 3-anslutning är ganska betydande. På vänster sida finns USB-2 tiden, och till höger är USB 3. USB-3 överföring är över två minuter snabbare än USB 3.
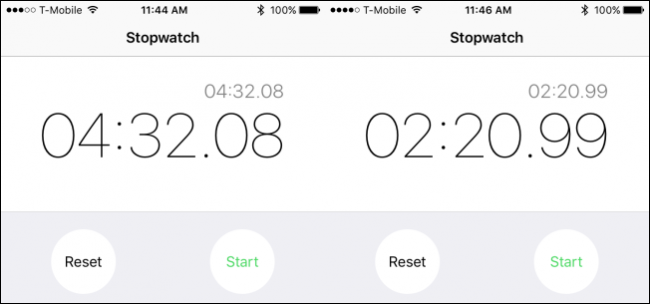
Du kan upprepa detta test för vilken typ av överföring du önskar. Känn dig fri att testa hur lång tid det tar att flytta en fil från en dator i ditt nätverk till en annan, till en cloud drive, eller jämför hastigheter mellan enheter, till exempel hur lång tid det tar att överföra en fil till en enhet mot en annan.
Det finns ingen gräns för vad du kan testa och tid, så om du har undrat om resultatet för dina olika enheter, Internet-anslutning eller ett nätverk överför, skapa sedan en dummy fil och undrar något mer.