
La plupart des joueurs PC préfère mourir plutôt que de vous laisser emporter leur souris et un clavier. Mais pour la troisième personne d’action, jeux de course, ou de l’émulation de jeux rétro, les manettes de jeu peut encore être utile de l’utiliser. Si votre contrôleur n’est pas tout à fait correctement son travail, vous pouvez calibrer dans Windows 10 afin de s’assurer que chaque mouvement se traduit par votre jeu avec 100% de précision.
Pourquoi aurais-je Besoin de Faire Cela?
Bien que de nombreuses manettes de jeu, à l’instar de la Xbox One ou Xbox 360 contrôleurs, sont généralement calibrés pour les jeux sur un PC, tout droit sorti de la boîte, d’autres peuvent avoir besoin d’étalonner avant que le système reconnaît tous leurs mouvements avec une précision totale. Par exemple, si vous utilisez une manette Nintendo 64 avec un adaptateur USB, il sera presque certainement besoin d’être étalonné avant de pouvoir l’utiliser.
Dans d’autres cas, vous pouvez juste avoir un vieux contrôleur qui a besoin d’un peu d’aide. Par exemple, vous avez peut-être un bouton coller et vous ne savez pas combien l’ordinateur est capable de lire à chaque pression. Ou peut-être votre gamepad dispose d’une usés stick analogique qui ne semble pas, comme c’est l’inclinaison aussi loin qu’il le pouvait. L’outil d’étalonnage peuvent vous aider composer dans votre controller, il est donc aussi précises que possible.
Nous allons utiliser une manette Xbox 360 pour ce guide, puisque c’est ce que nous avons, mais il devrait fonctionner à peu près la même pour tout gamepad vous branchez.
Ouvrez l’Outil d’Étalonnage
Pour trouver l’Outil d’Étalonnage, commencer par aller vers le bas de votre Menu Démarrer et en sélectionnant “Paramètres”.
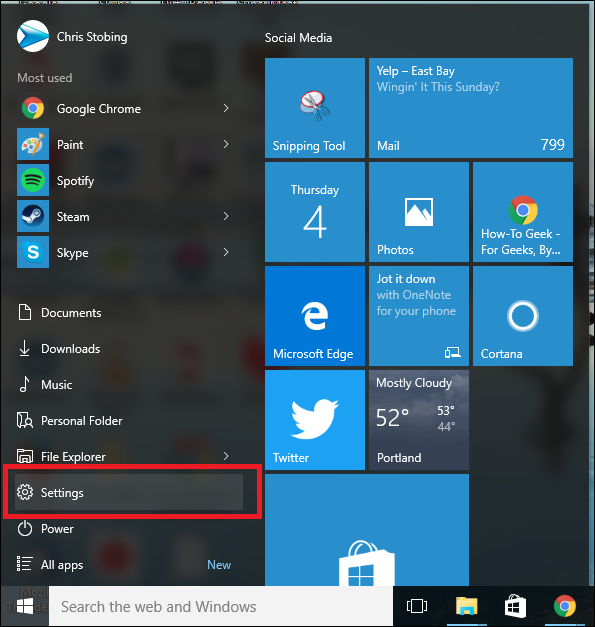
Une fois dans les Paramètres, cliquez sur l’onglet “Périphériques”:
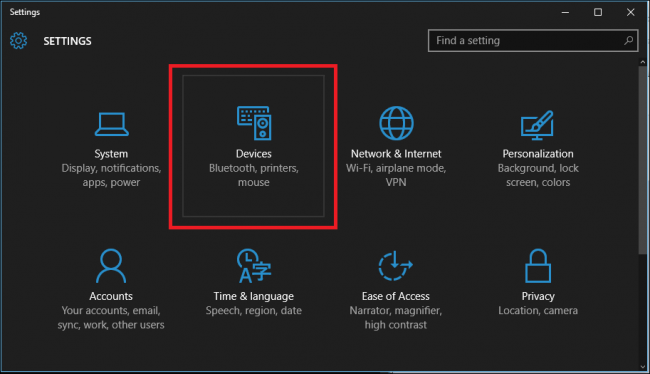
Après la fenêtre suivante, faites défiler vers le bas pour le lien qui lit “Périphériques et Imprimantes” à l’intérieur de la “Imprimantes et Scanners” de l’onglet et cliquez sur.

(Vous pouvez également obtenir ici en allant dans Panneau de configuration > Périphériques et Imprimantes dans toutes les versions de Windows).
ARTICLE CONNEXE Pourquoi Vous Devriez Obtenir un Contrôleur de Xbox pour les Jeux sur PC
Pourquoi Vous Devriez Obtenir un Contrôleur de Xbox pour les Jeux sur PC
Le contrôleur de Xbox est devenu la norme d’or pour les jeux sur PC. Il fonctionne hors de la boîte de mieux que de… [Lire l’Article]
De là, le contrôleur devrait apparaître aussi longtemps qu’il est déjà connecté. Si pas, assurez-vous d’avoir tous les derniers pilotes installés pour le contrôleur de votre choix.
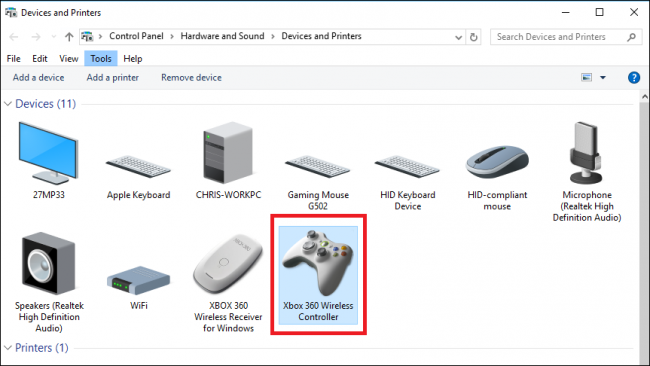
Trouver le contrôleur, et cliquer avec le bouton droit pour afficher le menu déroulant suivant. De là, cliquez sur l’option “paramètres de contrôleurs de Jeu”.
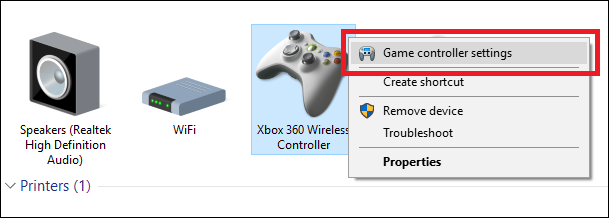
Après avoir cliqué, la fenêtre suivante doit s’ouvre automatiquement. À partir de là, cliquez sur le bouton “Propriétés”.
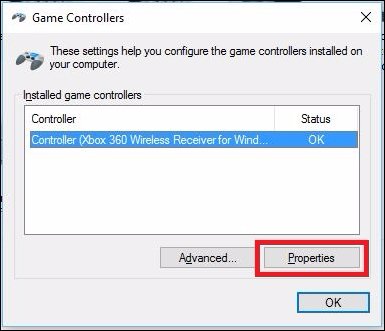
La fenêtre qui suit contient deux options: “Paramètres” et “Test”. Pour commencer, choisissez l’onglet Paramètres, puis cliquez sur le bouton dans la fenêtre qui lit “Calibrer”.
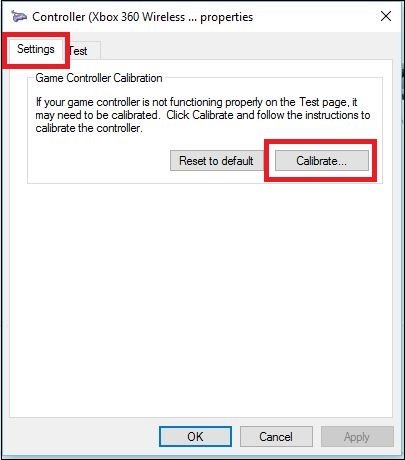
À partir d’ici, l’Assistant de Calibration sera automatiquement commencer à vous à travers le processus pour obtenir votre contrôleur configuré correctement. (Cette fenêtre est aussi là que vous trouverez le bouton “Réinitialiser les paramètres par Défaut”, dans le cas où vous souhaitez que l’outil pour réinitialiser automatiquement toutes les modifications qui ont été faites lors d’une précédente phase de calibrage.)
Calibrer Votre Contrôleur
Encore une fois, nous sommes à l’aide de la manette Xbox 360 ici, vous pouvez voir légèrement différentes fenêtres selon votre contrôleur, mais la plupart de celui-ci devrait être très similaire. Cliquez sur Suivant pour démarrer l’étalonnage.
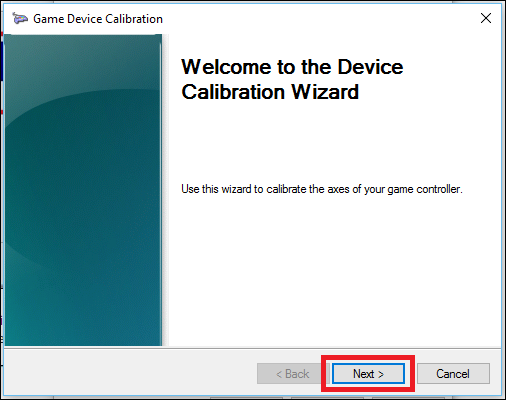
L’étalonnage de l’outil va commencer avec le “D-Pad” d’étalonnage, qui sur la manette Xbox 360 est en fait le stick analogique gauche. Au premier abord, il va vous demander de quitter le stick analogique seul afin de trouver le point central.
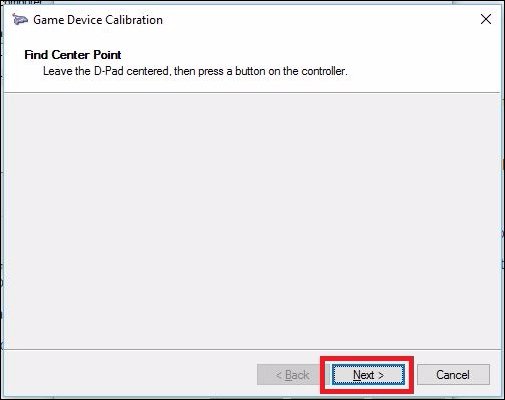
Lâcher le stick analogique et cliquez sur “Suivant”, vous serez redirigé vers l’écran suivant.
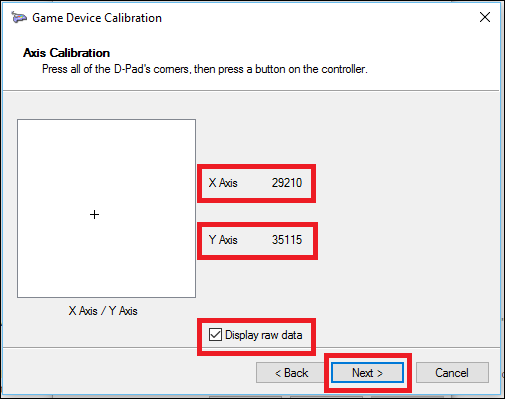
Bien qu’il n’est pas nécessaire, nous vous recommandons de sélectionner l’Affichage “Données Brutes”, qui va vous montrer exactement où le point d’appui pour le stick analogique est avec quantifiables numéros. Ces données sont précieuses, car il vous dira si votre joystick commencent à l’usure due à la surexploitation, et peut vous aider à diagnostiquer les raisons de votre jeu de précision peut-être en train de.
À partir d’ici, swing, le stick analogique gauche tout le chemin autour de sa gamme complète de mouvement à quelques reprises. Vous devriez voir la petite croix a frappé tous les quatre coins de la case ci-dessus, ou au moins de toucher tous les quatre côtés de la boîte.
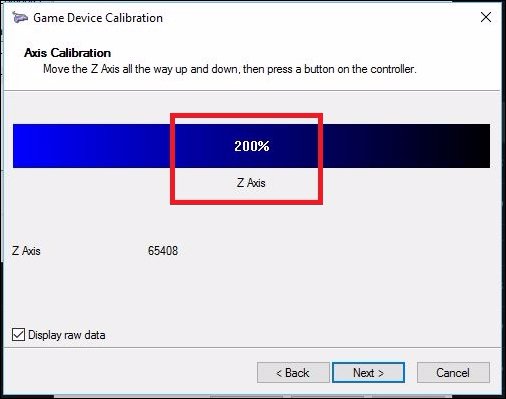
Ensuite, vous allez courir à travers le même ensemble d’outils pour les “axes” de votre manette. Celles-ci pourraient être sensibles à la pression, boutons, comme la Xbox gauche et droite de déclencheurs, joystick, ou ils pourraient simplement être régulier boutons sur certaines manettes de jeu.
Dans notre cas, la Xbox 360 déclencheurs sont mesurés le long de l’axe Z, et doit s’inscrire n’importe où à partir de 100% (au repos) à 200% (tiré vers le bas complètement). L’axe des X de l’étalonnage de la Xbox stick analogique droit pour les mouvements horizontaux, donc pour cela, vous avez juste besoin de tirer sur le stick analogique tout le chemin vers la gauche et la droite, et de voir si la gamme complète de mouvement est dûment enregistré.
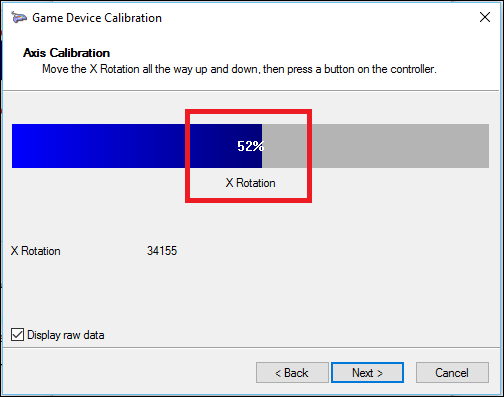
Il en va de même pour l’axe des Y (mouvement vertical). Faites la basculer de haut en bas, et aussi longtemps que vous verrez les chiffres de “0%”, et “100% les extrêmes de la fois le haut et le bas du stick analogique de la gamme de mouvement (ainsi que le repos dans le milieu à 50%), de votre contrôleur est correctement calibré. Comme vous pouvez le voir dans l’exemple ci-dessus, l’axe des X de mon stick analogique droit vers la repose, en fait, autour de 52%, le produit de la vieillesse et de beaucoup d’intense tours de Halo en Ligne.
ARTICLE CONNEXE Comment Contrôler le Bureau de Windows Avec une Xbox ou la Vapeur Contrôleur
Comment Contrôler le Bureau de Windows Avec une Xbox ou la Vapeur Contrôleur
Si vous avez votre PC mis en place comme une salle de séjour de jeux PC et media center, pourquoi utiliser une souris… [Lire l’Article]
Malheureusement, tandis que le côté logiciel d’étalonnage ne vous aider à trouver comment bien votre contrôleur est de répondre à vos mouvements–et même de rectifier une faute stick analogique de la mesure–le seul matériel corriger quand il commence à être usé comme c’est à la tête vers le magasin et ramasser un nouveau contrôleur complètement. Ou bien, si vous vous sentez à portée de main, vous pouvez acheter des pièces comme joystick en ligne et de les remplacer vous-même.

Une fois que vous avez passé à travers tous les quatre étalonnages, vous pouvez cliquer sur “Terminer” pour passer à l’essai partie du processus.
Test de l’Étalonnage
Une fois le processus de calibrage est terminé, il est temps de tester les résultats. Dans la même fenêtre, vous avez commencé à partir (avec les “Paramètres” et “Test” onglets), maintenant, vous allez avoir à cliquer sur le “Test” de l’onglet.
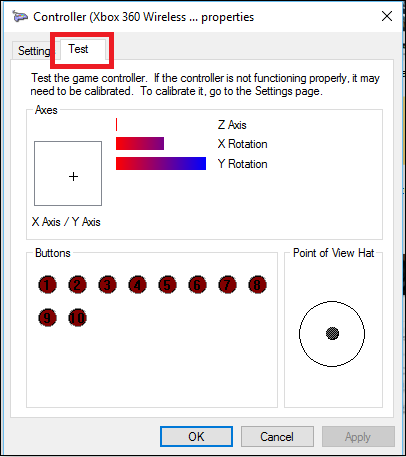
À partir d’ici, tous les mouvements ou des boutons apparaissent automatiquement à l’écran. C’est un bon moyen de déterminer exactement comment rapidement les boutons inscrivez–si elles sont à l’inscription au tout–ainsi que la prise de conscience de la façon dont près (ou de loin) le stick analogique est au repos à partir d’un même 50% au bout de vous déplacer un peu.
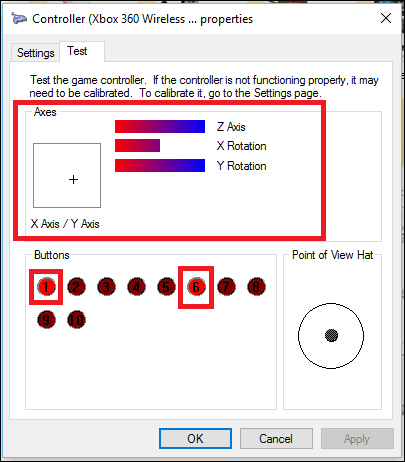
Une fois que vous avez terminé vos tests, assurez-vous de frapper Appliquer avant de fermer la fenêtre, et vous avez terminé!
Bien que la plupart des modernes contrôleurs viendra calibré de la zone de travail parfaitement avec Windows, il ne fait jamais de mal d’aller et re-calibrer une fois tous les quelques mois juste pour être sûr que vous êtes ne manque pas de tirs à la tête en raison d’un contrôleur qui est hors de contrôle.
Crédits Image: Pexels
