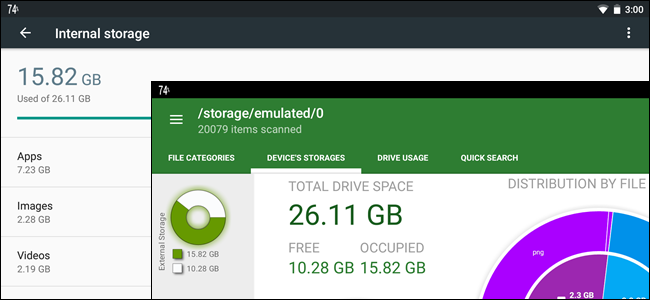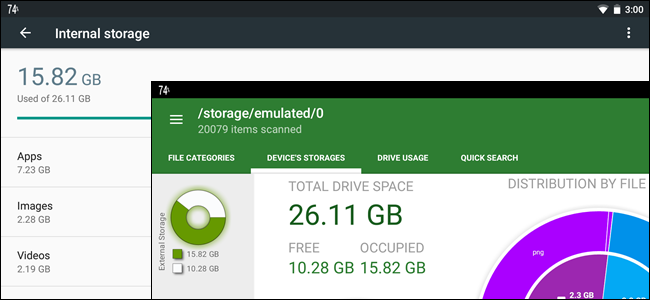
Que 15GO de téléphone peut sembler comme il a beaucoup d’espace, mais après avoir pris toutes ces photos, synchroniser toute la musique, et le téléchargement de tous ces livres audio, il pourrait baisser assez rapidement. Avec autant de fichiers sur votre appareil, comment êtes-vous censé pour comprendre les fichiers qui prennent le plus d’espace? Nous allons montrer un couple de façons d’analyser l’espace de stockage sur votre appareil Android.
Comment faire pour Afficher l’Utilisation de l’Espace en Utilisant les Paramètres d’Android
Il y a une option dans Android de paramètres qui fournit des informations de base sur votre espace de stockage, de sorte que vous pouvez analyser l’espace sans avoir à installer des applications tierces. Pour accéder aux paramètres, faites glisser votre doigt depuis le haut de l’écran pour accéder au centre de notifications.
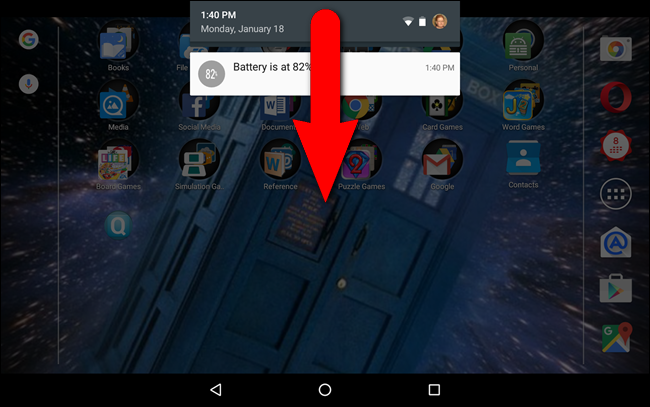
Ensuite, balayez vers le bas à nouveau sur le centre de notification pour accéder à la “Rapide des Paramètres de l’écran”. Appuyez sur l’icône “Paramètres” dans le coin supérieur droit.
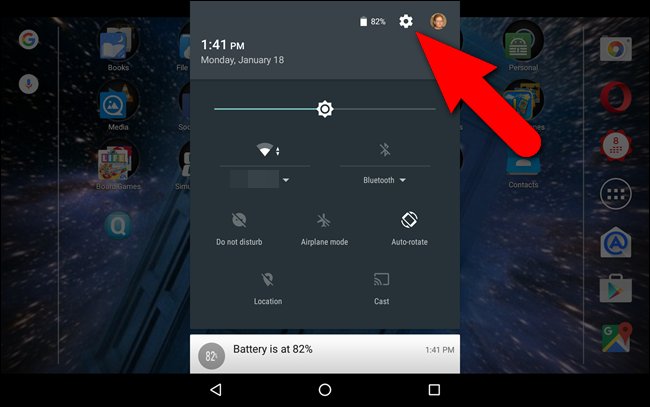
Dans la section “Device”, appuyez sur “Stockage USB”. (Sur certains appareils, cela peut être dans une zone autre–sur les appareils Samsung, par exemple, il peut être sous la section “Système”).
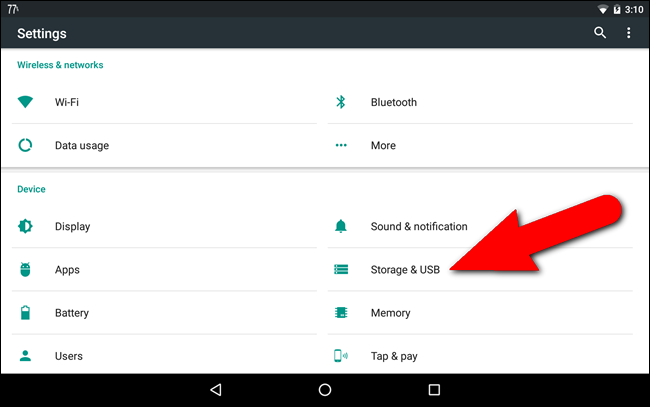
Le “stockage Interne” (ou “Stockage”) s’affiche. La quantité d’espace utilisé et l’espace total de l’appareil est indiqué en haut de l’écran. La quantité d’espace occupé par les “Apps”, “Images”, “Vidéos”, et “Audio”, c’est énumérée ci-dessous. Vous pouvez appuyez sur une catégorie pour de plus amples informations.
REMARQUE: Si votre appareil dispose d’une carte SD externe, les informations indiquées à la fin de la mémoire de stockage interne de la liste.
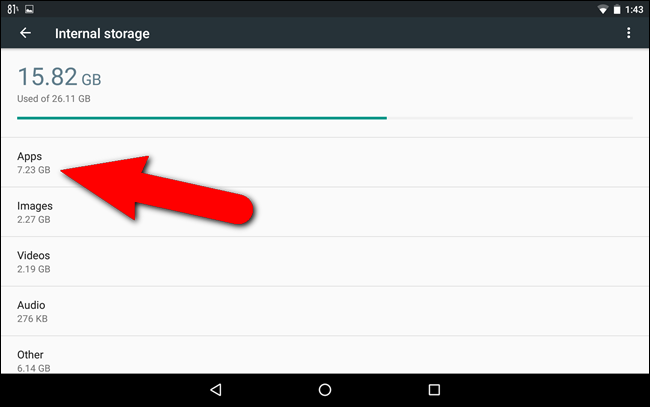
Par exemple, depuis plus de notre capacité de stockage est pris par les applications, nous avons tapé sur “Apps” pour voir ceux qui prennent le plus d’espace. Vous verrez une liste des applications organisées à partir de la plus grande à la plus petite. Si il y a tout en haut de la liste que vous ne l’utilisez pas, vous pourriez envisager de les désinstaller.
Pour trier la liste par nom, appuyez sur le bouton menu (trois points verticaux) dans le coin supérieur droit de l’écran et sélectionnez “Trier par Nom”.
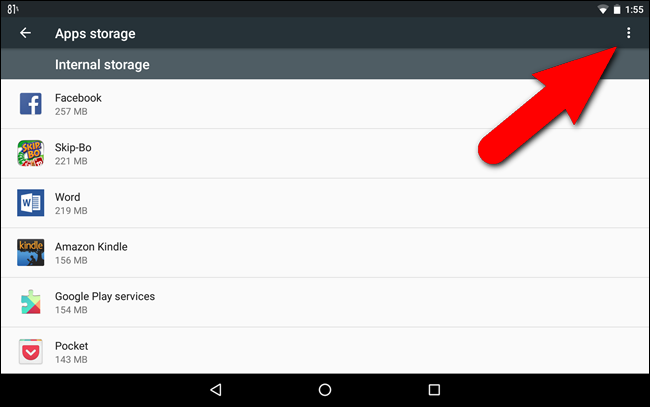
Lors de l’affichage des “Images” de la “Stockage Interne” de l’écran, vous ne pouvez pas seulement de trier les fichiers et dossiers en utilisant le menu tri (trois lignes), mais vous pouvez également basculer entre la vue en Liste et affichage de la Grille à l’aide de l’affichage de menu (trois points verticaux).
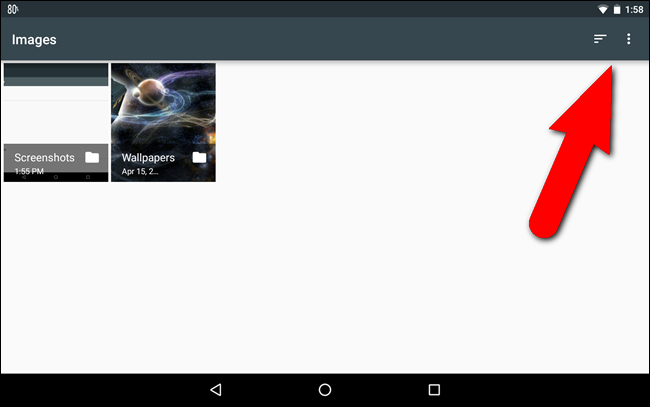
On dirait “l’Autre” est aussi de prendre une bonne quantité d’espace, alors allons-appuyez sur “Autres” sur le “Stockage Interne” de l’écran pour voir où que l’espace est en cours. Cela permettra d’afficher tous les fichiers et dossiers sur votre périphérique.
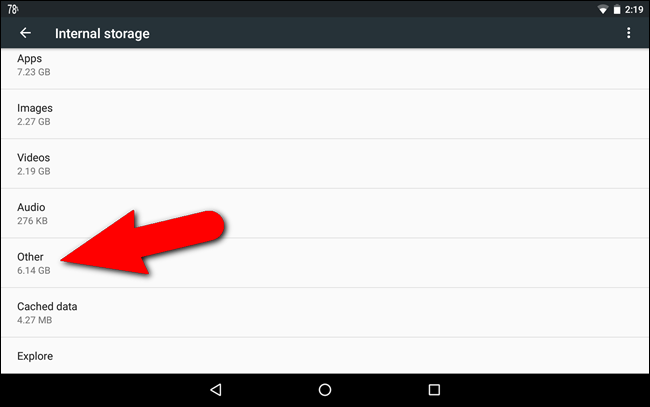
Un avertissement s’affiche à dire que la totalité du contenu de la mémoire interne s’affiche. Pour continuer, appuyez sur “Explorer”.
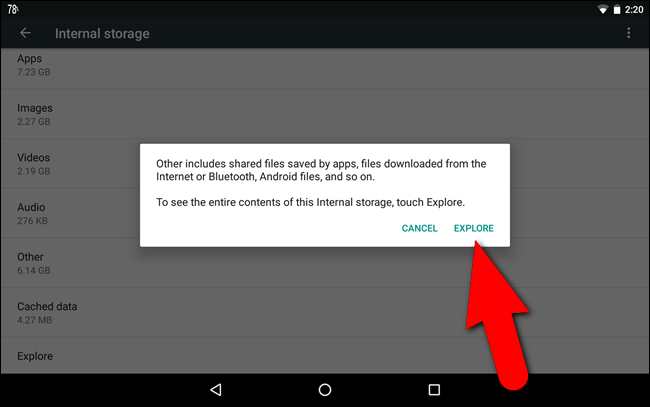
Tout le contenu de votre périphérique de stockage interne sera répertorié. Cependant, ce sera la liste de dossiers par nom plutôt que par la taille. Appuyez sur les trois lignes de l’icône dans le coin supérieur droit de ré-ordonner en fonction de leur taille, de voir les dossiers qui prennent le plus de place.
Appuyez sur un dossier pour explorer et afficher des informations spécifiques sur les fichiers et sous-dossiers.
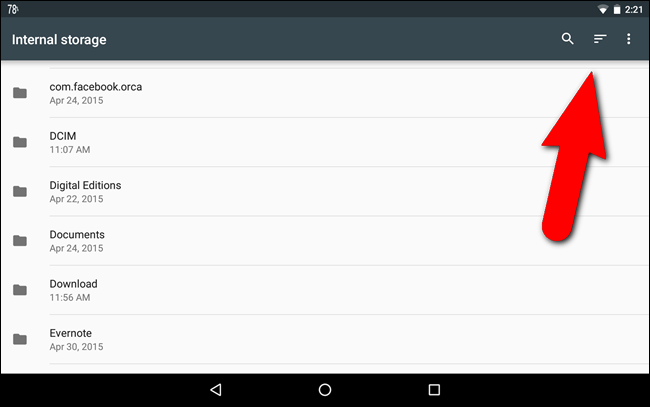
Comment faire pour Afficher des Informations Plus Détaillées de Stockage de l’Appareil Analyseur de
Le “Stockage USB” paramètres peuvent fournir suffisamment d’informations pour vos besoins, mais il y a d’autres options que de fournir une vue plus détaillée de la représentation graphique de l’espace de stockage de vos appareils. Le Dispositif de Stockage de l’Analyseur d’application (connu dans le Google Play Store “Stockage de l’Analyseur Et l’Utilisation du Disque”) est un choix populaire gratuite et vous permet d’afficher l’utilisation du disque de l’information à la fois interne et externe de la carte SD de stockage sur votre appareil.
Nous avons utilisé un Samsung Galaxy Tab pour illustrer l’utilisation de l’Appareil de Stockage de l’Analyseur d’application, mais il fonctionne de la même manière sur d’autres téléphones Android et les tablettes.
Pour installer l’application, recherche dans le Play Store sur votre appareil ou sur le web, choisissez dans les résultats de recherche, puis appuyez sur “Installer”. Vous pouvez également aller directement à la page de la Boutique en cliquant ici.
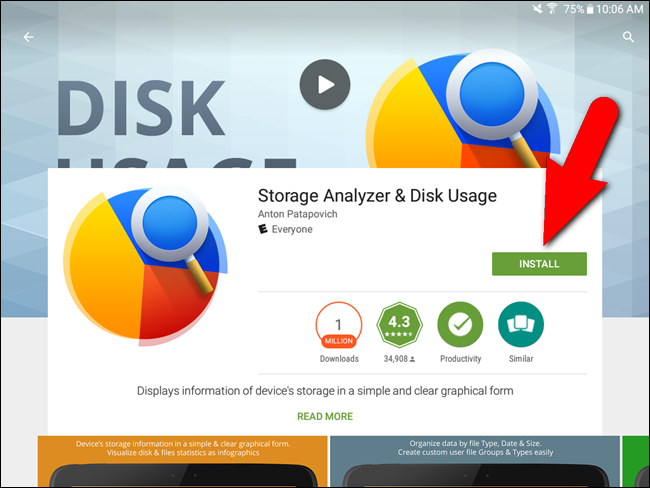
Un “Lecteurs”, l’icône apparaîtra sur votre écran d’Accueil. Appuyez sur l’icône pour ouvrir l’application.
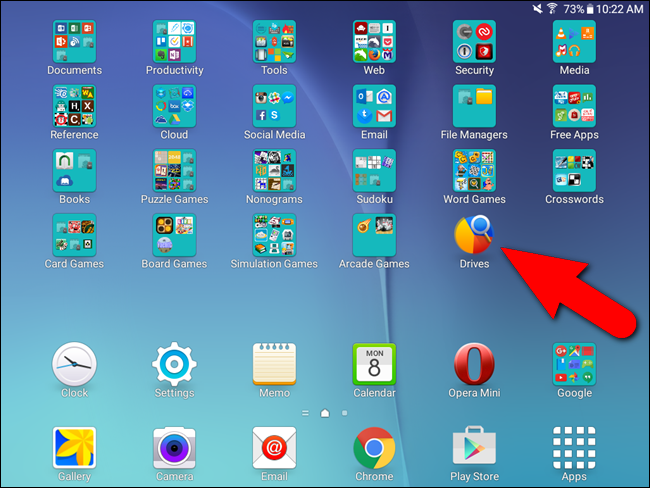
Le “Dispositif de Stockages” onglet s’affiche en indiquant le “Stockage Externe”, qui est en fait la mémoire de stockage interne, pas la carte SD externe de stockage. Pour afficher des informations sur la carte SD externe de stockage, appuyez sur le “extSdCard” icône (sur le côté droit en mode paysage ou en haut en mode portrait).

Une représentation graphique de la carte SD externe de votre appareil s’affiche.
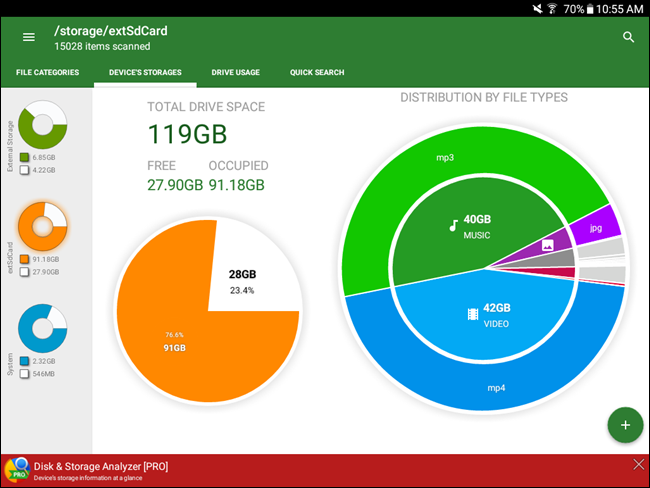
Le “Dispositif de Stockages” onglet vous permet uniquement de visualiser une représentation globale de l’espace de stockage sur votre espace de stockage interne et la carte SD externe de stockage. Pour plus d’informations, sélectionnez d’abord le lecteur sur lequel vous souhaitez des informations plus détaillées sur le “Périphérique de Stockages” onglet, puis appuyez sur le Fichier “Catégories” de l’onglet. Appuyez sur l’un quelconque des groupes dans la liste sur la gauche pour plus d’informations sur les fichiers de ce type sur le lecteur sélectionné.
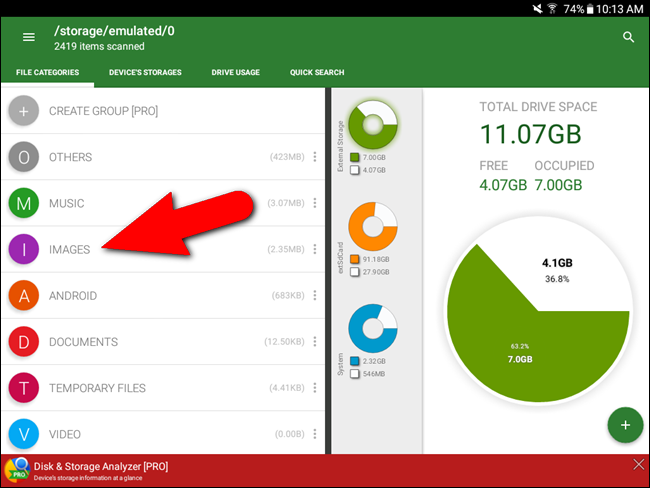
Par exemple, nous avons tapé sur les “Images” de groupe. Sur la mémoire de stockage interne, nous avons “Portable Network Graphic” (.png) et “Image JPEG” (.jpeg des images et ils sont regroupés par ces types de fichiers dans le cadre du “Images” de groupe.

Lorsque nous avons appuyez sur le “Portable Network Graphic” le groupe, tous les “.png” des fichiers sur la mémoire interne sont répertoriés. Vous pouvez trier la liste de façons différentes en appuyant sur l’icône dans le coin inférieur droit, puis en appuyant sur le “Sort” de l’icône.
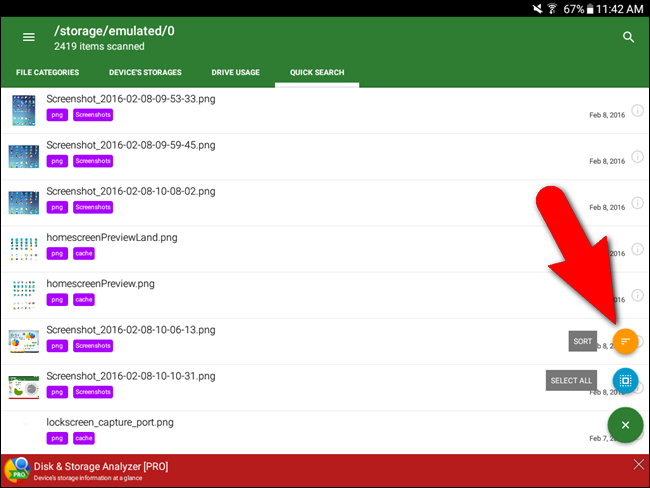
Dans la boîte de dialogue qui s’affiche, appuyez sur une option pour trier les fichiers.
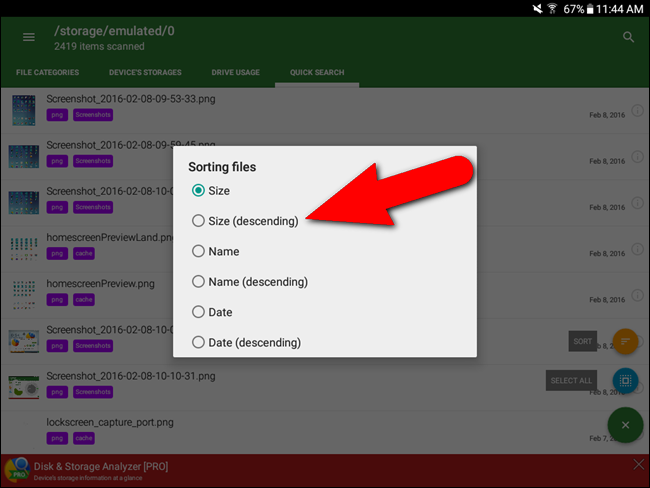
Vous pouvez afficher plus d’informations en appuyant sur l’icône info à droite du nom de fichier, la date du fichier.
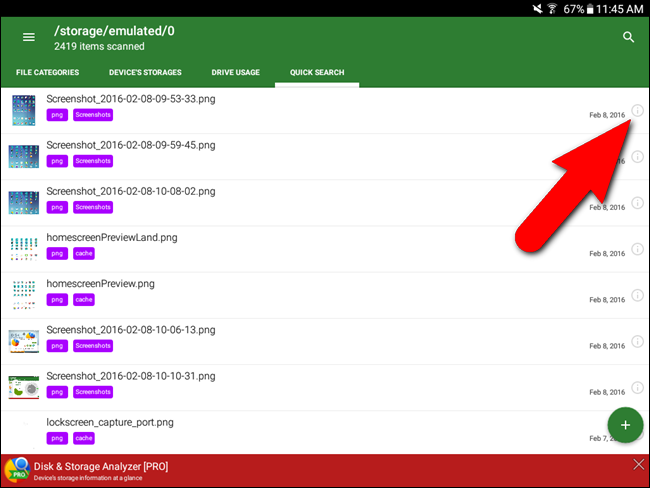
Plus d’informations sur le fichier, y compris sa taille, s’affiche dans une boîte en haut de l’écran. Si le fichier est une image, elle s’affiche en dessous de la boîte. Si vous souhaitez supprimer ce fichier, vous pouvez le faire sur cet écran en appuyant sur l’icône menu (trois points verticaux) dans le coin supérieur droit de l’écran, puis en appuyant sur “Supprimer”. Vous pouvez également dire “Ouvrir” le fichier à partir de ce menu.
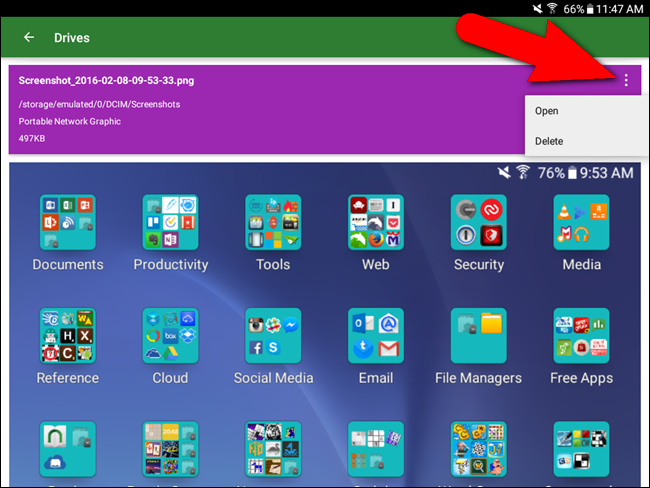
Alternativement, vous pouvez supprimer un fichier en appuyant et en maintenant votre doigt appuyé sur le fichier jusqu’à ce que les options d’affichage dans le coin inférieur gauche de l’écran. Appuyez sur le bouton “Supprimer” pour supprimer le fichier. Vous pouvez sélectionner et supprimer plusieurs fichiers, appuyez simplement sur et maintenez sur chaque fichier pour le sélectionner. Sélection de plusieurs fichiers affiche le nombre de fichiers sélectionnés en regard de la flèche vers la gauche. Dans les deux cas, appuyez sur la flèche gauche pour dé-sélectionner tous les fichiers.
Pour sélectionner tous les fichiers, appuyez sur “Sélectionner Tout” icône.
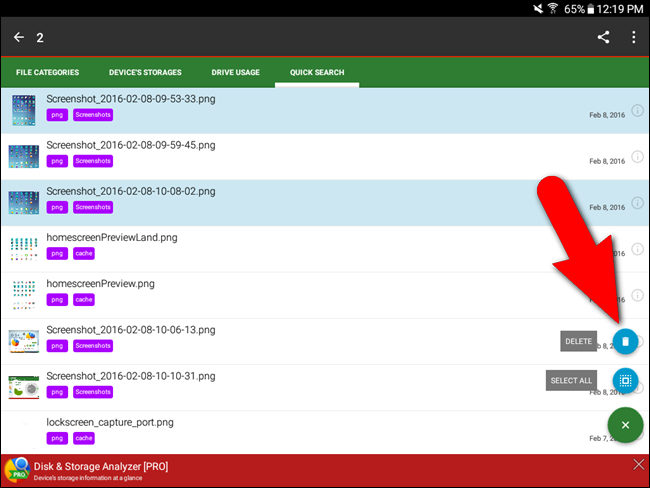
La “Utilisation du Lecteur” s’affiche dans l’onglet répertoires sur le disque que vous avez sélectionné sur le “Périphérique de Stockages” onglet. Appuyez sur un dossier pour obtenir des informations plus détaillées sur les sous-dossiers à l’intérieur.
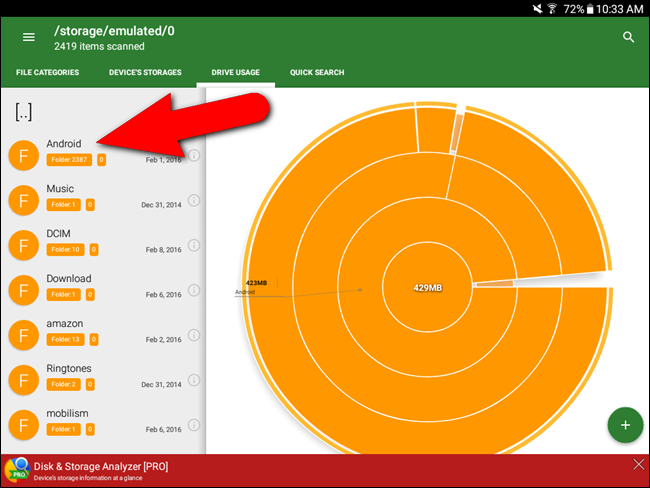
Les sous-dossiers du dossier sélectionné, l’affichage et la représentation graphique sur le droit des modifications pour tenir compte de ces sous-dossiers. Vous pouvez continuez de taper sur les sous-dossiers pour descendre au niveau du fichier. Vous pouvez afficher des informations sur les fichiers et de sélectionner, trier et supprimer les fichiers de la même façon que décrit plus haut.
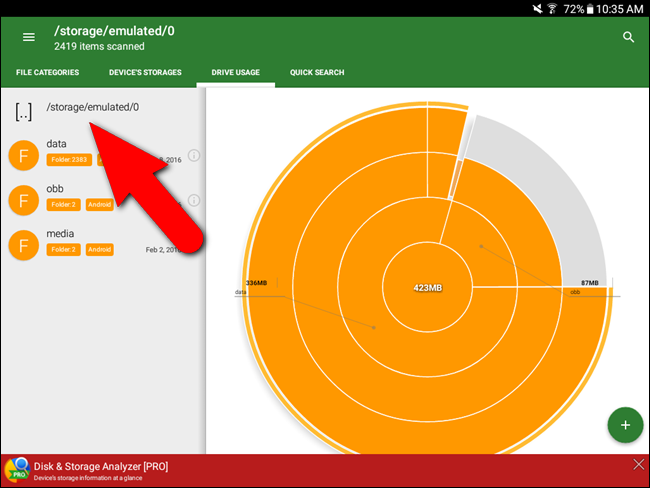
Pour accéder à plus d’options, appuyez sur l’icône de menu (les trois barres horizontales) dans le coin supérieur gauche de l’écran.
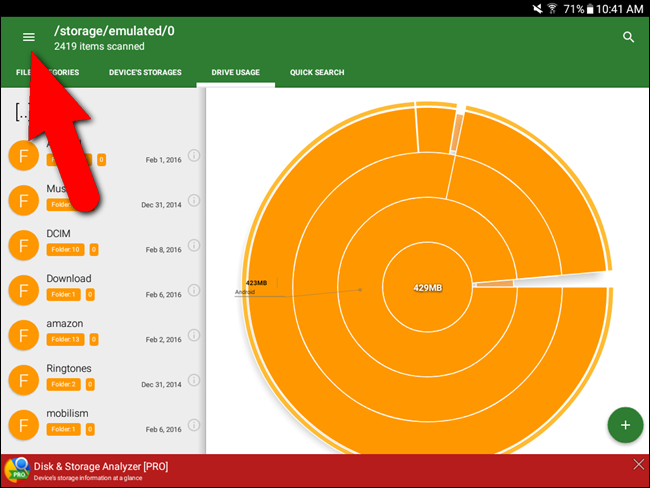
Dans ce menu, vous pouvez choisir de grouper des fichiers et des dossiers “type” ou “taille” (dans la version gratuite de l’application). Le “Plus gros Fichiers” option affiche une liste des 10 fichiers de prendre le maximum de place sur le disque est actuellement active sur le “Périphérique de Stockages” onglet. Sur la liste des plus gros fichiers, vous pouvez sélectionner, trier et supprimer des fichiers de la même manière, nous avons discuté plus haut dans cet article.
REMARQUE: La version Pro ($2.99 comme de l’écriture de cet article) de l’application vous permet de consulter le top 50 et 100 plus gros fichiers et de trier les fichiers et les dossiers par date.
Il y a beaucoup, beaucoup d’autres l’espace d’analyseurs sur le Play Store, certaines (comme la Mémoire de la Carte) mettre en valeur votre espace dans un cadre unique, facile à lire:
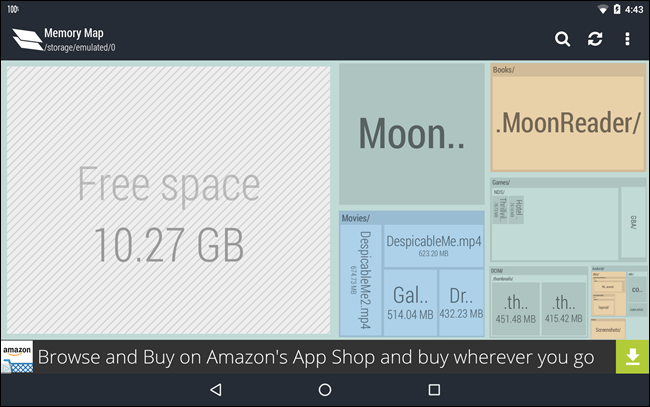
Mais le stockage intégré réglage doit servir la plupart des gens bien. Si vous avez besoin de plus de détails, des applications comme Périphérique de Stockage de l’Analyseur et de la Mémoire de la Carte sont de bonnes options.