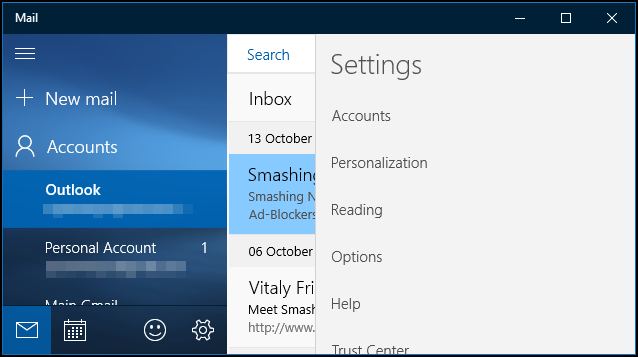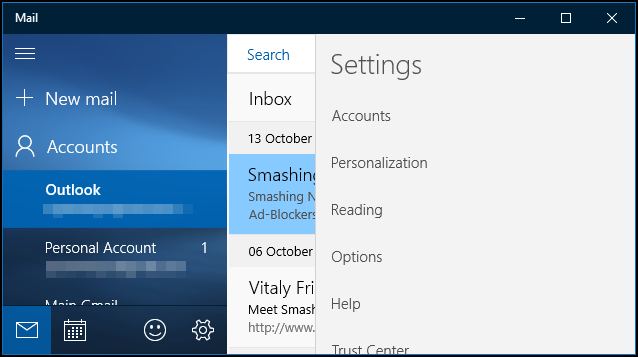
Windows 10 est livré avec un construit-dans l’application de Messagerie, à partir de laquelle vous pouvez accéder à tous vos comptes de messagerie (y compris Outlook.com, Gmail, Yahoo!, et d’autres) dans une seule interface centralisée. Avec elle, il n’y a pas besoin d’aller à différents sites web ou des applications pour votre e-mail. Voici comment le configurer.
La configuration à Partir d’Autres Comptes de Messagerie
De messagerie prend en charge tous les plus populaires de services de messagerie, y compris Outlook, Exchange, Gmail, Yahoo! Mail, iCloud, et tout compte de tout utilisateur qui prend en charge le protocole POP ou IMAP. Cliquez sur la vignette de Courrier pour démarrer l’application, et appuyez sur le bouton “commencer”. Si vous êtes connecté à votre compte Microsoft, l’application doit déjà avoir votre outlook.com adresse e-mail dans la liste. Cliquez sur l’icône “Paramètres” dans le coin inférieur gauche, ou effectuez un balayage à partir du bord droit de l’écran, puis appuyez sur “Paramètres”. À partir de la barre latérale de droite allez dans Comptes > Ajouter un Compte.
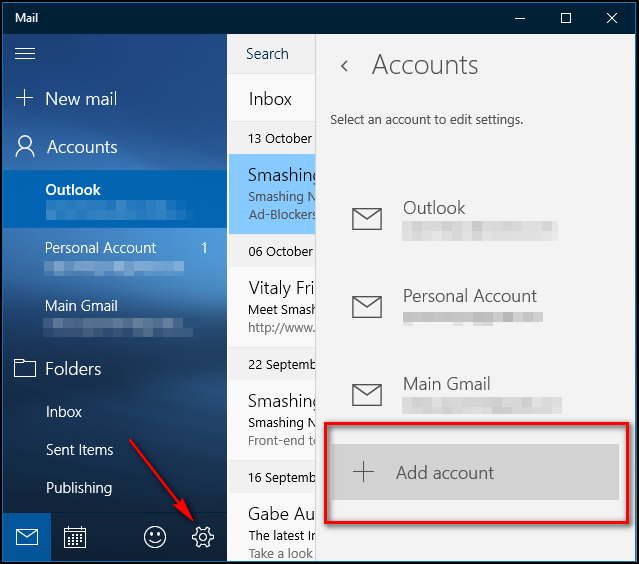
“Choisir un compte” s’affiche. Le courrier est prêt à tous les types populaires de services e-mail. Choisissez le type de compte que vous souhaitez ajouter et suivez les instructions à l’écran. Si vos paramètres sont corrects, puis, vous irez directement à la boîte de réception du compte, prêt à commencer le traitement du courrier. Si vous avez configuré plus d’un compte, vous pouvez basculer entre eux en sélectionnant “Comptes” dans le coin supérieur gauche.
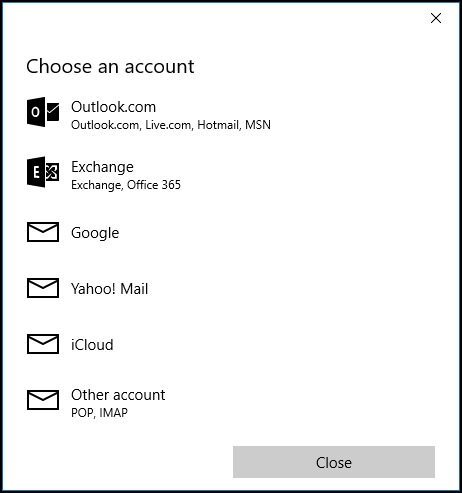
Lien De Multiples Boîtes De Réception Ensemble
Dans Mail, vous pouvez lier vos boîtes de réception, ainsi vous pouvez voir tous les messages de tous vos comptes dans une seule boîte de réception unifiée. Pointez votre souris sur le coin inférieur droit de l’écran et cliquez sur “Paramètres”. À partir de la barre latérale de droite, cliquez sur “Gérer les Comptes > Lier les boîtes de réception.”
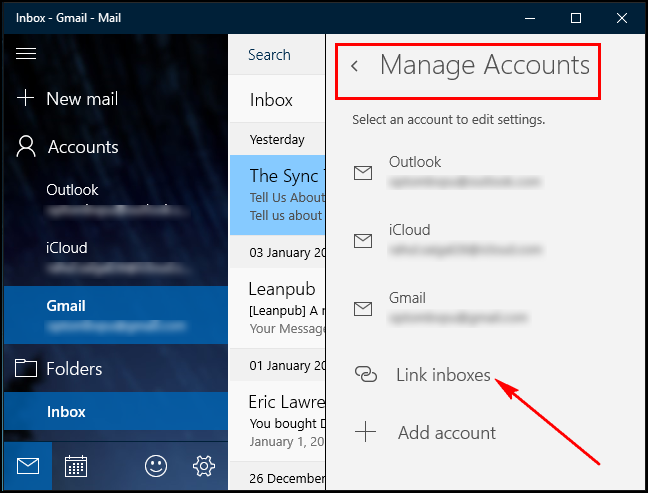
Une boîte pop-up va s’ouvrir. Maintenant, il suffit de choisir les comptes que vous souhaitez lier et donner à la nouvelle boîte de réception liée à un nom.
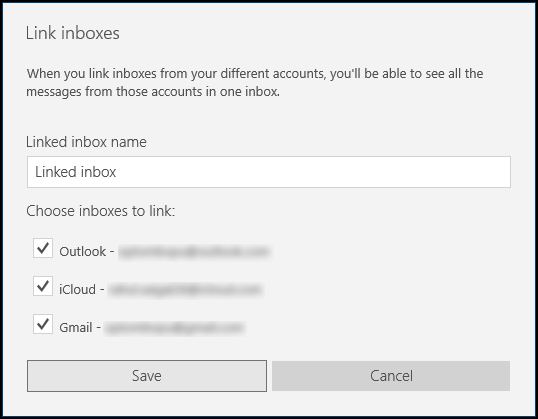
Personnaliser Votre Mail D’Expérience
Cliquez sur le bouton Paramètres dans le coin inférieur droit de l’écran, ou si vous êtes sur un périphérique tactile, faites glisser votre doigt à partir du bord droit, puis appuyez sur “Paramètres”. Il existe deux types de paramètres de Messagerie: celles qui sont spécifiques à un compte, et ceux qui s’appliquent à tous les comptes. Les paramètres qui s’appliquent à tous les comptes, vous permettent de peaufiner l’aspect entier de votre Mail d’expérience, y compris la personnalisation et les options de lecture.
Accédez à Paramètres > Personnalisation dans la barre latérale de droite. Ici, vous pouvez choisir à partir d’une collection de 10 teintes différentes ou utiliser le Windows couleur d’accent pour une intégration transparente. Vous pouvez basculer entre la lumière et l’obscurité thème et définir l’arrière-plan afin de couvrir l’ensemble de la fenêtre ou tout simplement le panneau de droite où vous avez lu les nouveaux messages et de composer de nouveaux messages. Pour ajouter votre propre image d’arrière-plan, cliquez sur “Parcourir” et sélectionner les images stockées dans votre PC.
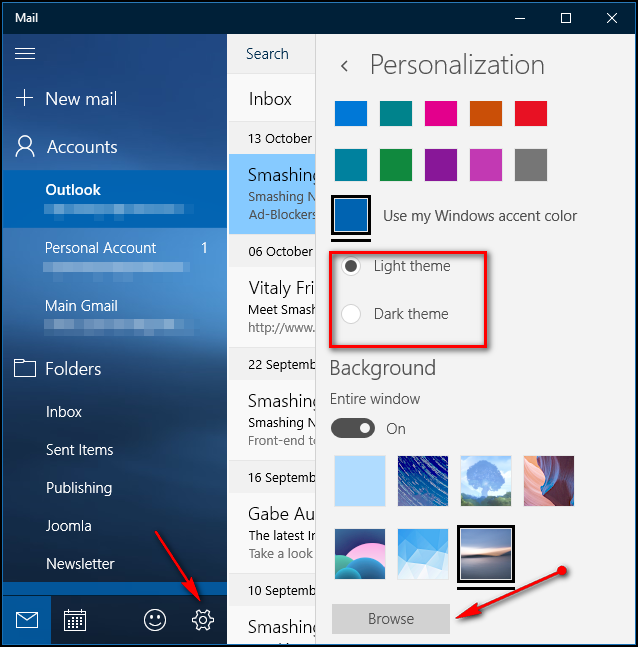
Pour plus d’fonctionnelle de la personnalisation, cliquez sur Paramètres > Lecture dans la barre de droite pour gérer votre journée-à-jour de lecture de courrier de l’expérience. Par exemple, l’accent circonflexe de la Navigation dans Mail vous permet de naviguer dans le volet de lecture avec votre curseur clavier. Vous pouvez utiliser les touches de direction Haut/Bas pour faire défiler et appuyez sur Accueil ou à la Fin pour passer au début ou à la fin d’un message.
Vous pouvez activer / désactiver l’Auto-ouvert item suivant” ou sur off pour indiquer ce que vous voulez faire quand vous supprimez un message—passer au message suivant ou revenir à votre image de fond. La messagerie vous permet également de décider si un message est marqué comme lu:
- Lorsque les changements de la sélection (qui est, lorsque vous choisissez un autre message)
- Ne pas marquer automatiquement élément comme lu (c’est à vous de le marquer comme lu manuellement)
- Lors de l’affichage dans le volet de lecture (ça fait Mail marquer un message comme lu seulement après que vous avez eu à l’ouvrir pour un certain nombre de secondes)
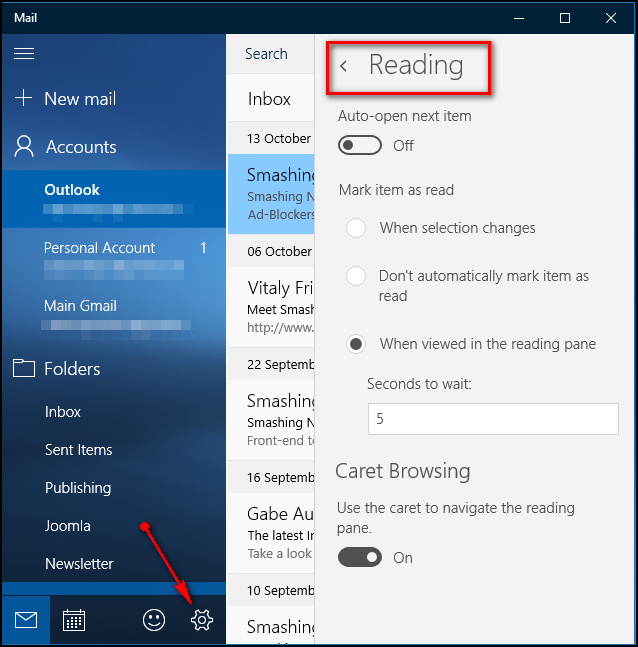
Si vous avez plus d’un compte de Messagerie, vous pouvez modifier certains paramètres par compte de base. Dans le menu des paramètres, ceux-ci peuvent être ajustés pour chaque compte:
- Des Actions rapides: Aussi connu comme le Balayage des Actions, ce qui permet d’opérer sur un message dans la liste en faisant glisser votre doigt vers la gauche ou la droite à travers elle. Glisser vers la droite marque le message comme l’a signalé et à gauche archives. Cependant, vous pouvez personnaliser ce que le balayage à droite et à gauche glissement de faire (ou de désactiver l’action de balayage fonctionnalité entièrement). Vous pouvez activer ou désactiver un drapeau, pour marquer un message comme lu ou non lu, archiver, supprimer ou déplacer.
- Signature: Cela vous permet de créer et ajouter une signature d’e-mail à tous les messages que vous envoyez à partir d’un compte en particulier.
- Conversation: grouper les messages par conversation est activé par défaut, et les groupes de tous les messages qui ont le même objet dans un thread.
- Les Réponses automatiques: sur Outlook et Exchange comptes, vous pouvez activer ce paramètre pour envoyer des réponses automatiques aux gens quand vous savez que vous n’allez pas voir vos e-mails pendant un certain temps.
- Notifications: Windows vous permettra de savoir quand un nouveau message arrive pour un compte en particulier. Activez l’option “Afficher dans le centre de maintenance”, puis indiquez comment vous souhaitez être informé par un signal sonore ou une bannière. Vous pouvez personnaliser les notifications pour chaque compte de messagerie séparément selon vos besoins.
- Télécharger automatiquement des images externes, et le style des formats (disponible dans la section de Lecture): Décidez si vous voulez Mail pour télécharger automatiquement les images. Si vous désactivez cette fonction, vous pouvez choisir de télécharger des images externes dans les messages que vous lisez.
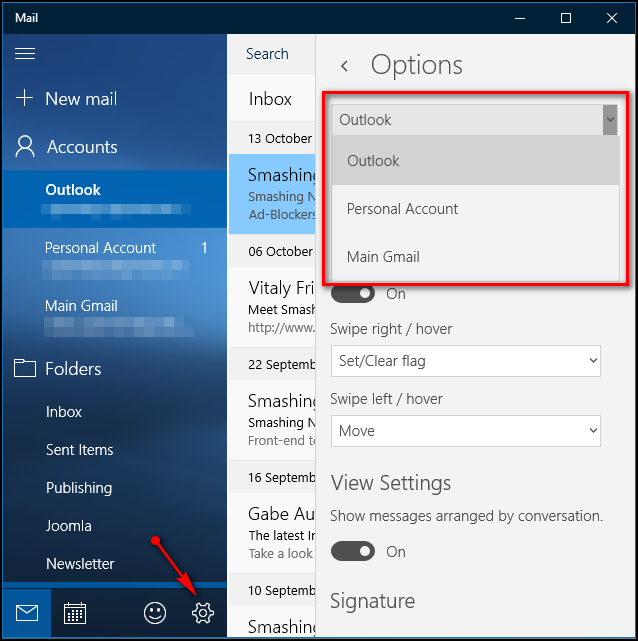
Vous pouvez également épingler une boîte de réception du compte ou de toute autre dossier de courrier à votre menu de Démarrage pour un accès instantané et de l’efficacité. Par exemple, si vous avez un dossier appelé Important, vous pourriez voulez leur épinglé sur votre menu Démarrer. Cliquez-droit sur le dossier que vous avez à la broche, et choisissez “Pin to Start.” Cliquez sur épinglés dossier et vous serez redirigé directement à ce dossier.
Personnaliser La Façon Dont Vos Comptes De Télécharger Des Messages
Enfin, vous pouvez aller dans chaque compte individuel de paramètres à ajuster la façon dont il télécharge des nouveaux messages. Accédez à Paramètres > Gérer les Comptes et cliquez sur un compte à modifier. Vous pouvez modifier son nom ou de supprimer le compte, mais le plus important ici est le “Changement de boîte aux lettres paramètres de synchronisation”, qui comprend:
- Télécharger le nouveau contenu: Ce menu vous permet de choisir la fréquence de l’application de Messagerie va vérifier les nouveaux messages. Généralement “l’arrivée de nouveaux éléments” est ce que vous voulez. Certains types de compte offrir que “Toutes les 15 minutes”, “Toutes les 30 minutes”, et ainsi de suite, si vous préférez ne pas être inondé avec des notificatinos. Si vous choisissez “Manuel”, puis de Messagerie ne vérifie jamais sauf si vous touchez le bouton “Synchroniser”. Le courrier peut même gérer de façon dynamique la façon dont souvent un nouveau message est téléchargé en fonction de votre utilisation.
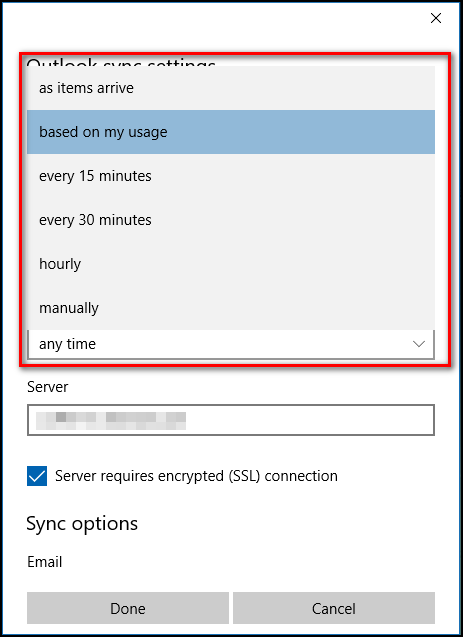
- Toujours de télécharger plein de messages et d’images Internet: au Lieu de récupérer la totalité d’un message, effacer le “Toujours télécharger l’intégralité du message et sur Internet des Images” case à cocher. Cela vous permettra de voir de petits aperçus de vos messages entrants, de sorte que vous pouvez naviguer dans votre boîte de réception de manière plus efficace. Si vous avez une connexion internet lente ou souhaitez réduire votre consommation de données, alors cette option peut être utile pour vous.
- Télécharger les e-mails: Combien de temps vous voulez que votre courrier de collecte de collecte? Si vous avez un téléphone ou une tablette, alors vous voudrez peut-être limiter le nombre de messages stockés dans l’application de Messagerie. “Le mois dernier” est un bon choix et assez pour la journée-à-jour d’utilisation.
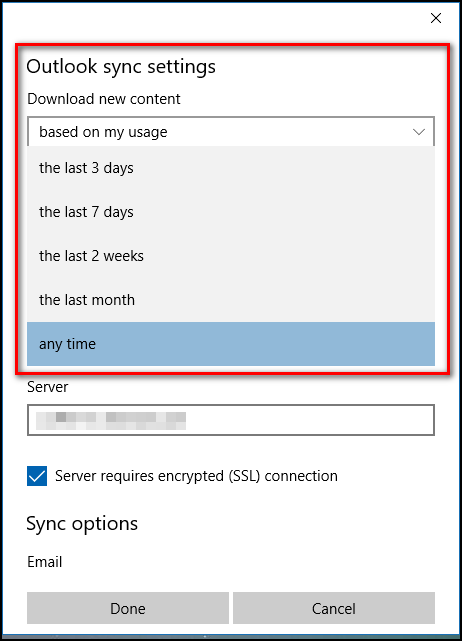
- Options de synchronisation: Ici, vous verrez trois éléments: la Messagerie, le Calendrier, et/ou des Contacts. Basculer les éléments que vous souhaitez synchroniser avec votre compte sur on ou off. Si vous êtes face à une synchronisation des questions connexes, cliquez sur “Avancé paramètres de boîte aux lettres” pour configurer le serveur de courrier Entrant, Sortant, serveur de messagerie, serveur de Calendrier, et le serveur de Contacts.
N’oubliez pas, vos comptes de Messagerie peuvent également synchroniser vos contacts et vos calendriers, trop, afin de vérifier nos articles sur les applications pour plus d’informations sur la configuration de l’ensemble de Windows 10, la suite.
ARTICLES CONNEXES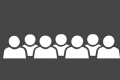 Comment Ajouter des Contacts à partir de Gmail, Outlook, et bien Plus de Windows 10 du Carnet d’Adresses
Comment Ajouter des Contacts à partir de Gmail, Outlook, et bien Plus de Windows 10 du Carnet d’Adresses
Nous sommes nombreux à jongler avec plusieurs comptes de messagerie entre notre vie professionnelle et personnelle. Au lieu de gérer de multiples séparer les carnets d’adresses, vous pouvez… [Lire l’Article]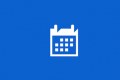 Comment Créer et Synchroniser les Événements de Calendrier dans Windows 10
Comment Créer et Synchroniser les Événements de Calendrier dans Windows 10
L’application Calendrier inclus avec Windows 10 est un moderne, application universelle, qui s’intègre à merveille avec la Messagerie et les autres Fenêtres… [Lire l’Article]