
Windows 10 include un nuovo “Utilizzo Batteria” a schermo che vi mostra ciò che è drenante del vostro computer portatile succo di frutta. Il che significa che ti dirà esattamente che cosa applicazioni sia desktop di Windows 10 “universale” applicazioni–in uso troppo potere.
Questa funzione fa parte del “Battery saver” schermo nella nuova app Impostazioni. Come alcuni di Windows 10 altre nuove funzionalità, era originariamente parte di Windows Phone, ma è venuto il desktop di Windows 10 è stato rilasciato. Non ti abbattere quanto l’alimentazione a batteria display e altri componenti hardware che utilizza, troppo.
Trovare l’Uso della Batteria Schermo
L’ARTICOLO Come Vedere Quali Applicazioni Stanno esaurendo la Batteria su Windows 10
Come Vedere Quali Applicazioni Stanno esaurendo la Batteria su Windows 10
Windows 10 include un nuovo “Utilizzo Batteria” a schermo che vi mostra ciò che è drenante del vostro computer portatile succo di frutta. Il che significa che dirò… [Leggi Articolo]
Questa funzionalità è una novità di Windows 10, quindi non la trovo da nessuna parte nel vecchio Pannello di Controllo. Si trova nella nuova app Impostazioni, che può essere avviato facendo clic o toccando l’opzione “Impostazioni” nel menu Start.
Nell’app Impostazioni, selezionare “Sistema” e poi selezionare “Battery saver.” È anche possibile digitare “Battery saver” nella Cortana casella di ricerca e selezionare il “Battery saver” per andare direttamente alla schermata iniziale.
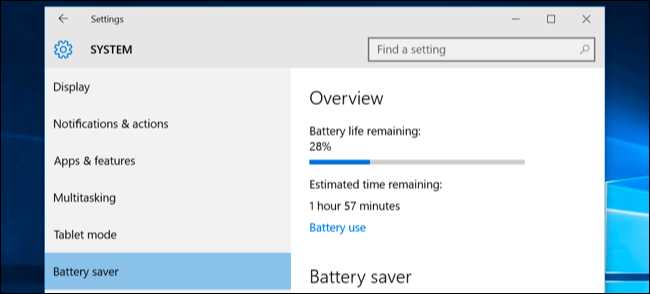
Sul lato destro dello schermo, potrete vedere una panoramica che mostra quanto la durata della batteria rimanente, e quanto tempo Windows stime che otterrete che. Fare clic o toccare il “utilizzo Batteria” link sotto questo titolo per visualizzare ulteriori dettagli.
Analizzare Il Vostro Utilizzo Di Energia
Per impostazione predefinita, l’Uso della Batteria schermo mostrerà le informazioni che nelle ultime 24 ore. Tuttavia, inoltre è possibile visualizzare le informazioni delle ultime 48 ore, o dalla settimana scorsa.
Per modificare questa impostazione, fare clic su o toccare la casella a discesa sotto “che Mostra l’uso della batteria in tutte le app dall’ultimo” nella parte superiore dello schermo e selezionare “24 Ore”, “48 Ore” o “1 Settimana”.
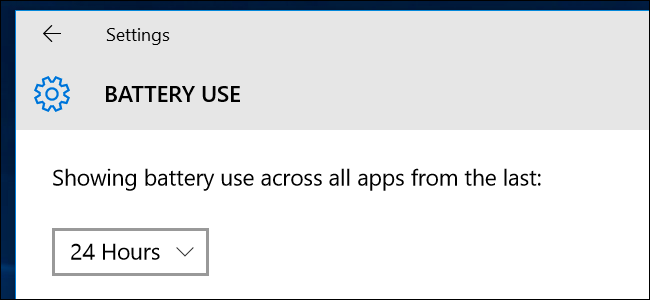
Al di sotto di questa area, è possibile vedere “Sistema”, “Display” e “Wi-Fi” percentuali. Questo dimostra quanta batteria è stata usata dai processi di sistema, il display e la tua connessione Wi-Fi e radio.
Probabilmente vedrete che il display utilizza un po ‘ di potenza. Per alleviare questo, prova ad abbassare la luminosità dello schermo, o dire al vostro display andare a dormire più spesso in Impostazioni > Sistema > Alimentazione e il Sonno.
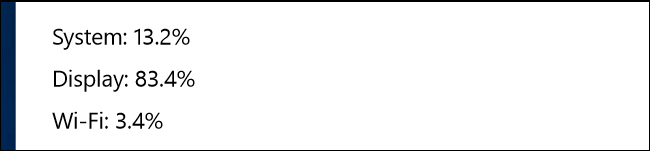
“In uso” e “Sfondo” opzioni mostra quanta energia viene utilizzata dalle applicazioni mentre si sta usando, rispetto alle applicazioni in esecuzione in background.
Se le applicazioni utilizzano l’alimentazione in background, è possibile fare clic o toccare “Cambia sfondo app impostazioni” e configurare le applicazioni non in esecuzione in background. Questo funziona solo per universal Windows 10 applicazioni. Non ricevere automaticamente notifiche, scarica nuovi dati per piastrelle dal vivo, o eseguire altre operazioni in background. Questo può aiutare a risparmiare l’energia della batteria, soprattutto se non si utilizzano in realtà chi è nuovo Windows 10 applicazioni.
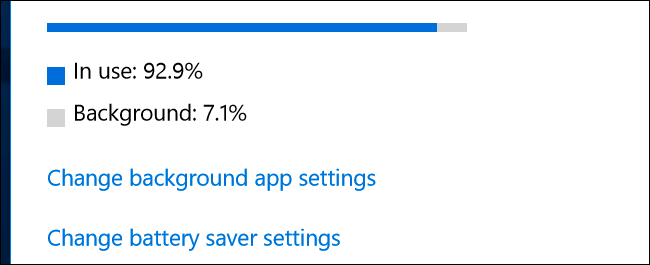
Scorrere verso il basso e si vedrà un elenco di applicazioni. Questa è la parte più utile della lista, in quanto elenca le applicazioni desktop, universal app. Verrà visualizzato un elenco delle applicazioni hanno utilizzato l’energia della batteria in quel periodo, e mostra la percentuale di carica della batteria ogni app ha usato.
Se un’app non compare nell’elenco qui, mai usato, mentre erano sulla batteria, quindi non si è mai consumato la batteria di alimentazione.
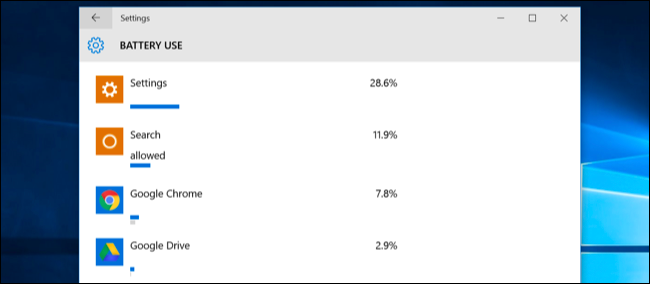
È possibile visualizzare ulteriori informazioni su una specifica applicazione, l’utilizzo di energia, cliccando o toccando e quindi selezionando pulsante “Dettagli”. Sarete in grado di vedere come la percentuale di potenza l’app utilizzata per i processi di sistema, il display e la connessione Wi-Fi gratuita. Potrai anche essere in grado di vedere quanta energia l’app utilizzata, mentre sono stati attivamente utilizza, e quanto utilizzato durante l’esecuzione in background.
Come con la panoramica di tutte le applicazioni sulla schermata principale, è possibile scegliere di visualizzare i dettagli per le ultime 24 ore, 48 ore, o una settimana. Ecco, ad esempio, quanta batteria di Google Chrome usato sul mio portatile in passato 48 ore:
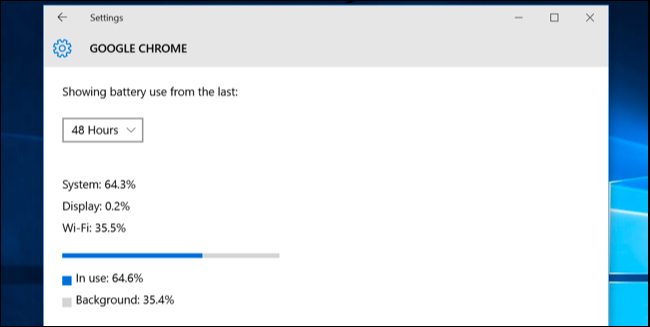
Si può vedere la parola “Permesso” al di sotto di alcune Windows 10 applicazioni universali nell’elenco. Questo indica che gli sia consentito per l’esecuzione in background. È possibile selezionare un’applicazione, quindi selezionare il pulsante “Dettagli” per visualizzare ulteriori dettagli. Da qui, è possibile disattivare l’opzione “Consenti l’app in esecuzione in background” opzione e di evitare l’applicazione di utilizzo di potenza in background.
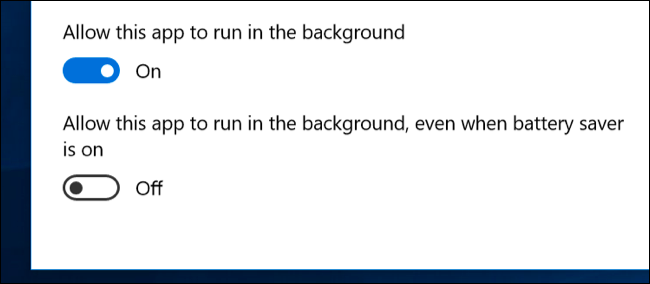
Come Aumentare il Vostro computer Portatile o la durata della Batteria del Tablet
L’ARTICOLO Come Aumentare il Vostro computer Portatile Windows è la durata della Batteria
Come Aumentare il Vostro computer Portatile Windows è la durata della Batteria
Spesso ci concentriamo su smartphone la durata della batteria, ma la maggior parte dei portatili non hanno ancora tutto il giorno, la durata della batteria. Piuttosto che utilizzando sempre… [Leggi Articolo]
Non c’è modo intorno ad esso: Tutte le applicazioni che si usa di scarico della batteria, e qualsiasi applicazioni utilizzate più probabile che alto rango nella lista. Le applicazioni più esigenti, ad esempio, esigente giochi per PC video o programmi di compressione–anche usare un sacco di energia.
L’uso della Batteria schermo fornisce le opzioni per controllare se Windows 10 le applicazioni possono essere eseguiti in background, che dovrebbe aiutare, se si utilizza questo tipo di app. Ma non c’è un modo per controllare il desktop di Windows app dalla schermata delle Impostazioni.
Se un’applicazione desktop è succhiare giù un sacco di potenza, mentre in esecuzione in background, si può essere in grado di risparmiare energia da chiudere quando non lo si utilizza. Se un’applicazione utilizza un sacco di potenza, mentre si sta utilizzando, non c’è necessariamente molto si può fare. Si potrebbe provare a cercare un’applicazione alternativa che non è così affamato di potere, o provare a fare la domanda più leggero, per esempio, è necessario disinstallare le estensioni del browser, permettendo di click-to-play plug-in, e avendo un minor numero di schede aperte nel browser web.
Non è solo una app, un sacco di altre impostazioni possono influenzare la durata della batteria. La retroilluminazione del display utilizza un po ‘ di potere, in modo da abbassare la luminosità del display sarà di aiuto. Avendo il PC in automatico il sonno più rapidamente può anche aiutare se non hai l’abitudine di metterlo a dormire quando fate un passo di distanza. Scopri la nostra guida a Windows la durata della batteria per ulteriori dettagli su come ottenere il massimo dal vostro computer portatile o tablet.
L’uso della Batteria lo schermo non è un one-stop shop per la realizzazione di applicazioni di utilizzare meno energia. Tuttavia, si tratta di un modo conveniente–e l’unico modo in Windows per vedere quali applicazioni stanno utilizzando la maggior parte del potere. Queste informazioni non vengono visualizzati nella chiazza di petrolio di nuovo Task Manager.
Con queste informazioni, si può avere un’idea di dove il vostro potere e di prendere decisioni informate per allungare la vita della batteria.
Immagine di Credito: DobaKung su Flickr


