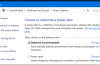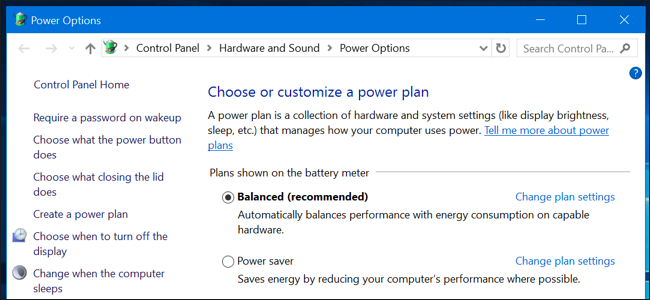
Windows consente di impostare tutti i Pc ad una “Equilibrata” piano di alimentazione per impostazione predefinita. Ma ci sono anche “Power saver” e “High performance” piani”. Il produttore di PC ha anche creato i loro piani di alimentazione. Qual è la differenza tra di loro tutti, e dovrebbe preoccuparsi di commutazione?
Come Visualizzare e Passare il risparmio di energia
In primo luogo, diamo un’occhiata a quello che hai. Per contemplare la tua potenza e piani di Windows 10, fare clic destro sull’icona della batteria nella barra delle applicazioni e scegliere “Opzioni risparmio energia.”
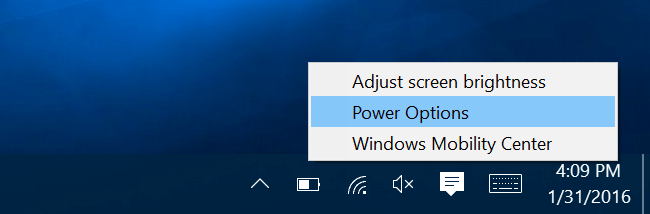
In questa schermata si può accedere anche dal Pannello di Controllo. Fare clic su “Hardware e Suoni” e quindi selezionare “Opzioni risparmio energia.”
Da qui, è possibile selezionare il vostro preferito, piano di alimentazione. “Bilanciato” e “risparmio energetico” sono quelli di default, mentre “ad Alte prestazioni”, nascosto sotto il “Mostrare” piani di intestazione in fondo. Il produttore di PC potrebbe avere incluso il loro potere piani, e si può creare il proprio personalizzato, se ti piace.
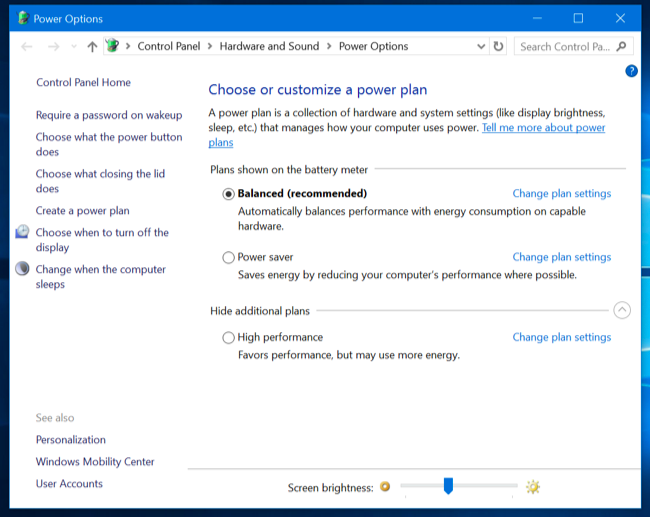
Qual è la Differenza?
Ognuno di questi piani di alimentazione, infatti, è solo un diverso gruppo di impostazioni. Piuttosto che modificare le impostazioni una per una, però, questi “piani” sono progettate per fornire un modo semplice per passare tra i comuni gruppi di impostazioni. Per esempio:
- Equilibrato: Equilibrata aumenta automaticamente tua CPU velocità quando il computer ha bisogno di esso, e la riduce quando non è necessario. Questa è l’impostazione predefinita e deve essere più belle del momento.
- Risparmio energetico: Risparmio energetico tentativi di risparmiare energia, riducendo la CPU velocità per tutto il tempo e abbassando la luminosità dello schermo, tra le altre impostazioni simili.
- Alte Prestazioni: Elevate Prestazioni modalità non inferiore CPU velocità quando non viene utilizzato, in esecuzione a velocità più elevate, la maggior parte del tempo. Aumenta anche la luminosità dello schermo. Altri componenti, come ad esempio la connessione Wi-Fi o il disco rigido, potrebbe anche non andare in modalità di risparmio energetico.
Ma non c’è bisogno di fare affidamento su qualsiasi sintesi di come il potere piani di lavoro. È possibile vedere esattamente quello che fanno qui. Nella finestra Opzioni risparmio energia, fare clic su “Modifica impostazioni combinazione” accanto a un piano–come la Balanced piano, per esempio–e quindi selezionare “Cambia impostazioni avanzate risparmio energia.” Il menu a tendina nella parte superiore di questa finestra consente di passare tra i piani di alimentazione, in modo da poter vedere esattamente quali sono le impostazioni che sono diversi tra i piani.

Ma Dovrebbe Preoccuparsi Di Cambiare I Piani Di Alimentazione?
L’ARTICOLO Come Aumentare il Vostro computer Portatile Windows è la durata della Batteria
Come Aumentare il Vostro computer Portatile Windows è la durata della Batteria
Spesso ci concentriamo su smartphone la durata della batteria, ma la maggior parte dei portatili non hanno ancora tutto il giorno, la durata della batteria. Piuttosto che utilizzando sempre… [Leggi Articolo]
Non avete davvero bisogno di cambiare queste impostazioni. Equilibrata sarà un ambiente raffinato per quasi tutti, quasi tutto il tempo. Anche quando si vuole spremere un po ‘ più di durata della batteria fuori del vostro computer portatile, si può sempre e solo abbassare il livello di luminosità dello schermo manualmente. Fintanto che non la si utilizza esigenti software sul vostro computer portatile, la maggior parte delle moderne Cpu andrà a bassa velocità, la modalità di risparmio energetico, comunque. E, quando si utilizza software esigenti, Windows automaticamente aumentare la velocità della CPU. Così, anche se si sta pianificando la riproduzione di un impegnativo gioco per PC, è possibile lasciare il piano di alimentazione “Equilibrata” e basta lanciare il gioco. Si farà uso della CPU a piena potenza.
Se si dispone di un computer portatile, ogni piano utilizza diverse impostazioni della batteria rispetto a quando inserito in una presa, troppo. La combinazione Bilanciata potrebbe utilizzare le impostazioni più aggressive quando il computer è collegato a una presa elettrica, ad esempio, l’esecuzione di le ventole in full throttle per raffreddare la CPU. Se si desidera utilizzare più aggressivi e opzioni ad alte prestazioni quando l’alimentazione della batteria, il passaggio alla modalità “Prestazioni Elevate potrebbe aiutare un po’. Ma anche questo di solito non essere evidente.
Su Windows 7 e 8, a sinistra clic sull’icona della batteria visualizzato un menu che consente di scegliere tra il “Equilibrata” e “Risparmio energetico” modalità. Su Windows 10, cliccando l’icona della batteria solo di mostrare le opzioni per la luminosità e l’abilitazione di “Battery Saver”. “Battery Saver” modalità è un ottimo sostituto per il “Risparmio energetico” piano di alimentazione, in quanto diminuisce la luminosità dello schermo–un grande tweak che vi farà risparmiare una buona fetta di potere anche sui Pc moderni. Sarà anche impedire a Windows 10 Store applicazioni in esecuzione in background, qualcosa che sarà utile solo se si utilizza un sacco di queste applicazioni, in sostituzione delle tradizionali applicazioni desktop.
Meglio ancora, Battery Saver viene attivato automaticamente quando si raggiunge il 20% di durata della batteria per impostazione predefinita, è possibile regolare questa soglia. Questo significa che la modalità risparmia Batteria può accendere automaticamente quando si ha bisogno di esso, non è necessario cambiare i piani di alimentazione manuale.
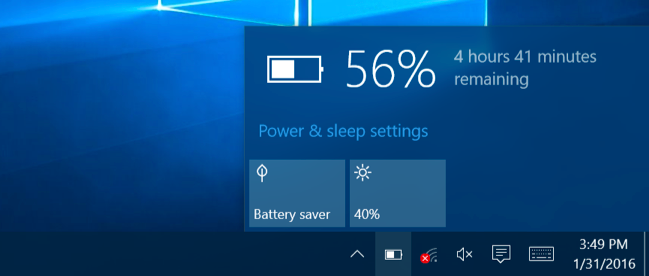
Windows 10 seppellisce i piani di risparmio energia nel Pannello di Controllo, come non c’è bisogno di cambiare. Infatti, i moderni Pc che uso “InstantGo“–una tecnologia che consente di Pc dormire come uno smartphone o un tablet, il download di dati in background e la veglia subito e solo il “Bilanciato” piano per impostazione predefinita. Non c’è nessun “Risparmio energetico” o “High performance” del piano, anche se è possibile modificare le impostazioni del piano o creare il vostro proprio programma. Microsoft non vuole preoccuparsi di piani di alimentazione su Pc con hardware moderno.
Invece di Cambiare i Piani, Configurare Uno a Vostro Piacimento
ARTICOLO CORRELATO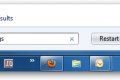 Apprendimento Windows 7: Gestione delle Impostazioni di Alimentazione
Apprendimento Windows 7: Gestione delle Impostazioni di Alimentazione
In XP, è probabilmente già sapete come gestire le impostazioni di alimentazione per il vostro sistema se un computer portatile o desktop. Oggi vi porterà attraverso il modo di gestire le impostazioni di alimentazione e creare piani personalizzati di Windows 7. [Leggi L’Articolo]
Anche se non c’è alcun motivo di preoccuparsi di passare manualmente tra i piani di alimentazione, come si va sulla tua giornata, i piani di alimentazione sono ancora utili. Impostazioni come il tuo luminosità dello schermo, quando lo schermo si spegne, e quando il PC va a dormire sono legati a piani di alimentazione.
Per regolare le impostazioni del piano di alimentazione, devi andare nelle Opzioni di Alimentazione dello schermo nel Pannello di Controllo e fare clic su “Modifica impostazioni combinazione.” Sarete quindi in grado di regolare le diverse luminosità dello schermo, la visualizzazione e le impostazioni di sospensione a vostro piacimento. Ci sono diverse opzioni per quando sei collegato a una presa di corrente e quando sei a batteria.
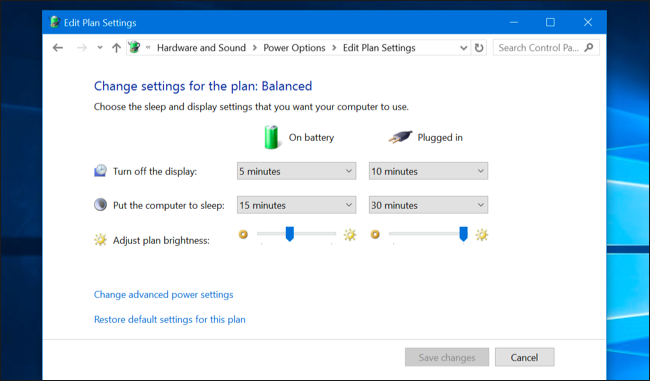
Le impostazioni avanzate risparmio energia è possibile configurare qui ci sono anche legati ad un piano di alimentazione. Troverete le opzioni di base come cosa succede quando si preme il pulsante di alimentazione del computer, e altre opzioni più avanzate, come se il timer di riattivazione può risvegliare il vostro PC quando si è addormentato. Si può anche controllare quanto aggressiva Windows è circa la sospensione disk, dispositivi USB e la connessione Wi-Fi hardware. Questo rende questi componenti utilizzare molta meno energia quando Windows non è attivamente il loro utilizzo.
Alcune di queste impostazioni possono essere utili per la risoluzione dei problemi, troppo. Se il Wi-Fi è l’eliminazione di una connessione di frequente, è possibile modificare il “Risparmio energetico” nella sezione “Impostazioni della Scheda Wireless” e gli impediscono di andare a dormire per risparmiare energia. Si potrebbe, potenzialmente, correzione di un’anomalia dispositivo USB disattivando USB impostazioni di risparmio energetico, anche qui.
Così, mentre può essere utile per regolare la potenza Equilibrata del piano di impostazioni, non si ha realmente bisogno di passare tra i piani di alimentazione.
Anche su un gioco per PC, non si ha realmente bisogno per attivare la “High performance” piano di alimentazione. Non rendere il vostro CPU più veloce. La CPU avrà automaticamente la rampa fino a velocità massima, quando si esegue un impegnativo gioco. Ad alte Prestazioni può eseguire solo la CPU a una maggiore velocità di clock per di più, che generano più calore e rumore.
Per quasi tutti, il miglior consiglio è solo per dimenticare che i piani di alimentazione esistenti. Stick con il pareggio del piano e non c’è da preoccuparsi.