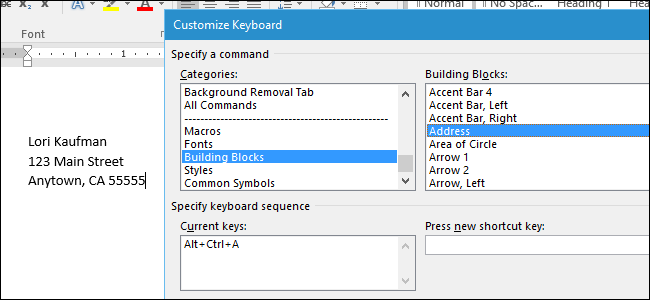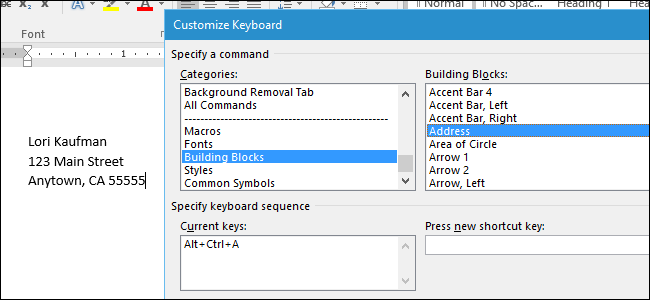
Les entrées d’insertion automatique sont réutilisables morceaux de texte que vous pouvez insérer dans des documents à l’aide de quelques clics, vous permet d’économiser beaucoup de temps de frappe. Cependant, vous pouvez ajouter des touches de raccourci clavier pour les entrées d’Insertion automatique, ce qui rend encore plus vite.
ARTICLE CONNEXE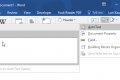 Rapidement Comment Insérer des Blocs de Texte dans Microsoft Word avec Insertion automatique
Rapidement Comment Insérer des Blocs de Texte dans Microsoft Word avec Insertion automatique
Nous avons tous un peu de gros des segments de texte que nous avons à taper régulièrement–comme votre adresse, les noms longs ou des phrases,… [Lire l’Article]
L’ajout d’une touche de raccourci à une entrée d’Insertion automatique vous permet d’insérer, sans avoir à tout type de l’entrée d’Insertion automatique du nom. Appuyez simplement sur la touche de raccourci, et le gros bloc de texte apparaissent dans votre document. Cela peut ne pas sembler comme il permettrait d’économiser beaucoup de temps, mais si vous avez beaucoup d’entrées d’Insertion automatique que vous utilisez régulièrement, le peu de temps que vous économisez de l’insertion de chaque entrée peut ajouter jusqu’à.
Si vous souhaitez ajouter une touche de raccourci à une coutume entrée d’Insertion automatique permet de créer, d’abord configurer votre entrée d’Insertion automatique comme décrit dans notre guide. Vous pouvez également ajouter des touches de raccourci à intégré dans les entrées d’Insertion automatique.
Pour cette démonstration, nous allons ajouter une touche de raccourci à l’Adresse” entrée d’Insertion automatique, nous avons créé dans l’article référencé ci-dessus. Créer un nouveau document Word ou ouvrez-en un et cliquez sur l’onglet “Fichier”.
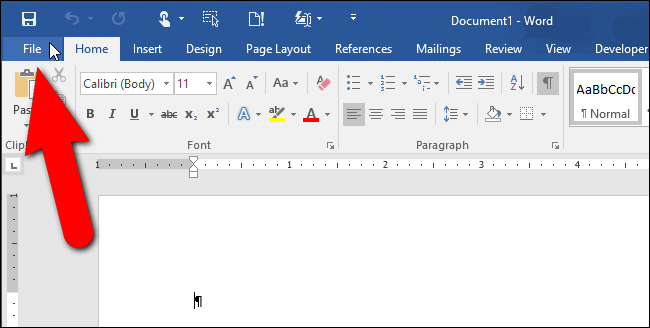
Sur les coulisses de l’écran, cliquez sur “Options” dans la liste des éléments sur la gauche.
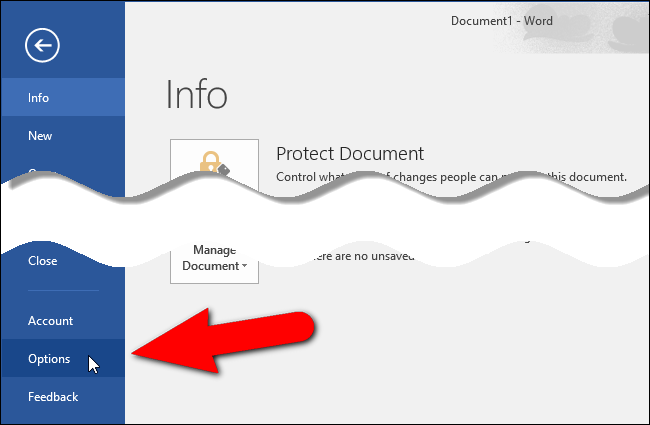
Les “Options Word” de la boîte de dialogue s’affiche. Cliquez sur “Personnaliser le Ruban” dans la liste des éléments sur la gauche.
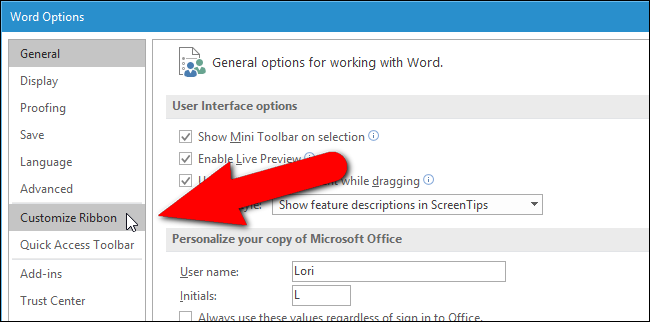
Dans le volet de droite, ci-dessous la liste des commandes, cliquez sur “Personnaliser” à côté de “raccourcis Clavier”.
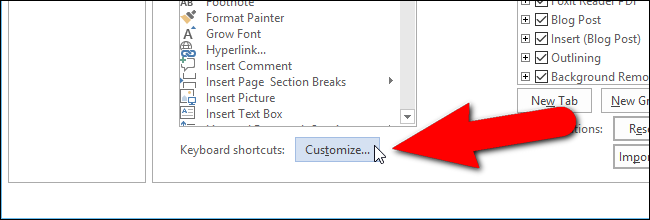
Dans la liste des “Catégories” sur la “Personnaliser le Clavier” de la boîte de dialogue, faites défiler vers le bas et sélectionnez “Blocs de Construction”.
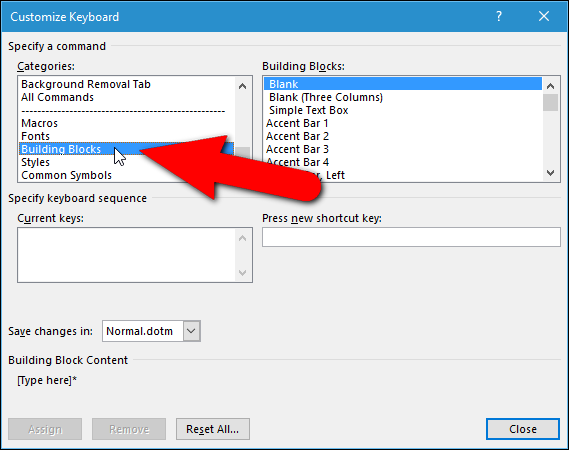
Disponible tous les blocs de construction de l’affichage dans les “Blocs de Construction” de la liste sur la droite. Faites défiler vers le bas, si nécessaire, et sélectionnez l’entrée d’Insertion à laquelle vous souhaitez ajouter une touche de raccourci. Ici, nous avons sélectionné à nos “Adresse” entrée d’Insertion automatique.
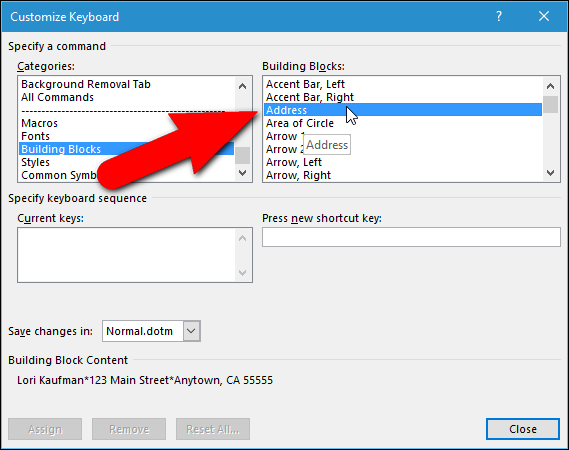
Cliquez sur dans la “Appuyez sur la nouvelle touche de raccourci” zone d’édition, puis appuyez sur la touche de raccourci que vous souhaitez utiliser. La combinaison de touches s’affiche dans la zone d’édition. Si cette combinaison de touches est déjà affecté à une autre fonction, cette fonction est répertorié ci-dessous les “keys” zone de liste, à côté de “Actuellement assigné”. Dans notre exemple, nous avons essayé d’assigner les touches “Ctrl + Shift + A” notre “Adresse” entrée d’Insertion automatique, mais cette combinaison de touches est déjà attribué à “AllCaps”. Vous pouvez réattribuer la combinaison de touches de votre entrée d’Insertion automatique, mais nous avons décidé de ne pas le faire.
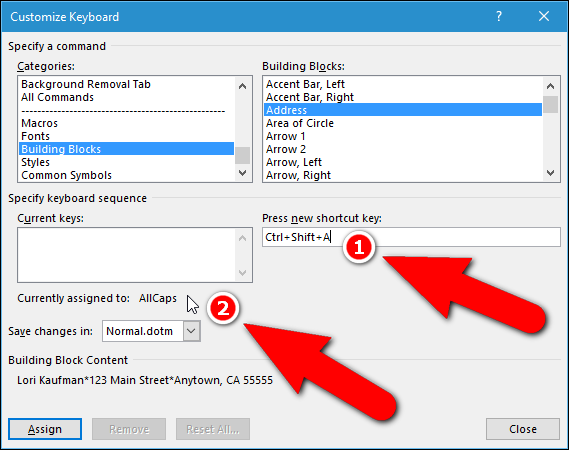
Au lieu de cela, nous avons essayé de touches “Alt + Ctrl + A” au lieu et a découvert que la combinaison de touches n’est pas attribué. Pour finaliser l’affectation de touches de raccourci, cliquez sur “Assign”.
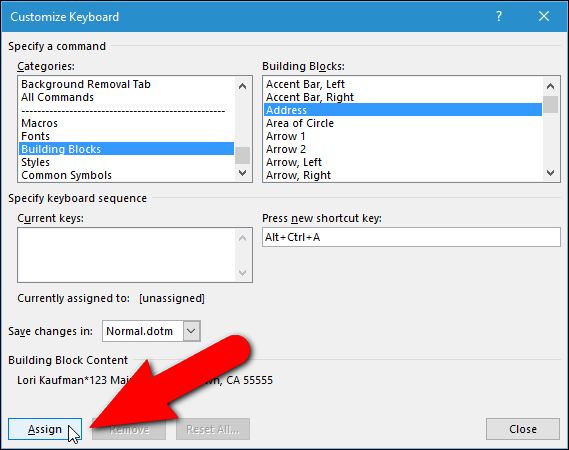
L’élu de la touche de raccourci est ajouté à l’Actuel “clés” de la liste. Vous pouvez ajouter plusieurs touches de raccourci à une entrée d’Insertion automatique en répétant ce processus. Lorsque vous avez terminé affectation de touches de raccourci, cliquez sur “Fermer”.
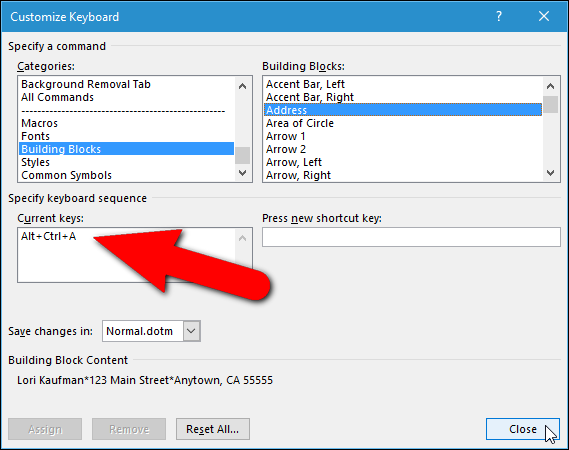
Vous êtes retourné à la “Parole” Options de la boîte de dialogue. Cliquez sur “OK” pour fermer la fenêtre.
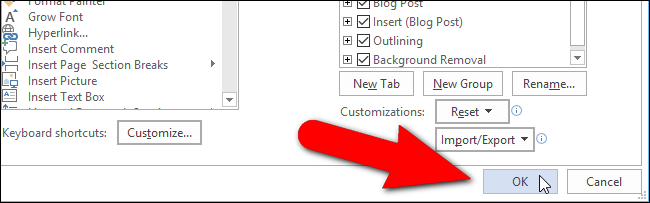
Maintenant, nous pouvons utiliser la touche “Alt + Ctrl + A” pour insérer notre “Adresse” Insertion automatique dans n’importe quel document Word que nous type.