
Uw Apple Horloge kan voeren allerlei handige trucs, niet de minste daarvan is het op afstand activeren van je iPhone–camera, zodat je de foto ‘ s beoordelen, ook.
Waarom Zou Ik Dit Willen Doen?
Er zijn twee primaire redenen waarom iemand zou willen gebruik maken van een remote trigger voor een camera (een camera, niet alleen de iPhone-camera): voor het activeren van de camera, wanneer je ze niet achter te houden, of om de camera perfect stil en vast in vergelijking met de scène.
GERELATEERD ARTIKEL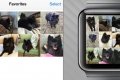 over het Synchroniseren van Foto ‘ s naar Uw Apple-Horloge
over het Synchroniseren van Foto ‘ s naar Uw Apple-Horloge
Eerste smartphone-schermen vervangen portemonnee foto ‘s als de manier om toon uw foto’ s en nu kunt u uw… [Lees het Artikel]
In het eerste geval is het handig en elke keer is het onpraktisch of onmogelijk voor u om te activeren van de camera. Groep foto ‘ s die u wilt worden in vereisen een externe trigger. Als je wilt fotograferen jezelf tegen een soort van omgeving (zoals een nationaal monument of een prachtig landschap) op een wijze, die een uitgestrekte arm of selfie stick niet geschikt voor is, moet u de afstand tussen u en de camera. Een externe trigger is ook erg handig als je foto ‘ s willen iets wat er op je aanwezigheid zou veranderen van de uitkomst (als je wilt om iets vast te leggen goofy uw hond alleen doet als je buiten de kamer).
In het tweede geval is het handig enige tijd je nodig hebt om dezelfde framing over meerdere foto ‘ s. Als je een kleine stop-animatie GIF van actie figuren, of het proberen te vangen van een time-lapse foto van voetgangers buiten uw kantoor venster of wolken skittering in de lucht. Remote triggers zijn al lange tijd de fotograaf oplossing voor dergelijke houden-de-camera-perfect-nog steeds-toepassingen. Het is ook handig als je foto ‘ s maken in omstandigheden met weinig licht en je wilt minimaliseren lens blur.
Voor iPhone-bezitters met Apple Horloges, het gemak van het op afstand geactiveerd fotografie is ingebouwd in hun iPhone/Apple Horloge duo. Laten we een kijkje nemen hoe, geen extra software vereist is, kunt u beginnen met het nemen van op afstand geactiveerd foto ‘ s nu.
Het Gebruik van de Remote Trigger
Met behulp van het Apple-Horloge remote camera trigger kon niet gemakkelijker ervaring. In feite, zult u meer tijd besteden aan het instellen van de camera dan je gehannes met de remote trigger app. Het spreken van de installatie, laten we een kijkje nemen op onze setup-instellingen voor deze tutorial zodat u een referentiekader voor de volgende screenshots.
Voor deze tutorial hebben we de hulp ingeroepen van de Spawn en LEGO kantoormedewerker Man, onze favoriete foto tutorial sidekicks, die je je kunt herinneren van zulke klassieke How-To Geek artikelen zoals Wat Is witbalans en Waarom Moet U Gebruik maken van Digitale afbeeldingen Verscherpen.

In de foto hierboven zie je de individuele cijfers zowel op de tafel en zij zullen worden gevat in de iPhone-camera. We hebben de iPhone met behulp van een LOHA flexibele bovenkant van de tafel statief is ideaal voor het onze bedoeling stop-motion film waarin Paaien eet LEGO kantoormedewerker Man ‘ s hoofd. (We kid; zowel zij als de Actie Figuur Screen Actor ‘ s Guild was ons teken van een contract waarin er geen echte of gesimuleerde actie figuur kannibalisme.)
Zelfs als u niet nodig hebt om de camera te openen app (sinds de trigger-app op de Apple-Horloge automatisch doen), moet je uiteraard een moment nemen om het frame van de foto op de manier die u wilt. Vooral omdat je niet kan fysiek reframe, bijsnijden of de zoom van het Apple-Horloge.
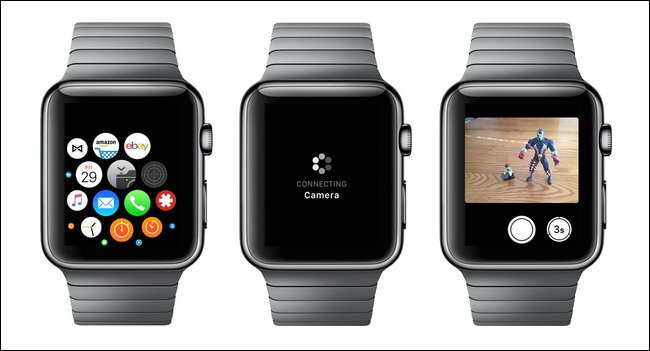
Als je eenmaal tevreden bent met de fysieke installatie van de iPhone, het is tijd om je aandacht richten op je horloge. Tik op de digitale kroon te trekken van de app-menu, zoals weergegeven in de verre linker screenshot hierboven. Selecteer de Camera-app (een zilveren pictogram met een pijl op de knop van een camera. Uw Apple-Horloge uit te reiken naar uw iPhone, via Bluetooth, zoals te zien is in het midden screenshot. Na het aansluiten zal de app af te laden en zie je een live voorbeeld van de scène in de voorkant van je iPhone-camera (go ahead, zwaai met je hand in de voorkant van de lens als je weet dat je het wilt).

In de foto hierboven zie je de hele operatie in actie met de werkelijke scène is de scène vanuit het perspectief van de iPhone, en dan is dat dezelfde iPhone te bekijken verzonden als een live preview van het Apple-Horloge.
Op de bodem van het Apple-Horloge-interface er zijn twee knoppen: een knop die lijkt op de triggerknop op de iPhone camera app (de niet-gemarkeerde cirkel), en een kleinere knop met “3s” geschreven. De belangrijkste knop direct activeert de camera en de secundaire knop 3 seconden vertraging dus dat, als je eigenlijk in de foto, klikt u op de knop en heb tijd over om uw armen weer in een meer natuurlijke positie.
Hoe het op Afstand bekijken van Uw Foto ‘ s
Als u wilt om een snelle check van de foto zonder de driepoot, kunt u dit doen op het Apple-Horloge.

Nadat u op de eerste foto een kleine preview van de foto verschijnt in de linker benedenhoek, gezien boven het midden. Tik op de kleinere foto (net zoals u zou doen in de telefoon iPhone camera-applicatie) om toegang te krijgen tot de foto. Veeg heen en weer om de recent genomen foto ‘ s en selecteer vervolgens “sluiten” in de linkerbovenhoek om terug te keren naar het hoofdscherm.
Dat is allen daar is aan het! Met de ingebouwde apps op je iPhone en het Apple-Horloge kunt u nemen easy-peasy op afstand geactiveerd foto ‘ s. U zult besteden meer tijd aan het uitzoeken hoe houd uw iPhone beveiligd en in de plaats dan je druk bezig te zijn met de app zelf.


