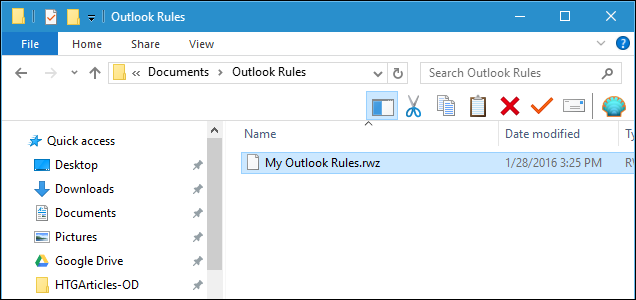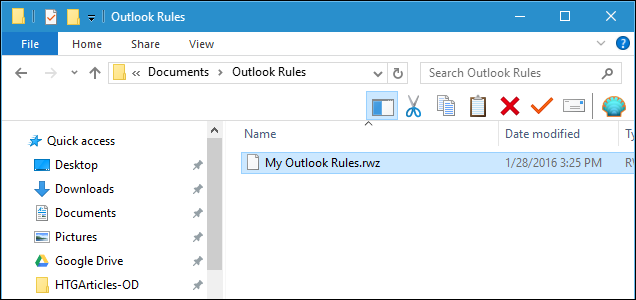
Si vous utilisez Outlook pour toute quantité importante de temps, vous avez probablement quelques règles mis en place pour vous aider à gérer votre raz-de-marée de l’e-mail. Si vous avez un nouvel ordinateur, ou vous êtes à la réinstallation de Windows, vous n’avez pas besoin de définir de nouveau–il suffit de les exporter.
Une Règle dans Outlook est une série d’étapes de configurer automatiquement prendre des mesures précises sur les messages électroniques qu’ils sont reçus. Par exemple, vous pouvez afficher automatiquement une notification lorsque vous recevez des e-mails importants, déplacer similaires e-mails dans un dossier spécifique, ou marquer un message pour le suivi à un moment précis.
ARTICLES CONNEXES Comment Mieux Gérer les E-mails dans Outlook 2013 avec Étapes Rapides et les Règles
Comment Mieux Gérer les E-mails dans Outlook 2013 avec Étapes Rapides et les Règles
Si vous nous dites e-mail est tombé hors de la mode, nous aimerions vous demander d’avoir un coup d’oeil à nos boîtes de réception…. [Lire l’Article]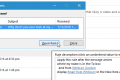 Comment Obtenir des Perspectives des Notifications pour les e-Mails Importants Seulement
Comment Obtenir des Perspectives des Notifications pour les e-Mails Importants Seulement
Microsoft pensé qu’ils étaient très utiles pour configurer les notifications par e-mail. Cependant, un barrage constant de notifications peuvent également… [Lire l’Article]
Heureusement, Outlook a un moyen de sauvegarder ces règles. Ceci est utile si vous devez réinstaller Windows, configurer Outlook sur un nouvel ordinateur, ou de partager vos règles avec d’autres personnes.
Comment Exporter Vos Règles Outlook
Pour commencer, assurez-vous que l’onglet “Accueil” est active. Dans le “Move” de la section, cliquez sur “Règles” et sélectionnez “Gérer les Règles Et Alertes” dans le menu déroulant.
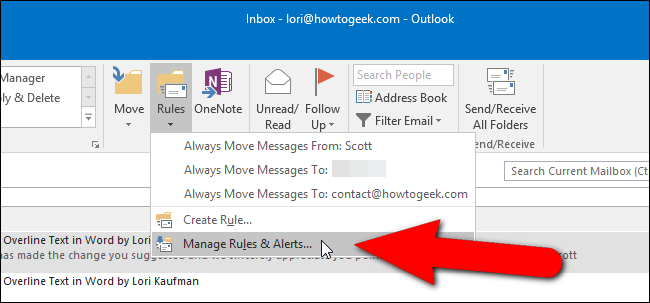
REMARQUE: Vous pouvez également accéder à des règles et des alertes en cliquant sur l’onglet “Fichier”, puis en cliquant sur “Gérer les Règles Et Alertes” sur le bouton “Informations de Compte” de l’écran.
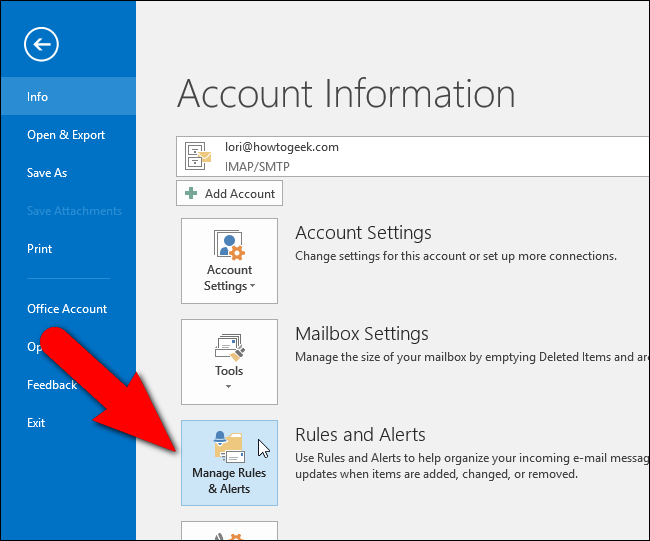
Les “Règles et Alertes” de la boîte de dialogue s’affiche. Sur le “E-mail Règles” de l’onglet, cliquez sur “Options” dans la barre d’outils au-dessus de la liste des règles que vous avez créées.
REMARQUE: Toutes les règles énumérées ici seront sauvegardés, et pas seulement les règles sélectionnées.
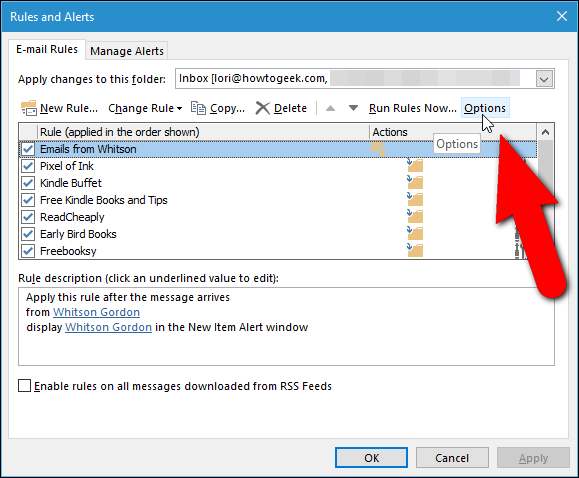
Sur les “Options” de la boîte de dialogue, cliquez sur “Exporter les Règles”.
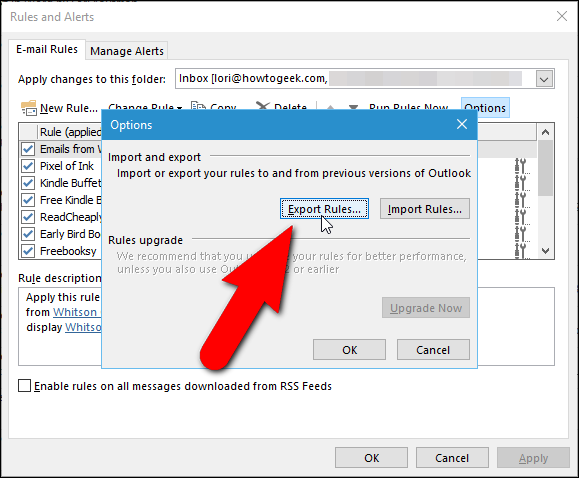
“Sauvegarder les Règles Exportées en tant que” boîte de dialogue s’affiche. Accédez au dossier dans lequel vous souhaitez enregistrer vos règles de fichier de sauvegarde. Entrez un nom pour votre fichier de sauvegarde dans le “nom de Fichier” zone d’édition. Les “règles de l’Assistant Règles (*.rwz)” est sélectionnée par défaut dans le “Save as type” liste déroulante et le .rwz extension est ajoutée automatiquement le fichier. Si vous êtes le partage de vos règles avec d’autres personnes utilisant la même version d’Outlook que vous, cliquez sur “Enregistrer”. Si vous êtes le partage de votre fichier de règles avec quelqu’un en utilisant une version antérieure d’Outlook, vous devez sélectionner un autre type de fichier de règles avant d’enregistrer le fichier, tel que discuté ci-dessous.
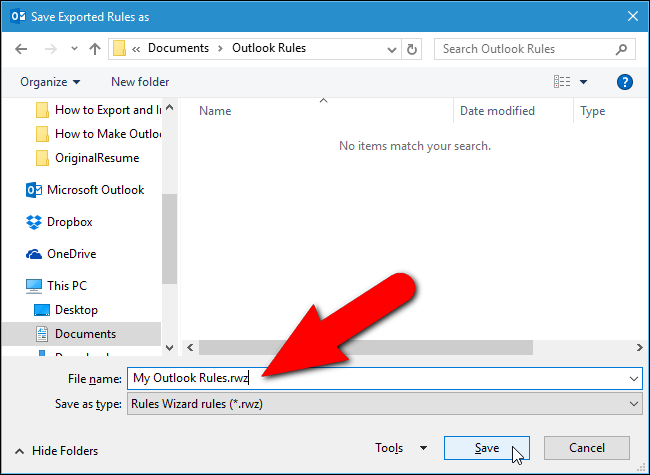
En plus des règles de format de fichier pour la version actuelle de microsoft Outlook, le “Save as type” liste déroulante propose trois formats supplémentaires pour le fichier de règles, pour les personnes qui sont encore à l’aide d’Outlook 2002, 2000 ou 98. Sélectionnez une de ces options si nécessaire, puis cliquez sur “OK” pour enregistrer le fichier de règles.
REMARQUE: Si vous utilisez le partage de vos règles avec plusieurs personnes à l’aide de différentes versions antérieures d’Outlook, sélectionnez la version la plus ancienne, car les anciens fichiers de règles peut toujours être ouverte dans les plus récentes versions d’Outlook.
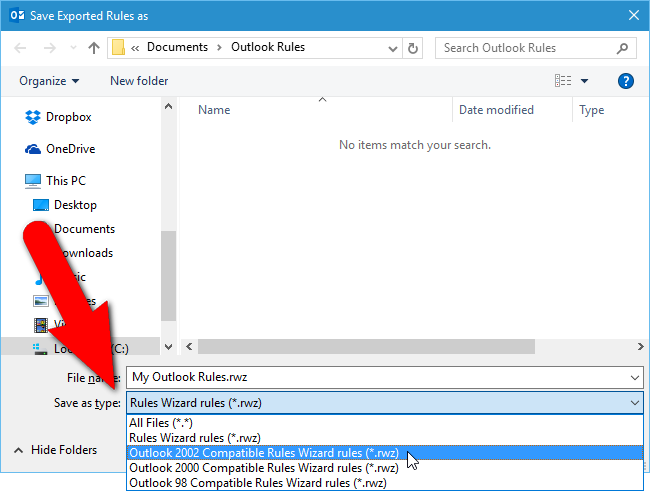
Une fois que vous avez exporté votre fichier de règles, cliquez sur “OK” dans le “Options” et “Règles et Alertes” les boîtes de dialogue pour revenir à l’écran de Messagerie (ou les “Informations de Compte” de l’écran, selon l’endroit où vous avez commencé).
Maintenant, vous pouvez sauvegarder le fichier .rwz fichier externe ou un lecteur réseau ou le partager avec d’autres personnes.
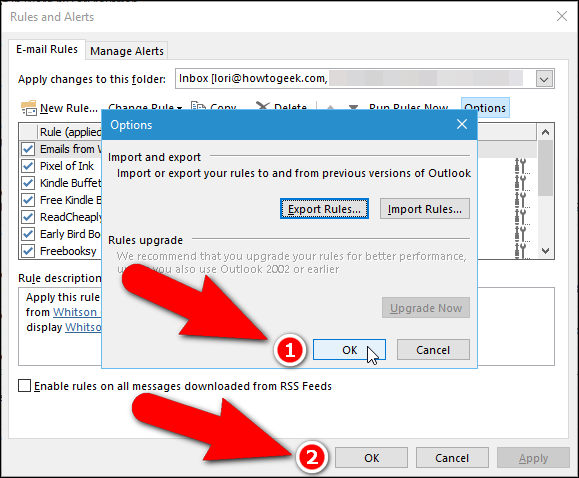
Comment faire pour Importer Vos Règles Outlook
ARTICLE CONNEXE Débutant: Comment les Entretenir, de les Archiver et sauvegarder Vos Données dans Outlook 2013
Débutant: Comment les Entretenir, de les Archiver et sauvegarder Vos Données dans Outlook 2013
Aujourd’hui, nous allons couvrir les “ennuyeux” Outlook choses. De la Maintenance et de la sécurité, le maintien et la sécurisation de votre fichier de données Outlook 2013 – full… [Lire l’Article]
Maintenant, disons que vous avez mis en place votre nouvel ordinateur, installé Office, importé le fichier de données Outlook que vous avez sauvegardées (les règles ne sont pas enregistrées dans les fichiers de données Outlook) à partir de votre ancien ordinateur, et vous êtes prêt à vérifier le courrier électronique. Nous allons importer les règles que vous avez créées et sauvegardées, ainsi Outlook peut automatiquement prendre des mesures sur l’email comme elle vient. Ouvrez les “Règles et Alertes” de la boîte de dialogue dans l’une des deux façons nous avons discuté plus tôt. Notez que la liste des règles est vide. Pour corriger cela et d’importer vos règles, cliquez sur “Options”.
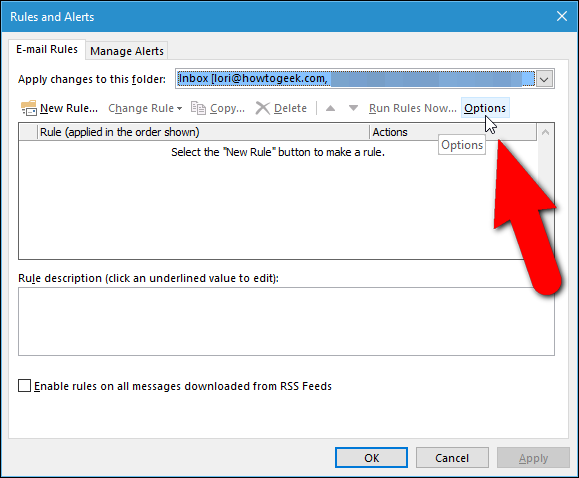
Sur les “Options” de la boîte de dialogue, cliquez sur “Importer des Règles”.
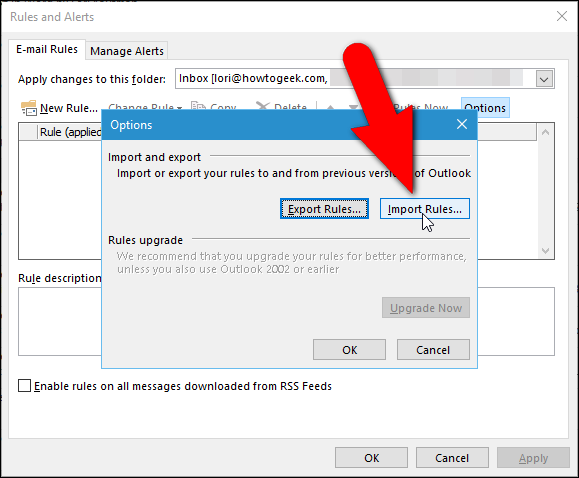
Les “Règles d’Importation de” boîte de dialogue s’affiche. Accédez au dossier dans lequel vous avez enregistré les règles de votre fichier de sauvegarde, sélectionnez l’ .rwz fichier, puis cliquez sur “Ouvrir”.
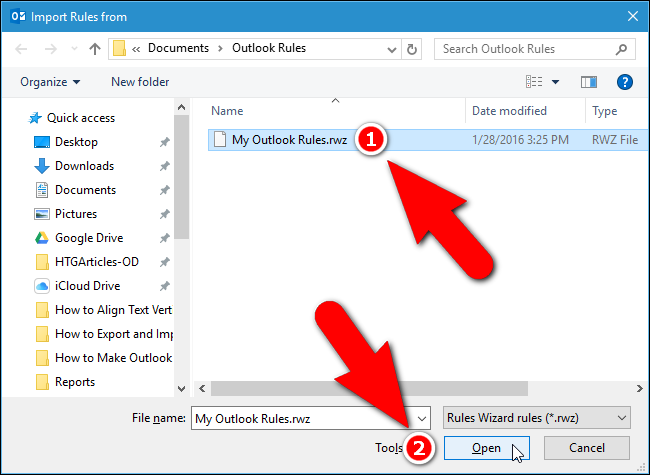
Vous remarquerez que la liste des règles sur les “Règles et Alertes” de la boîte de dialogue, derrière l’encore-ouvrir la “boîte de dialogue” Options se remplit avec vos règles personnalisées. Cliquez sur “OK” sur la “boîte de dialogue” Options de la fermer et revenir aux “Règles et Alertes” de la boîte de dialogue.
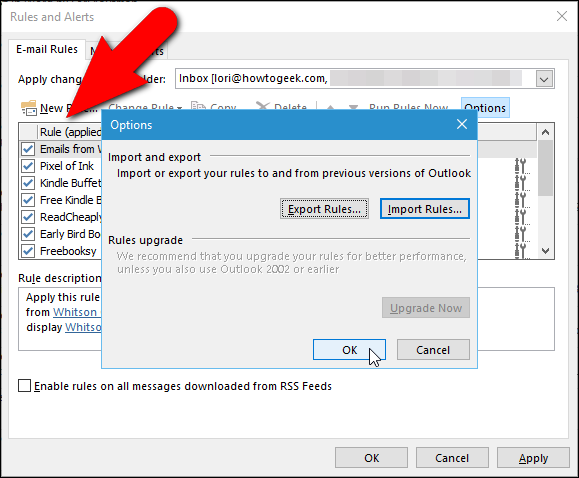
Si vous avez coché e-mail avant de l’importation de vos règles, vous pouvez exécuter vos règles maintenant sur l’e-mail que vous avez déjà reçus. Pour ce faire, cliquez sur “Exécuter les Règles Maintenant” sur la barre d’outils au-dessus de la liste des règles sur les “Règles et Alertes” de la boîte de dialogue.
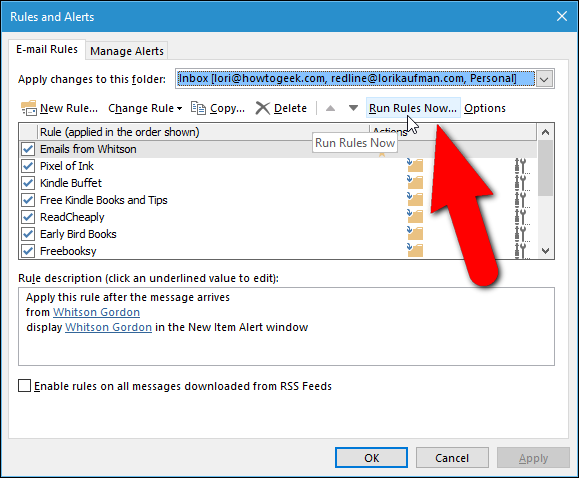
Sur “l’Exécution des Règles” de la boîte de dialogue, sélectionnez les règles que vous souhaitez exécuter, puis cliquez sur “Exécuter Maintenant”. Une fois les règles exécuter, cliquez sur “Fermer” puis cliquez sur “OK” sur les “Règles et Alertes” de la boîte de dialogue pour la fermer. Maintenant, votre règlement sera exécuté automatiquement, vérifier les e-mails que vous recevez et effectuer les actions que vous avez spécifié, tous derrière les coulisses.
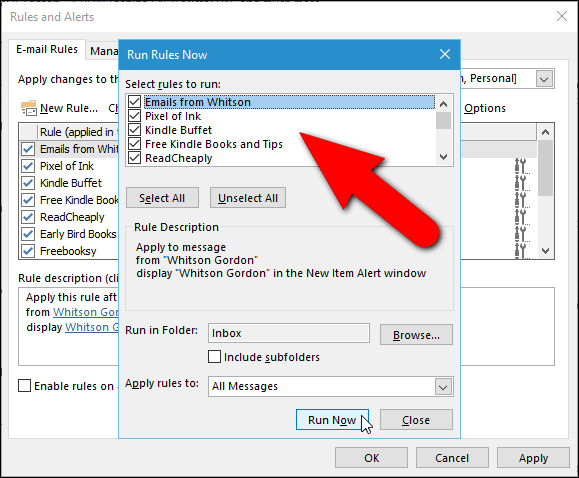
REMARQUE: Certaines règles peuvent ne pas fonctionner sur d’autres ordinateurs si il y a des dossiers spécifiques, les gens, etc. utilisé dans les règles créées sur l’ordinateur d’origine, mais ne sont pas disponibles sur les autres ordinateurs.