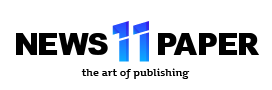Windows 8 hat drastisch überarbeitet und das boot-Menü zu sehen nicht nur moderner, sondern auch einfacher zu bedienen. Ich muss sagen, Sie haben einen guten job gemacht. Alle älteren Versionen von Windows verwendet die grundlegenden DOS-text-Schnittstelle zu wählen, Optionen wie Abgesicherten Modus oder im Erweiterten Boot-Optionen.

Die meisten Menschen nicht einmal die Mühe Blick auf alles, was sich darunter Abgesicherten Modus, weil es ziemlich technisch für den durchschnittlichen Benutzer. Nun, wenn Sie geben Sie die Windows 8 boot-Menü, erhalten Sie eine schöne GUI-Schnittstelle, die mit einem modernen look. Dies wird auch als Windows RE (Recovery Environment) oder das System-Recovery-Optionen.

Sie haben drei Optionen: laden Sie die Windows in der Regel (Weiterhin), zu Beheben oder Schalten Sie Ihren PC. Viel weniger Möglichkeiten, um zu beginnen mit, so dass es einfacher für Menschen, um das tool zu verwenden. Ich kenne eine Menge Leute, die Probleme hatten mit Windows 7, aber konnte nicht herausfinden, wie zu laden, Starthilfe oder im Abgesicherten Modus. In diesem Artikel werde ich Sie durch die Schritte und verschiedene Methoden, um in das boot-Menü.
Methode 1 – SHIFT + neu Starten
Ein Weg, um mit Windows 8 in der Windows-Wiederherstellungsumgebung ist, einfach drücken Sie UMSCHALT und klicken Sie dann auf neu Starten. Was ist das gute an dieser Methode ist, dass Sie tun können, es innerhalb von Windows, oder Sie können es tun, auch wenn niemand am system angemeldet ist.

Also, wenn Sie brauchen, um zu beheben, eine Windows 8-Maschine oder das Booten von einem sekundären Gerät, und Sie können nicht in das system einloggen, dann kannst du immer noch starten Sie Windows NEU, indem Sie auf die power-Taste Symbol oben auf dem Start-Bildschirm oder in der rechten unteren, wenn nicht eingeloggt.
Methode 2 – PC-Einstellungen
Der zweite Weg, es zu tun ist, gehen Sie zu PC-Einstellungen in Windows 8. Sie können tun, dass durch das öffnen der Charms-Leiste klicken und dann auf Einstellungen.

Dann klicken Sie auf PC-Einstellungen Ändern am unteren Rand des Einstellungen-bar:

An der Unterseite gehen Sie vor und klicken Sie auf Update und Wiederherstellung. Wenn Sie eine ältere version von Windows 8, müssen Sie möglicherweise klicken Sie auf allgemein statt. Klicken Sie auf Wiederherstellung im Menü Links und sehen Sie den Advanced startup – Abschnitt an der Unterseite. Klicken Sie auf jetzt neu Starten und du bist gut zu gehen.

Methode 3 – Automatische oder Recovery Laufwerk
Schließlich, wenn Windows 8 erkennt keine boot-problem mit dem system, wird es automatisch laden, bis Windows RE-boot-Optionen. Wenn Ihr motherboard unterstützt die neue UEFI-firmware, dies geschieht automatisch. Wenn nicht, würden Sie immer noch benötigen, drücken Sie die F8-Taste, aber Sie werden nicht viel Zeit haben, da in Windows 8 geladen wird, damit viel schneller.
Stattdessen ist der beste Weg, um Methode 1 oder 2. Allerdings, wenn Sie nicht Booten können, die in Windows 8 und die boot-Optionen nicht automatisch, Sie müssen hoffen, dass Sie erstellt eine Windows-8-USB-Wiederherstellungslaufwerk. Ein Wiederherstellungs-Laufwerk in Windows 8 wird im Grunde erstellen Sie eine bootfähige USB-flash-Laufwerk, laden Sie das Windows RE-Umgebung, falls es nicht automatisch geladen und Sie können nicht in Windows.
Beachten Sie, dass Sie können auch das USB-Wiederherstellungslaufwerk von einem anderen Windows-8-Maschine und verwenden Sie es dann auf die, die nicht mehr Hochfahren. Wenn Sie Fragen zu recovery-Optionen, einen Kommentar abzugeben. Genießen Sie!