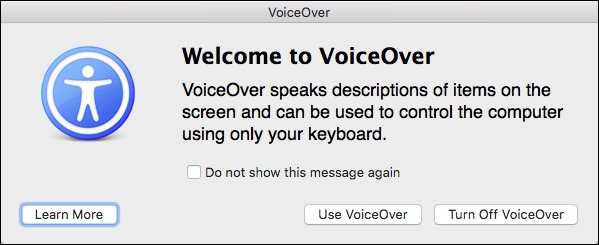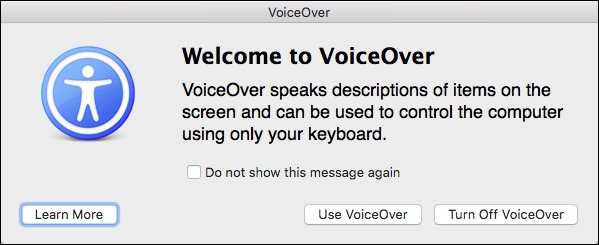
Om du har problem med din syn eller skulle vilja ha din Mac läsa saker på din skärm för dig, då du kan få göra det i bara några enkla steg som du använder VoiceOver-verktyg.
Det VoiceOver-verktyg används för att läsa skärmen innehåll såsom fönster och menyer, så att du vet vad som är på skärmen och du kan styra din dator med hjälp av tangentbordet. För att komma åt VoiceOver-Verktyg du behöver för att öppna de hjälpmedel som finns i systeminställningar.
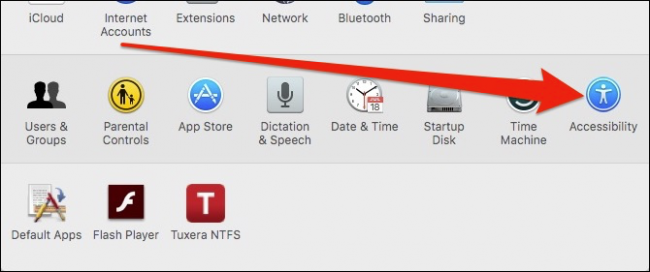
När det väl är öppet, klicka på “VoiceOver” för att komma åt verktyget.
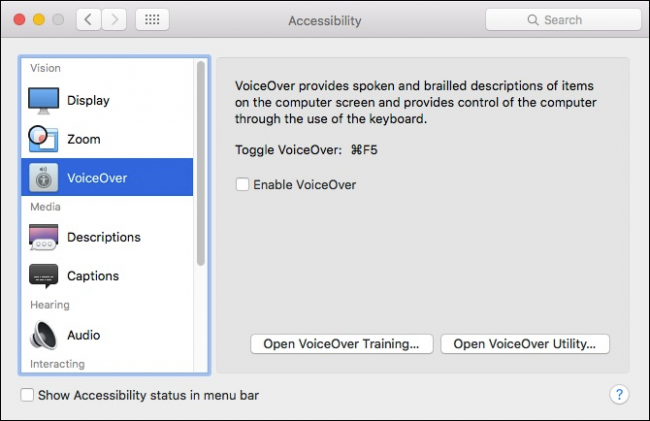
VoiceOver kan också växlas på eller av genom att använda kortkommandot “Kommando+F5”. När du först öppna VoiceOver, en inledande skärmbilden visas och berättarens röst kommer att beskriva vad VoiceOver gör. Du kan inaktivera den här skärmen genom att markera “visa inte detta meddelande igen”. Då, i framtiden, kan du stänga av VoiceOver på snabbt bara genom att trycka Kommando+F5.
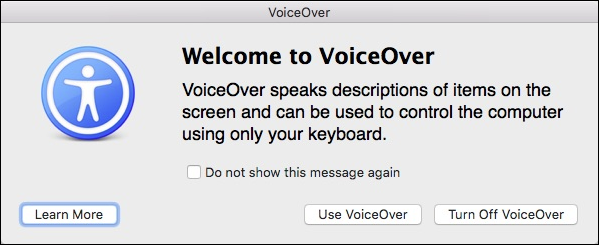
När du använder VoiceOver, berättaren kommer att beskriva varje del av skärmen du för närvarande kommer åt. Till exempel i följande skärmbild, ser vi att vi är på ett bord. Om vi vill ange den här tabellen, som vi skulle använda kortkommandot “Control+Alternativ+Skift+Pil Ned”.
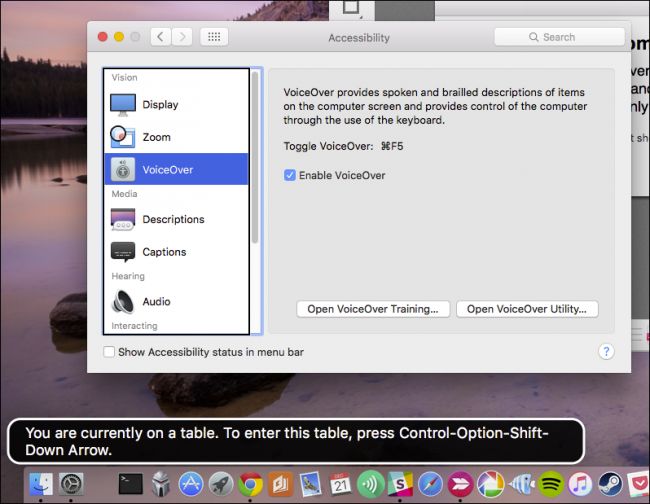
När du flyttar från en del till en annan, motsvarande text-beskrivning kommer att visas i det nedre vänstra hörnet av skärmen, och innehållet kommer att bli berättad.
Om du vill lära dig ins och outs av VoiceOver-assistent, så ska du klicka på “Öppna VoiceOver Utbildning…” för att starta Berättarröst handledning.
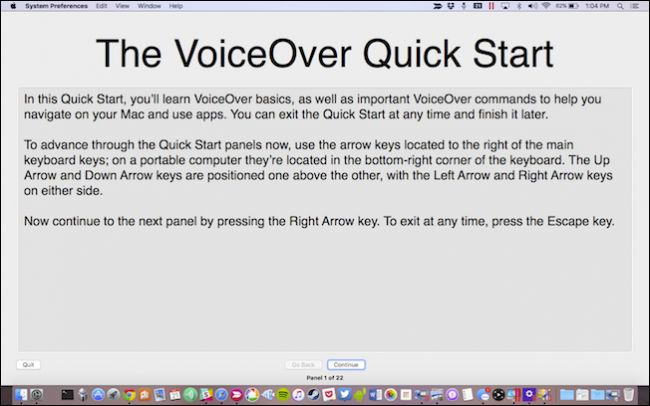
Du kommer att kunna gå igenom VoiceOver handledning genom att använda vänster och höger pilarna ligger på ditt keyboard. Kom bara ihåg att om du behöver gå vidare till nästa skärm och sedan gå tillbaka, skärmen innehållet kommer att läsa att du från början, så se till att den är klar läser allt till dig innan du kommer.

Med VoiceOver på, nu kan du navigera i din dator och kommer att få veta vad skärmen del du är på, vad det gör, säger och hur de interagera med det. Till exempel, när du besöker en webbsida, VoiceOver kommer att berätta för din om du är på hemsidan, och vad du vill använda för att navigera. För att stänga av VoiceOver, helt enkelt använda kortkommandot “Kommando+F5” igen.
Det VoiceOver-Verktyg
När du använder VoiceOver-assistent från Tillgänglighet inställningar, som du kan klicka på alternativ för att öppna VoiceOver-Verktyg som låter dig komma åt en mängd inställningsmöjligheter.
Till att börja, det är den Allmänna val, som helt enkelt låter dig definiera en hälsning för VoiceOver-verktyg till att tala efter att du loggat in. Dessutom kan du välja vilka modifieringstangenter att använda för VoiceOver, och om VoiceOver är tillåtet att kontrolleras med AppleScript.
En av de mer intressanta alternativen för bärbara inställningar, som kommer att låta dig spara dina VoiceOver alternativ till en bärbar enhet så att du kan ta dem med er och använda dem på en annan Mac.
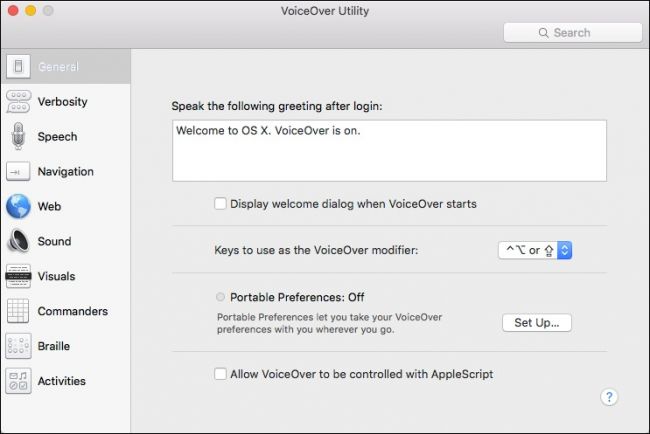
Nästa alternativ är att definiera informationsnivån. Som standard tal informationsnivån är inställd på “Hög”. Om du utföra repetitiva aktiviteter och känna VoiceOver talar för mycket, då kan du vända informationsnivån ner.
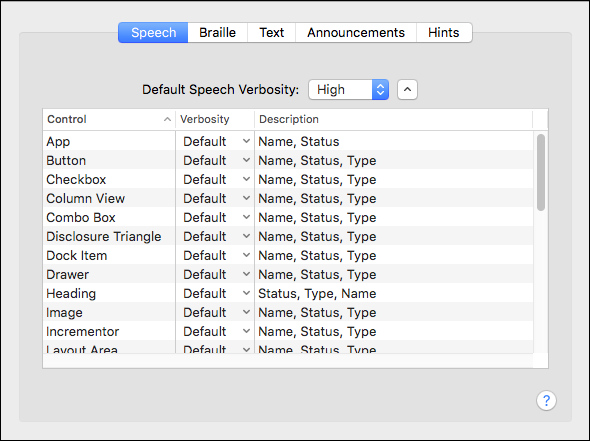
Kolla in alternativen för “Text”, du ser hur VoiceOver-Verktyg kommer att fungera när man arbetar med text. Till exempel, när du skriver, det kommer att tala tecken och ord, läsa nummer som siffror, och så vidare.
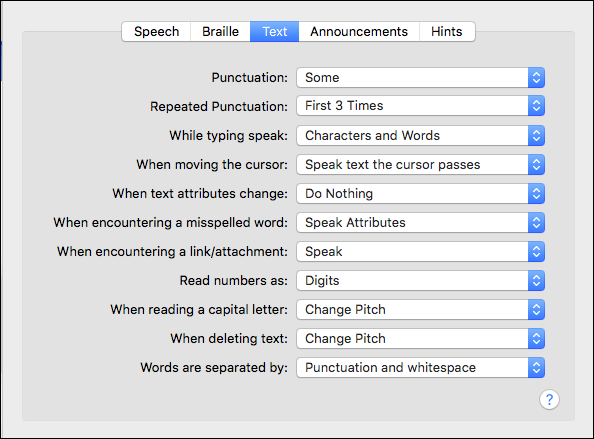
På “Meddelanden” på fliken VoiceOver-Verktyg kommer att meddela sådana händelser som när Caps Lock-tangenten är intryckt och tala in texten i dialogrutor, och många andra punkter. Du är förmodligen börjar nu se varför det finns en möjlighet att ta din Berättarröst konfiguration med dig. Det finns en hel del alternativ!
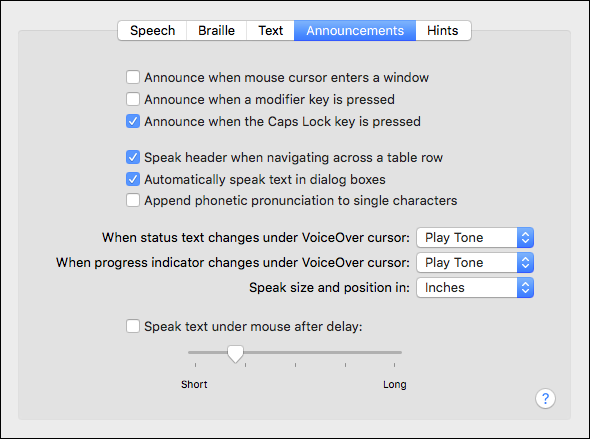
Tal alternativ är nästa. Här kommer du att kunna justera vilken röst du hör, och hur du höra det. Det finns sätt att justera hastighet, tonhöjd, volym, intonation. Detta är mycket användbart om du känner dig VoiceOver-rösten talar för snabbt
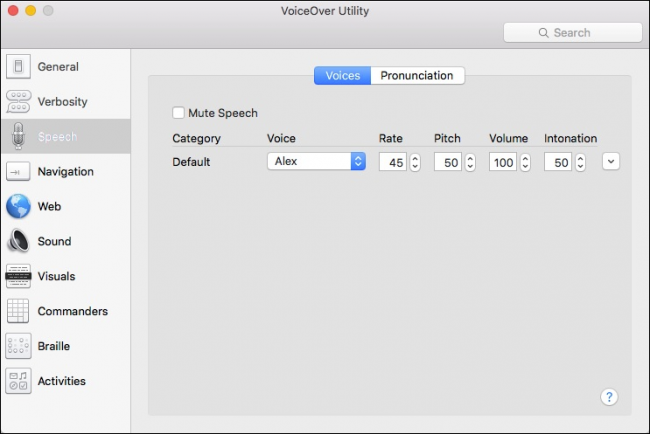
På “Uttal” – fliken, kommer du att kunna definiera hur VoiceOver-Verktyg beskrivs vissa element text som uttryckssymboler och skiljetecken symboler.
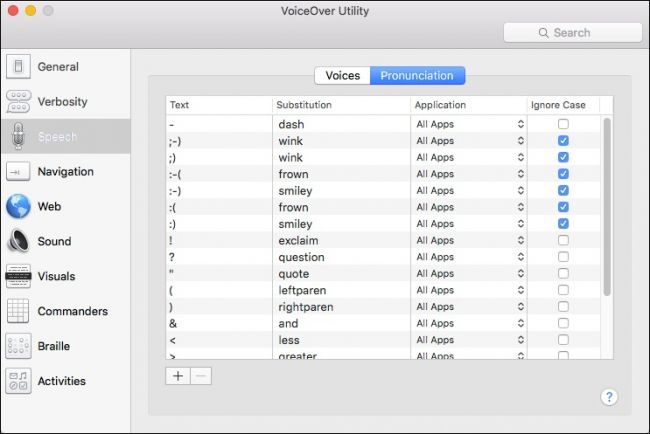
“Navigation” – poster är ganska enkel. Med dessa kommer du att kunna diktera hur VoiceOver berättar var du är, till exempel om VoiceOver-pekaren på följande sätt insättningspunkten, eller vice versa, och så vidare.
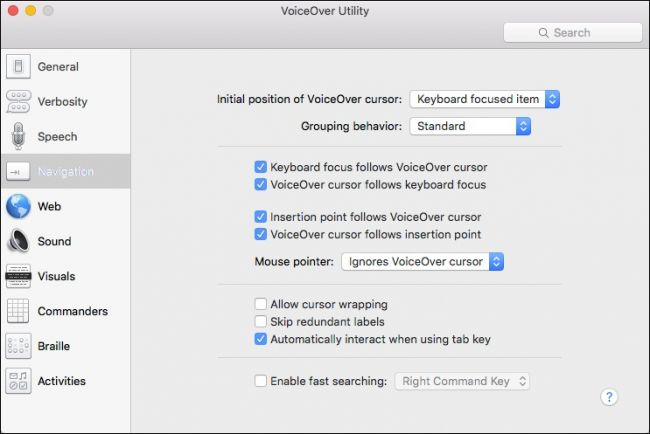
Webben avsnitt hanterar alla aspekter av Internet, såsom Navigering, Sidan laddas, och något som kallas Web Rotor, som i princip kan du växla mellan element på en webbsida med hjälp av piltangenterna.
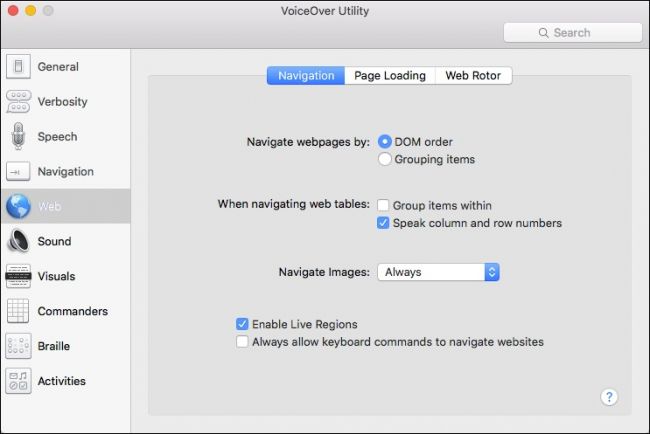
Nästa, vi har Ljud, vilket som du kanske har gissat, hanterar aspekter av datorns ljud med beaktande av VoiceOver-Verktyg.
Du kan stänga av ljudeffekter när VoiceOver-Verktyg är aktiva, aktivera ljud krypa, vilket innebär att om du lyssnar till något som liknar en låt eller en poddsändning, kommer det automatiskt att bli lugnare och låta VoiceOver-Verktyg för att höras.
Slutligen, du kan aktivera eller inaktivera ljud, och väljer sedan ut enheten, som sannolikt kommer att vara din Mac ‘ s inbyggda högtalare som standard.
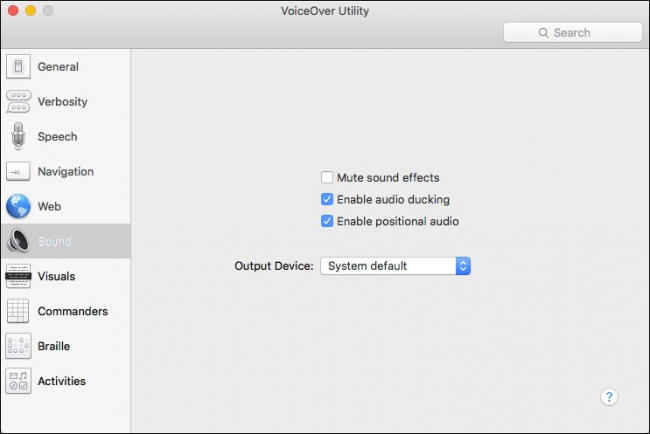
Nästa är den Visuella alternativ. Helt enkelt, detta kommer att tillåta dig att ta kontroll över hur VoiceOver-Verktyg visar skärmen element, såsom VoiceOver-pekaren, storlek och öppenhet Beskrivning Panel, om inte för att visa Punktskrift Panel, och mer.
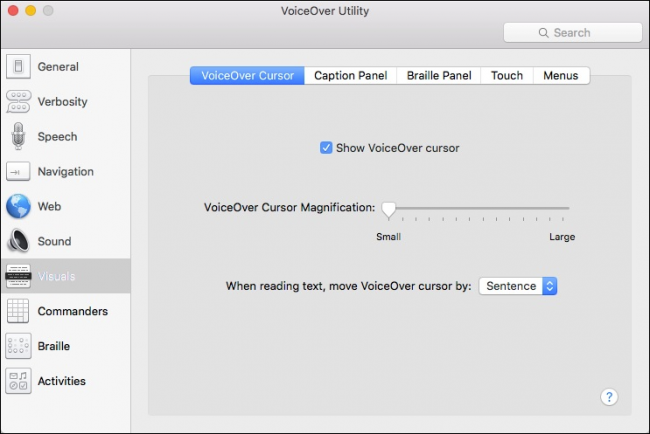
Nästa objekt i VoiceOver-Verktyg är Befälhavare.
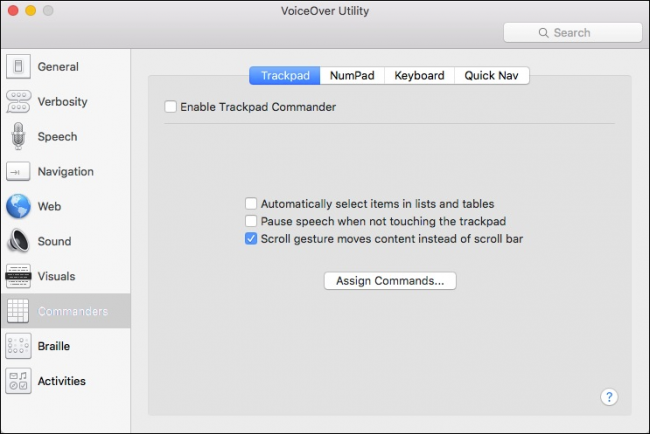
Med befälhavare, du kan tilldela kommandon till gester, att de på styrplattan, knappsatsen eller tangentbordet. Du kan också tilldela en enda Snabb Nav nycklar att binda till kommandon.
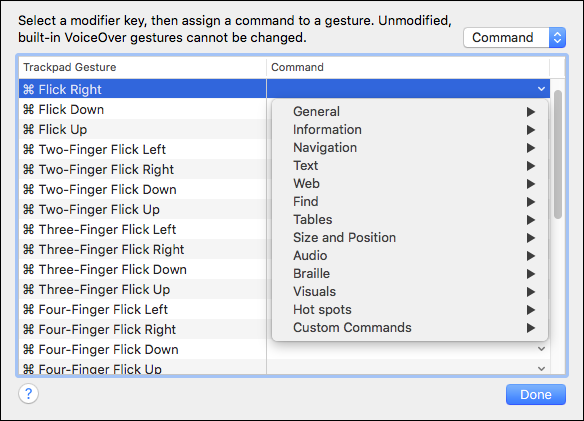
Punktskrift alternativ kommer att vara tillämpliga endast om du har en punktdisplay ansluten, men det räcker att säga, här kommer du att kunna visa åtta-punkters braille, använd automatisk punktskrift översättning, och så vidare.
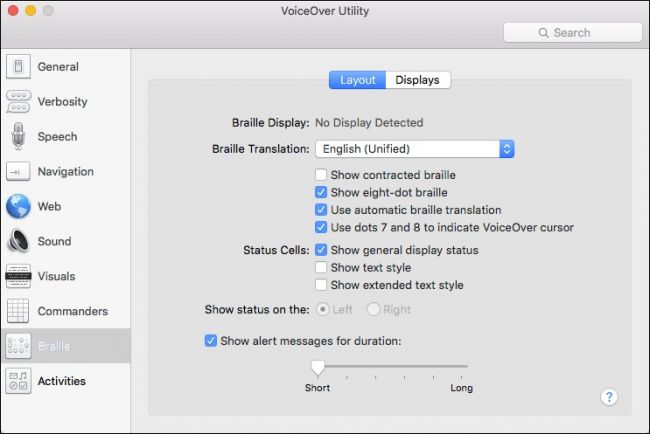
Slutligen, det sista alternativet i VoiceOver-Verktyg-inställningar låter dig ställa in upp verksamheten så att VoiceOver är anpassade för specifika användningsområden.
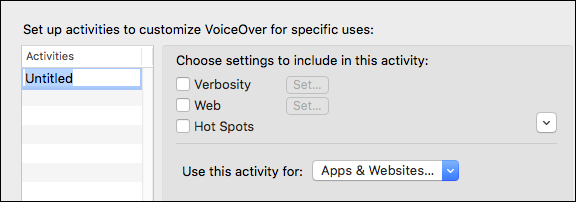
Så kan du ställa upp en verksamhet att arbeta med vissa program, systeminställningar, webbplatser och välj läsnivå, webbinställningar och hot spots. Överklagandet av detta är att det kommer att låta dig att skräddarsy hur den röst som talar i vilken takt för vissa aktiviteter. Du kanske vill att en röst till att tala snabbt och minimalt på system preferences (systeminställningar), men sedan gå mer långsamt och noggrant på webbsidor. Att sätta upp verksamhet som sedan kommer att tillåta dig att göra det snarare än att använda VoiceOver-assistent på samma sätt för varje enskilt fönster, app och webbplats.
VoiceOver i OS X kan vara betydligt användbara för att inte bara hjälpa personer med dålig syn, men även de som helt enkelt vill ha sin dator för att läsa sms: a till dem så att de kan koncentrera sig på andra uppgifter. Om du tror att du vill använda VoiceOver-assistenten eller helt enkelt behöver vi rekommenderar att du tar dig tid att bekanta dig med det och även gå igenom Voiceover assistent som beskrivs ovan.