
Windows kan skapa ” – system bild säkerhetskopior,” som är i princip komplett bilder på din hårddisk och alla filer på den. När du har fått ett system image backup, kan du återställa ditt system, precis som det var när du har säkerhetskopierat, även om din installation är illa skadad eller helt borta.
Windows innehåller många olika verktyg för säkerhetskopiering. För de flesta människor inte vill använda denna funktion alls, och bör bara säkerhetskopiera filer med File History (eller annan fil-backup verktyg. Men entusiaster eller systemadministratörer som vill skapa en fullständig bild av ett system vid en tidpunkt kommer att uppskatta och använda system för bild-backup.
Ditt System Image Backup Kan inte Återställas På en Annan DATOR
RELATERAD ARTIKEL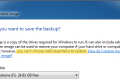 Hur man Extrahera Enskilda Filer Från en Windows 7 Image Backup
Hur man Extrahera Enskilda Filer Från en Windows 7 Image Backup
Windows 7 är backup kontrollpanelen har förmågan att skapa system med fullständig bild säkerhetskopior. Medan Windows säger att du inte kan återställa… [Läs Artikeln]
Du kan inte återställa en Windows system image backup på en annan DATOR. Din Windows-installation är knuten till din PC som är specifik hårdvara, så detta fungerar bara för att återställa datorn till dess tidigare tillstånd.
Även om du inte kan återställa ett system image backup på en annan DATOR, kan du extrahera enskilda filer från en säkerhetskopia. Microsoft säger att det inte är möjligt att extrahera enskilda filer från en säkerhetskopia, och att de inte tillhandahålla ett enkelt verktyg för att göra det — men de är bara standard VHD (virtuell hårddisk) – bildfiler som du kan “mount” och kopiera filer från att använda File Explorer eller Utforskaren i Windows.
Var noga med att ansluta enheten som innehåller systemet image backup av din dator innan du fortsätter.
Hur man Skapar ett System Image Backup
RELATERAD ARTIKEL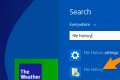 Hur du kan Skapa en systemavbildning i Windows 7, 8, eller 10
Hur du kan Skapa en systemavbildning i Windows 7, 8, eller 10
Nya verktyg för säkerhetskopiering i Windows 7 är faktiskt ganska imponerande och skapa en bild som kommer vara möjligt i alla versioner. Idag tar vi en titt på att skapa en säkerhetskopia av din dator utan att behovet av en tredje part verktyg som Spöke eller en Sann Bild. [Läs Artikeln]
Skapa system för bild-backup är fortfarande ganska enkel. På Windows 7, den är integrerad med normala verktyg för säkerhetskopiering. På Windows 8.1 och 10 är det bara att öppna File History (filhistorik) backup fönstret i kontrollpanelen. Du kommer att se ett “System Image Backup” – länken, som kommer att öppna “Backup and Restore (Windows 7)” verktyg. Klicka på “Skapa ett system bild” – länken för att skapa en systemavbildning.
Det finns en god chans att ditt system image backup kommer att vara ganska stor, så du vill ha en stor bil för att uttrycka det på. En extern USB-hårddisk är perfekt.
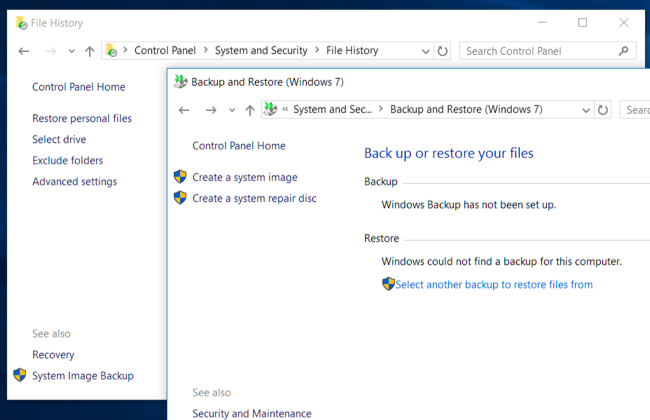
Hur du Återställer Din Backup via Kontrollpanelen (Endast Windows 7)
Om Windows är fortfarande fungerar, du kan göra detta direkt från Windows-skrivbordet. Det här alternativet visas bara att vara närvarande på Windows 7. Det togs bort i Windows 8, 8.1, och 10.
För att göra detta, öppna Kontrollpanelen och leta upp “Säkerhetskopiera och Återställa” på panelen. Du kan bara söka efter “säkerhetskopiera” i Kontrollpanelen för att hitta det. I botten av fönstret klicka på “återställ systeminställningar eller din dator” – länken. Klicka på “Avancerade Metoder för Återvinning” i fönstret som visas och klicka sedan på “Använd en systemavbildning du skapat tidigare för att återställa datorn” – länken.
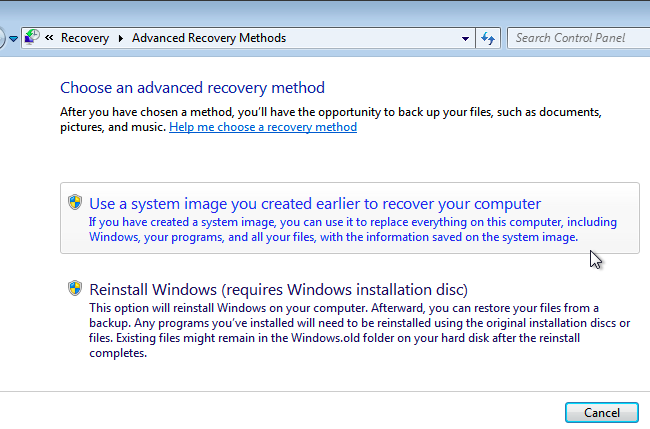
Hur du Återställer Din Backup Via Windows’ Start-Alternativ (7, 8 och 10)
RELATERAD ARTIKEL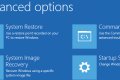 Hur man Använder de Avancerade startalternativ för att Fixa Din Windows 8-eller 10 st
Hur man Använder de Avancerade startalternativ för att Fixa Din Windows 8-eller 10 st
Windows 8-och 10-talet avancerad start verktyg fungerar på ett annat sätt än de verktyg som på tidigare versioner av Windows. Om din Windows… [Läs Artikeln]
Du kan även återställa din bild från en speciell boot recovery-menyn. Detta är det enklaste sättet att återställa bilder på Windows-10 eller 8.1, som möjligheten att återställa ett system image är inte längre tillgänglig från skrivbordet.
På Windows-10 eller 8.1, håll ner “Shift” – tangenten på ditt tangentbord och klicka på “Starta om” alternativ i Start-menyn eller startsidan. Om datorn inte att starta upp korrekt, Windows kommer automatiskt att starta den här menyn efter en misslyckad start. Om den inte gör det, då även de startalternativ själva är skadad.
Din dator kommer att starta till de särskilda recovery-menyn. Klicka på “Felsökning” kakel, klicka på “Avancerade Alternativ” och sedan klicka på “System Image Recovery.”
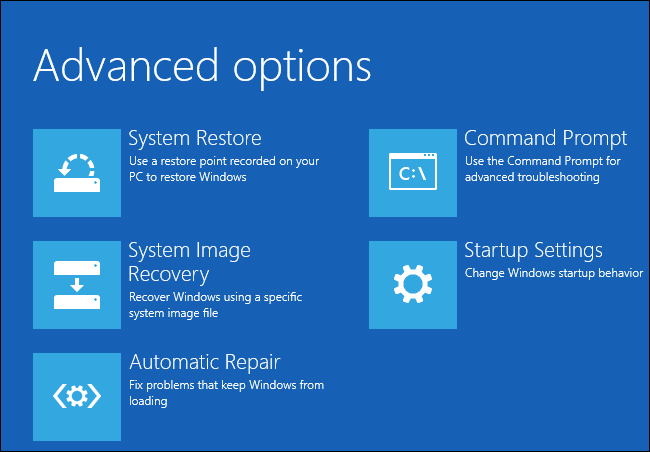
På Windows 7, starta om datorn och tryck på “F8” knappen samtidigt som det är uppstart. Välj “Reparera Datorn” och tryck på Enter för att starta i återställningsläge.
Välj din tangentbordslayout när du ombeds göra det, och välj sedan “Återställ datorn med hjälp av en systemavbildning du skapat tidigare” alternativ i fönstret Alternativ för systemåterställning. Välj ett system bild från en ansluten enhet och gå igenom resten av guiden för att återställa det.
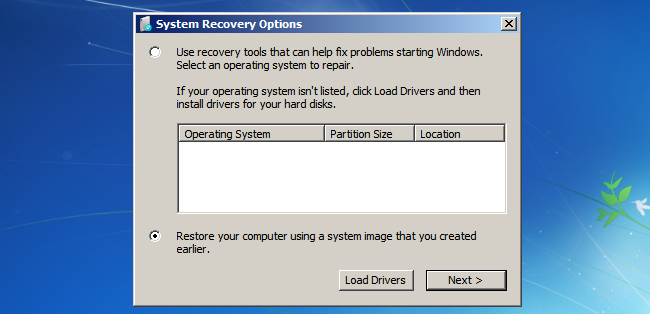
Hur du Återställer Din Backup med en Återhämtning Bil
RELATERAD ARTIKEL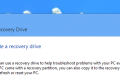 Hur du Skapar och Använder en Drive Recovery eller Reparera Skivan i Windows 8 eller 10
Hur du Skapar och Använder en Drive Recovery eller Reparera Skivan i Windows 8 eller 10
Windows 8-eller 10 kan du skapa en recovery-enhet (USB) eller system repair-skiva (CD eller DVD) som… [Läs Artikeln]
Om du har skapat en återhämtning enhet, kan du starta upp från en återhämtning enheten och återställa din bild från det också. Detta är det enda sättet att återställa bilder när Windows kan inte starta alls, eller om Windows inte är installerad på DATORN. Om du inte har skapat en återhämtning köra ännu, kan du skapa en återställnings-disk på en annan Windows-DATOR som för närvarande arbetar på rätt sätt och ta det till din nuvarande DATOR.
Infoga återvinning enheten och starta från den. Detta kan du behöva ändra startordningen i datorns BIOS eller tillgång till en “boot-enheter” – menyn.
På Windows-10 eller 8.1, ser du samma alternativ som du skulle i boot-alternativ ovan. Bara välj Avancerade Alternativ > System Image Recovery. På Windows 7, välj “System Image Recovery” – länken.
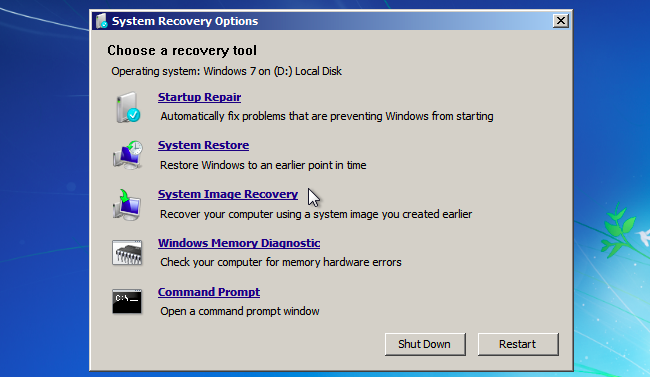
Hur du Återställer Din Backup från Windows installationsmediet
RELATERAD ARTIKEL Hur du Hämtar Windows 10, 7, 8, och 8.1 Installera Media — Rättsligt
Hur du Hämtar Windows 10, 7, 8, och 8.1 Installera Media — Rättsligt
Du kan installera om Windows från scratch med den produktnyckel som levererades med din PC, men du måste hitta… [Läs Artikeln]
Om du har en Windows-installationsskiva eller en flash-enhet som ligger runt, du kan starta upp från den och återställa ett system bild. Detta kommer att fungera även om Windows inte är installerad på DATORN. Om du inte har någon installation media som ligger runt, du kan skapa ett Windows installer-USB-hårddisk eller en DVD-skiva på en annan Windows-DATOR och ta det till din nuvarande DATOR.
Starta upp från Windows-installation media som du skulle återhämtning enheten ovan. Precis som om du skulle starta från en återhämtning kör, det kan du behöva ändra startordningen i datorns BIOS eller tillgång till en “boot-enheter” – menyn.
Oavsett vilken typ av installation skiva du använder, gå igenom de första skärmarna tills du når en skärm med en “Installera nu” – knappen. Ignorera-knappen och klicka på “Reparera datorn” – länken i det nedre vänstra hörnet i fönstret för att få tillgång till samma system reparation verktyg skulle du tillgång från en återhämtning-enhet eller från start-up-menyn ovan.
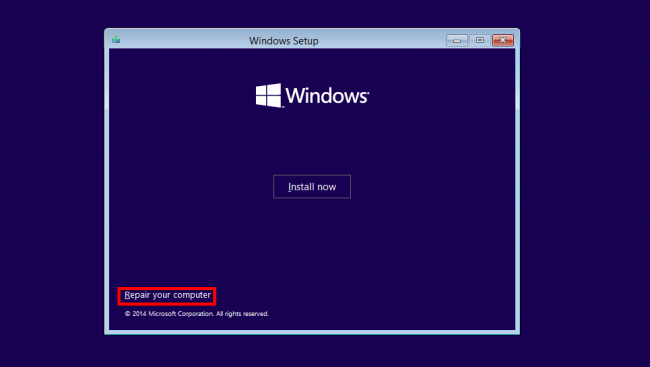
Systemet bilder är ett mycket bra sätt att återställa hela din PC, precis som det var när du har säkerhetskopierat, även om de inte är för alla. De är inte ens för de flesta Windows-användare — det är därför Microsoft har även försökt att ta bort det här alternativet tillbaka i utvecklingen versioner av Windows 8.1 innan du ger efter för påtryckningar från entusiaster och återställa funktionen.
Image Credit: daryl_mitchell på Flickr


