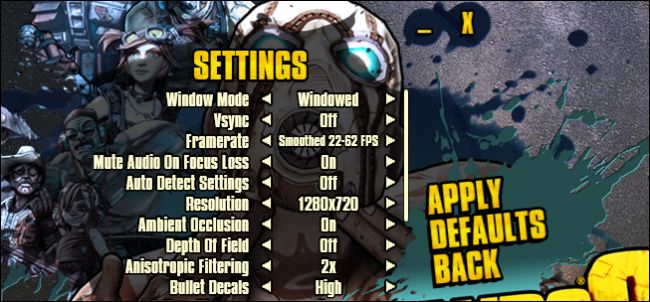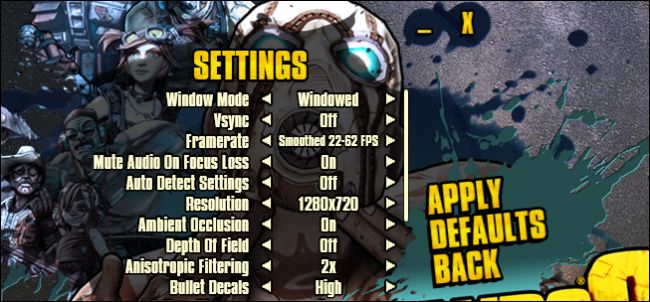
Om du spelar tv-spel på din DATOR, även i förbigående, då har du förmodligen sett de stråk av video inställningar i menyn alternativ. Du kan dock inte förstå vad de betyder. Vi är här för att hjälpa.
Några av de alternativ som är ganska självförklarande, medan andra är bara rakt upp förvirrande (Bloom? Ambient occlusion?). Du kanske inte gillar tanken på att mixtra med inställningar, och dessa dagar, de flesta spel kommer automatiskt att ställa in den till något anständigt första gången du startar upp dem. Men om du verkligen vill ha den bästa balansen mellan prestanda och grafik kvalitet, gräva i dessa inställningar själv kan gå en lång väg. Att vända allt upp är sällan det bästa alternativet, eftersom det kommer att göra spelet att köra mycket långsamt.
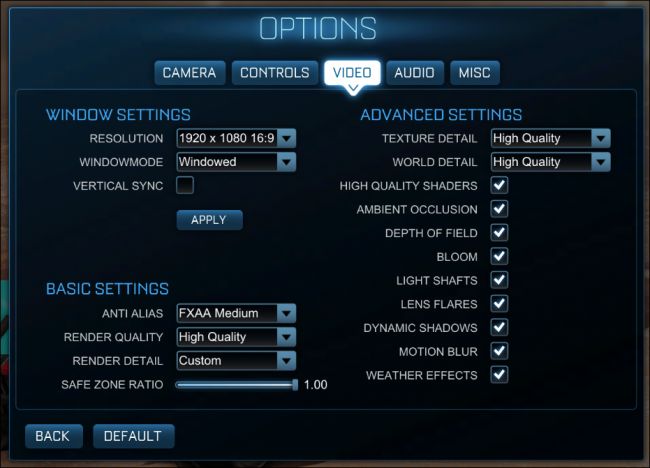
Video alternativ för Raket League ge dig en god uppfattning om vad som väntar i de flesta andra tv-spel.
Idag vill vi att kortfattat förklara vad alla dessa inställningar att göra och om du verkligen behöver dem för maximal spelglädje. Vi kommer att använda Raket League och Borderlands 2 som exempel spel, eftersom de är ganska populära och mellan dem gör ett bra jobb med att representera video inställningar du troligtvis kommer att stöta på i många andra spel. Vissa spel kan ha mer, medan andra har mindre, men för det mesta, du ska kunna ta denna kunskap och använda den på bara om alla andra spel i ditt bibliotek.
Upplösning och Inställningar Fönster
För det första, att få tillgång till ditt spel s-video val, du måste öppna spelet i menyn inställningar. Detta kan märkas antingen på “Inställningar” eller “Alternativ”. Hursomhelst, det är där du kommer att kunna göra justeringar till ditt video inställningar.
Låt oss börja med grunderna. Spelets inställningar upplösning är ganska enkelt att förstå. Inställning av upplösning gör att du kan justera storleken på den synliga delen av spelet, som spelet ser skarpare.
Till exempel i följande skärmdump vi se hur Raketen League ser ut att köra på våra bildskärmens upplösning 1920×1080, och då har vi infälld ett exempel av spelet körs på 640 x 480. Det är mycket mindre, och om du var att blåsa upp till full skärm, det skulle se mycket lägre kvalitet (som att jämföra en DVD och en Blu-Ray).
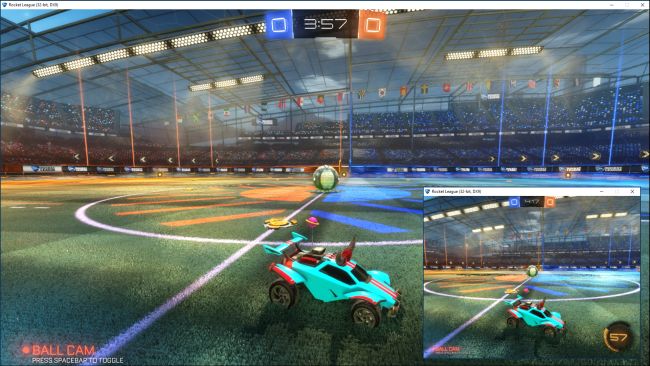
Helst bör du prova att köra ditt spel på högsta möjliga upplösning för din skärm–så, om du har en 1920×1080-skärm, exempelvis, du vill använda för att köra spelet på 1920×1080. Spela spelet på en betydligt lägre upplösning kan hjälpa det smidigt, men det kommer att se fruktansvärt. Du kan alltid stänga av andra funktioner i val för att bidra till att öka spelets prestanda.
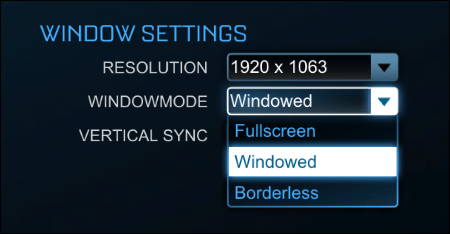
Dessutom, du kommer att märka är också att vårt spel skärmdumpar har fönster gränser. Detta är helt enkelt eftersom vi har valt att köra spelet i fönsterläge. Köra spel i helskärm läge innebär att spelet kommer att fylla hela skärmen–vilket är bättre för prestanda och imersiveness. Kan du vanligtvis trycka på Windows-tangenten för att komma åt skrivbordet om du behöver, men det beror på spel–vissa är mer temperamentsfulla i helskärmsläge än andra.
Många spel, inklusive Rocket League och Borderlands 2, som också har en möjlighet att köra spelet i “gränslösa fönsterläge” läge, vilket innebär att spelet kommer att köras i ett fönster, men utan att någon av fönstret chrome (gränser, maximera och minimera knappar, etc.). Detta är användbart om ditt spel är temperamentsfull på hela skärmen och du behöver för att komma åt skrivbordet regelbundet–det kommer se ut hela skärmen, men fungerar som ett fönster.
Vertikal Synk
Vertikal synk, eller “vsync”, synkar ditt grafikkort med din skärm framerate. Till exempel, om din monitor uppdateras bara på 60Mhz–60 gånger per sekund–men ditt grafikkort är att producera 100 bildrutor per sekund, sedan din skärm kommer inte att visa dessa bilder jämt, och du kommer att se något som kallas skärmen går sönder.
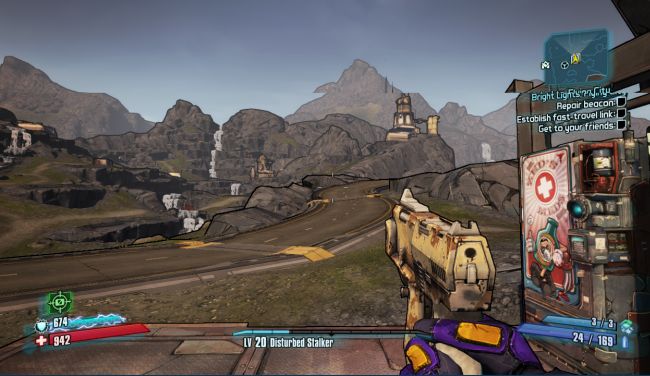
I denna simulerade exempel på skärmen går sönder, du kan se hur det skulle kunna se ut på din display. Observera att allt i den övre fjärdedel av bilden inte överensstämmer med resten.
Vertikal synk fixar detta genom att införa ett tak bildfrekvensen i ditt spel till dina skärmens uppdateringsfrekvens. Nackdelen med detta är, om du har en kraftfull dator som kan ge dig en riktigt snabb, polerad spelupplevelse, men din skärm inte kan hålla dig, du kommer inte att få se att spelet är sanna potential.
Den andra sak att tänka på är att vsync kommer endast att producera video med en bildfrekvens som är delbar i bildskärmens uppdateringsfrekvens. Så om du har en 60Hz skärm, ditt grafikkort klarar av att köra spelet på 60 bildrutor per sekund eller högre, kommer du att se bra resultat. Men, om ditt grafikkort är att försöka visa något ganska intensiv och sjunker under 60 bildrutor per sekund på alla–även till 55 bildrutor per sekund–då vsync kommer att släppa en refresh-rate på hela vägen till 30, vilket är en mycket choppier erfarenhet. Om bildfrekvensen sjunker under 30, då vsync kommer endast visa en 15, och så vidare.
Vsync är ett mycket hett debattämne bland gamers. Vissa föredrar att använda det och undvika att skärmen går sönder, medan andra hellre vill ta itu med skärmen går sönder än droppar i framerate. Om du kör vsync, bör du ställa dina andra inställningar för grafik för att sikta lite högre än 60 bilder per sekund, så att det aldrig sjunker under det.
Grundläggande Inställningar För Grafik
Med tekniska saker ur vägen, nu är det dags att komma in roliga saker–de inställningar som gör ditt spel ser ganska. Nästan alla spel kommer att ha grundläggande inställningar som anti-aliasing och göra kvaliteten, även om de kan gå med lite olika namn. Så vad gör de?
Anti-Aliasing
Anti-aliasing är ganska lätt att förstå. De flesta bilder på en dator, när utvidgas, kommer hackiga. Anti-aliasing fyller i dessa jaggies med extra pixlar så att de visas smidig. I många spel kan du ställa in din AA till en viss multiplikator som 2x, 4x eller 8x.
Varje nivå kommer att öka belastningen på din dator. Högre end grafikkort kommer att kunna kompensera för detta, medan äldre eller mindre kapabla kort kommer att se en märkbar avmattning. Om detta är fallet för dig, då rekommenderar vi att du ställer AA till 2x eller ännu mindre och se om du kan leva med det (och du bara kan ha till). Högre nivåer av AA utöver 2x visa högre avtagande avkastning, så om du har en mycket biffiga kort, 2x är nog den bästa balansen mellan prestanda och resurs-användning.
I följande bild, skillnaden är lätt att göra. Den översta visar hur det ser ut med anti-aliasing tillämpas (FXAA Hög) kontra hur det ser ut med anti-aliasing helt off.

Notera hur den översta bilden ser ut på ett mycket jämnare och mer raffinerade, medan botten är ojämn och grov.
Det finns en hel del olika typer av anti-aliasing, inklusive MSAA MLAA och FXAA.
Multisample Anti-Aliasing (MSAA) är en av de vanligaste typerna av anti-aliasing. MSAA ser bra ut, men är mycket ineffektivt eftersom supersampling utförs för varje enskild pixel, även om du bara märker en skillnad längs kanterna på ett objekt. Även denna teknik kan tillämpas på transparenta objekt, eller objekt med texturer, vilket innebär att du troligen inte kommer att märka en skillnad.
Snabb Ungefärliga Anti-Aliasing, eller FXAA, är mycket lättare på resurser, men ser inte så trevligt. Det spelar inte så mycket utföra sant anti-aliasing som det gör sudda ut kanterna av objekt i spelet. Alltså, du är inte som sannolikt att se en enorm prestanda hit, om någon, som du skulle med en annan mer intensiv grafik AA teknik–men din bild kommer att se en liten blrury. Här är en bra jämförelse av de två teknikerna om du vill lära dig mer.
Morfologiska Anti-Aliasing (MLAA) tillämpas efter det att bilderna är bearbetade av ditt grafikkort. Detta är liknande till att tillämpa filter som i Photoshop. Dessutom, MLAA tillämpas på hela bilden på skärmen, så oavsett om föremålet är, aliasing är nedsatt. Det upptar ett utrymme mellan MSAA och FXAA–det är inte riktigt lika hårt på ditt grafikkort som MSAA är, men ser trevligare än FXAA.
Det finns många andra typer av anti-aliasing, men dessa är några av de vanligaste så får du se.
Vad AA typ du använder kommer att bero nästan helt och hållet på kraften i din DATOR och de alternativ som spelet ger dig. Medan FXAA kommer att mjuka upp kanterna och göra saker som ser mjukare, det kanske det gör saker för suddig för många användare. Å andra sidan, är något som MSAA kommer definitivt att ge dig skarpare linjer, men på en betydligt högre kostnader i form av prestanda.
Det bästa är såklart att prova ut vilken typ av AA-ditt spel har och se vad som fungerar för dig, och om prestanda hit är för svårt att räkna ut vad du kan leva med.
Rendering
Låt oss tala om rendering. Rendering är hur grafik–som bilen ovan är dragna på din skärm. Ju högre göra kvaliteten bättre och mer realistiska bilen kommer att se ut, men det kommer också att ta mer kraft från datorn för att rita det. Om du har en ny, snabbare prestanda datorn, så kommer det naturligtvis att finnas möjlighet att göra grafik på en mycket högre takt än i långsammare takt.
Titta på bilderna nedan. Render-kvalitet i den övre bilden till “hög kvalitet”, medan i den nedre bilden, den är inställd på “hög prestanda” (aka “låg kvalitet”). Den nedre bilden är ojämna och grov, medan de är betydligt renare och mer polerad.

Även om vi har anti-aliasing visade på både bilder, sänka rendering kvalitet kommer till lägre grafik kvalitet till den punkt där AA är en omtvistad fråga.
I ett spel som Raket League, där rendering till sin lägsta alternativet kommer att göra objekt, till exempel bil i ovanstående bilder, suddiga och bli ojämna, så det kommer inte att fråga om du har använt AA eller inte. Så skall du använda denna inställning som en baslinje, och om Hög Kvalitet är inte skarpa nog för dig, kan du ansöka AA efteråt.
I andra spel som Borderlands 2, rendering förmodligen kommer att gå genom ett annat namn som till exempel “Spelet Detalj”. Oavsett vad det kallas, ju högre du ställer in det, desto mer skarpa och klara saker och ting kommer att se ut, men ökad prestanda kostnaden kommer att bli.
Avancerade Inställningar
Det är de stora inställningar, men det finns en hel del mindre grafik inställningar för att lägga till lager av kvalitet och större nyans till din spelupplevelse. De flesta av dessa inställningar kommer att verkligen skatt äldre maskiner, och i vissa fall, värde till själva spelet kommer att vara försumbar. Som alltid, din körsträcka variera. Om du vill ha allt vände sig om, och maskinen kan hantera det, sedan med alla medel gå för det.
Den första punkten är Textur Detaljer. Texturer är de faktiska färger och detaljer på saker i ett spel, snarare än formen på objekten själva. I spel som Borderlands 2, textur kvalitet visar en markant förbättring i detalj på ytan av gun från låg (överst) till hög (botten). Självklart, mer detaljer kommer att kräva mer från ditt grafikkort.
Men till skillnad från de flesta andra inställningar för grafik, Struktur i minsta Detalj har mer att göra med ditt grafikkort s VRAM, snarare än dess processorkraft. Även om ditt grafikkort är att trycka ganska hårt, du ska kunna vända upp Konsistens Detalj om du har VRAM gratis. Om du har ett äldre grafikkort med mindre VRAM, men du måste aktivera den här inställningen ner.
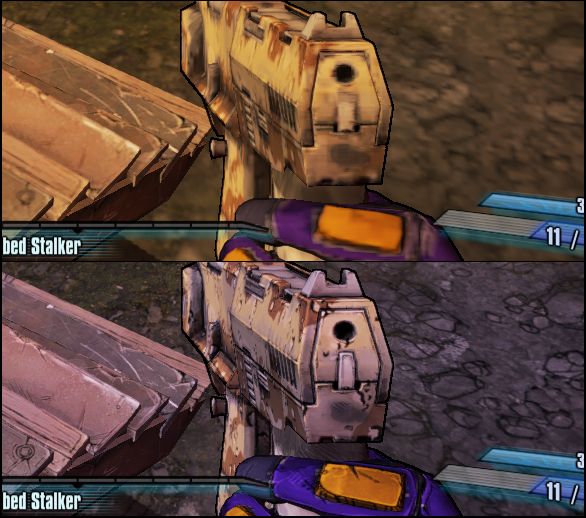
På samma sätt, Raket League har en inställning för Världen Detalj som påverkar det omgivande landskapet. Du kan se skillnaden mellan “hög prestanda” och “hög kvalitet” nedan: på de lägre inställning, gräs inte visa individuella blad, kanterna är mer ojämna, och så vidare.

Nedan ser vi skillnaden mellan att ha Hög Kvalitet Shaders aktiverade på den översta bilden, och stänga av dem i den nedre bilden. Som du kan se, balkar som håller upp taket på arenan behöver inte reflektera ljus så realistiskt med shaders av med dem på.
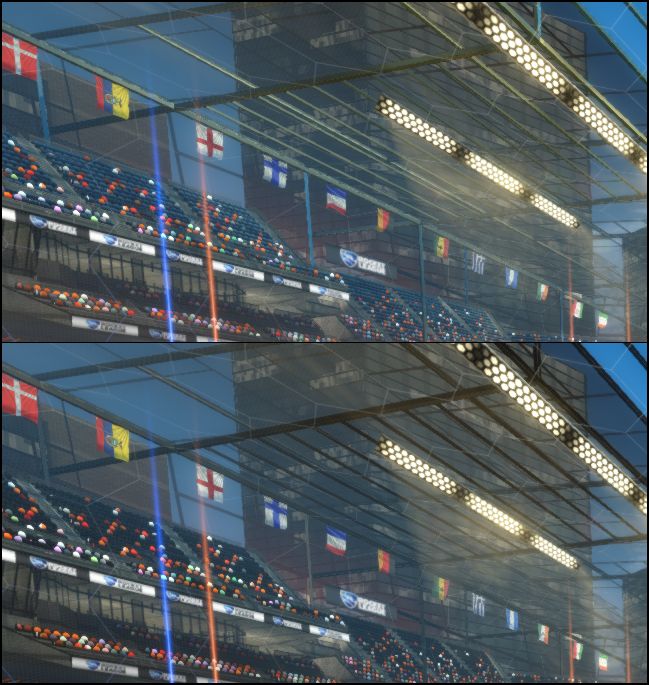
Ambient Occlusion är en annan inställning som du säkert kan stänga av och inte märker för mycket av en skillnad. Ambient occlusion i grund och botten tillåter spelet att dra mer realistiska, mjukare skuggor.
Effekten är mycket subtila och sannolikt kommer att undgå att märka av de flesta användare. Det är bara en effekt som kommer att lägga en liten overhead att din grafik kort så behöver du antagligen inte det.
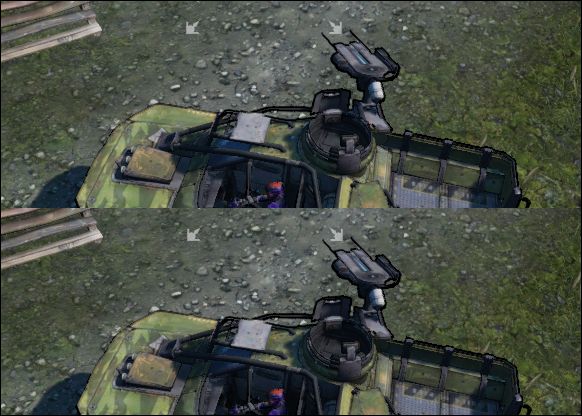
Ambient occlusion kan vara mycket subtila, lägga till det minsta mer djup och klarhet för att skuggor. I den övre bilden ambient occlusion är avstängd när den är i botten. Du kan bara knappt göra det ut längs botten av tornet och vindruta.
Nästa punkt, skärpedjup, är lite svårare att illustrera, men det är ganska enkelt att förklara. Att vända detta på orsaker objekt som är nära att visas skarpa och fokus, medan det i fjärran suddig och oskarp.
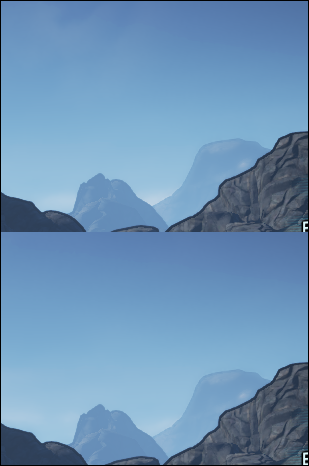
I den övre bilden, skärpedjupet är mindre och bergen i fjärran är bara lite mer skarp medan molnen bakom den är mer uttalad. I den nedre bilden, berget som är mjukare och molnen är nästan omärklig.
Vissa svär vid skärpedjup, och tror att det gör spel ser mer realistiska, medan andra hatar det. I verkligheten är det osannolikt skärpedjup kommer att göra eller bryta din video gaming upplevelse, eftersom du oftast tittar på den sak som är närmast dig vid alla tillfällen. Det handlar om din egen personliga preferenser, och att det förmodligen tjänar mer av en mening i spel att visa större avstånd, till exempel en horisont eller landmärken (träd, berg, etc.).
När du aktiverar Blom, ljus som avges från dess källa är förvrängda och blöder utanför sina gränser, att skapa en blomma effekt. I vissa tv-spel, bloom är långt mer uttalad, särskilt om du spelar ett spel i mörka området och du stöter på en bright light source. Bloom är en annan punkt som du kan förmodligen leva utan, men när de används, samt att det kan avsevärt berika ett spel.
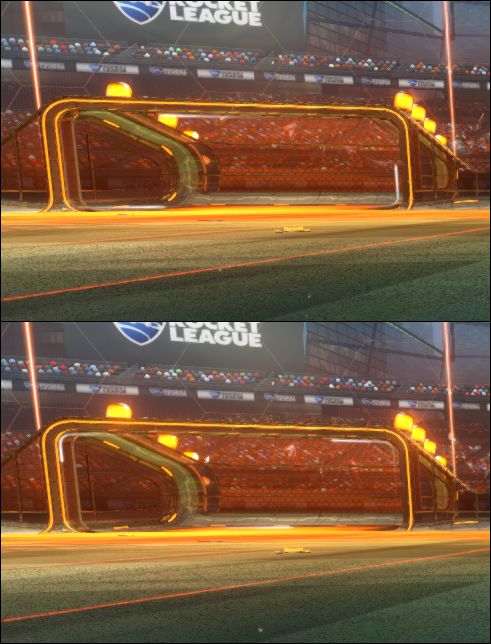
I den övre bilden, bloom är mindre, medan det i botten är det. Skillnaden i detta spel är ganska diskret, som är faktiskt skönt. För mycket bloom kan vara distraherande och även orealistiska.
Dynamiska Skuggor orsaka skuggor förändras när ett objekt rör sig. Till exempel, titta på våra trogna lilla bil nedan, när dynamiska skuggor är aktiverat i botten skott, skuggan av bilen kommer att förändras när bilen rör sig runt området. Dynamiska skuggor tenderar att konsumera en massa grafik resurser, så de är en bra sak att inaktivera om du har en långsammare dator.
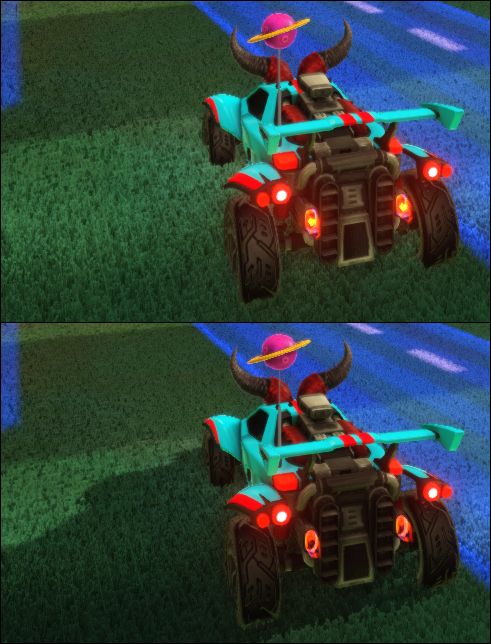
Rörelseoskärpa är inte något som vi enkelt kan visa dig på ett enkelt skärmdumpar, men det är ganska självförklarande: om du vill lägga till mer realism till spel, objekt kommer att visas suddiga när de rör sig snabbt. Till exempel, när du träffar fotboll i Raket League, det kan tyckas som att det går så snabbt att det är en fläck. Att stänga av det är inte sannolikt att påverka din spelupplevelse, och om du tenderar att bli lite illa till mods när man spelar snabba spel, stänga av den kan göra dig mer bekväm.
Andra spel kan använda olika typer av oskärpa. Borderlands 2 har en inställning för Ansiotropic Filtrering, som syftar till att minska rörelseoskärpa och öka detaljerna. Det kommer med en liten prestanda hit, men inte alls lika mycket som något som anti-aliasing, så ligger det till vad din dator klarar av.
Det är viktigt att notera att vissa föremål i spelets inställningar kan också vara unika för det spelet. Till exempel, i fallet med Raket League, väder effekter inte spela en roll, men i ett spel som Borderlands 2, du kommer att se effekter som är unika för det spelet som “Bullet Dekaler” och “Gröna på Avstånd”. Ofta, dessa kommer att vara lite mer självförklarande.
Fortfarande, som du kan se finns det fortfarande saker som du kommer att se i alla spel, inklusive anti-aliasing, ambient occlusion, och så vidare.
I slutet, vad du vill se när du spelar och vad du faktiskt kan göra, beror nästan helt och hållet på datorns kapacitet. Om du använder en bärbar dator för majoriteten av din gaming, då det är sannolikt att vara mycket mer underpowered än en stationär dator med ett dedikerat grafikkort. Dessutom, i de flesta stationära datorer kan du byta grafik kort stund på en bärbar dator du har fastnat med vad du har.