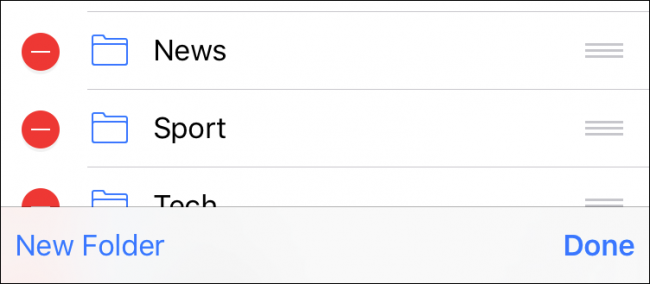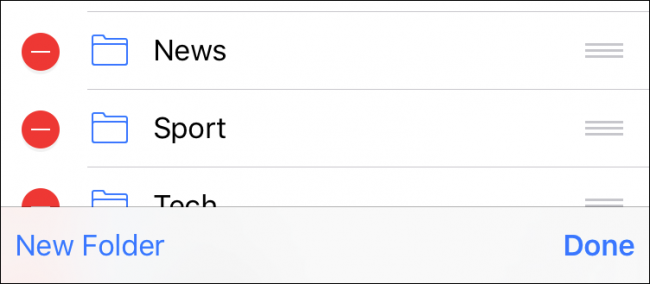
iCloud synchronisatie van alle bladwijzers die u in Safari op je Mac naar je iPad of iPhone, en vice-versa. Maar bookmarks zijn niet zo eenvoudig en voor de hand liggende op de iPhone als op de Mac. Hier is hoe te maken en te beheren op een iOS-apparaat.
Het toevoegen van bladwijzers op je iPhone is makkelijk, maar het is niet meteen duidelijk. Het eerste wat u waarschijnlijk doet is hannesen in uw bestaande bladwijzers voordat je je realiseert dat werkt niet. Wat u moet doen als u een bladwijzer wilt toevoegen is om op het pictogram ‘Delen’, zoals hieronder weergegeven in het rood.
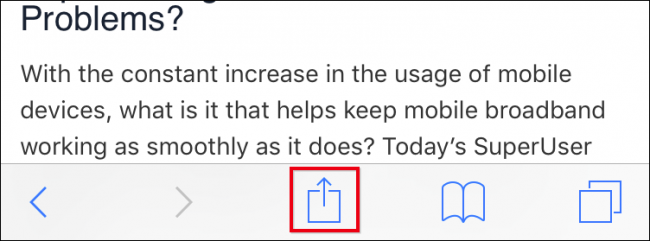
Wanneer de Share-menu opent, zult u in staat zijn om vervolgens voegt de huidige website aan uw Favorieten of bladwijzers. Je hebt ook de optie om een site toevoegen aan je leeslijst, in het geval u wilt om het te lezen later offline zijn, kunt u het vastmaken aan het startscherm.

Als je eenmaal weet hoe om bladwijzers toe te voegen, kunt u de naam ervan wijzigen, toevoegen aan mappen of verwijderen.
Voor het beheren van uw Safari-bladwijzers op je iPhone of iPad, de eerste tik op het pictogram Bladwijzers langs de onderste rij.
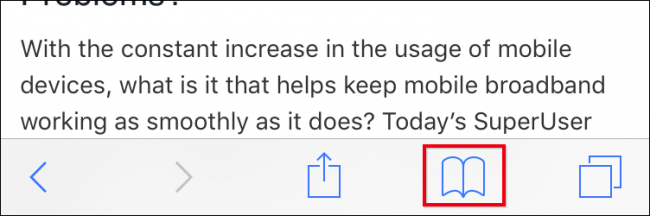
Nu, in de bookmarks-scherm, tik op de “Edit” knop in de rechter benedenhoek.
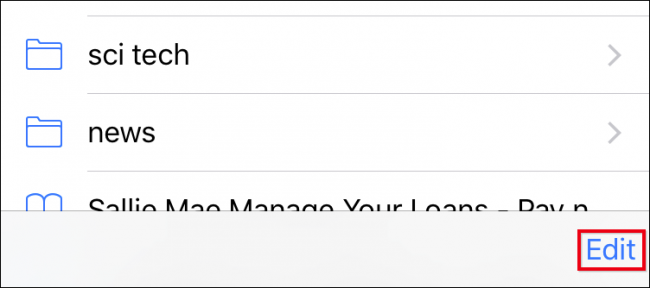
Nu de edit mode wordt weergegeven. Naast elke bladwijzer of map is er een “-” symbool, wat betekent dat u kunt tik er dan op en verwijderen van spullen.
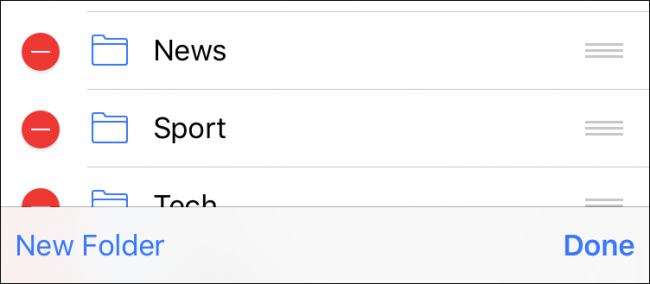
Wees voorzichtig bij het verwijderen van spullen. Als u een map verwijdert, wordt alles wat daarin zal worden verloren.
Tik op de “Nieuwe Map” link, en kunt u een nieuwe map in stash nieuwe of huidige bladwijzers. Geef de nieuwe map een pakkende titel en geven aan waar u wilt verblijven onder de “Locatie” – optie.
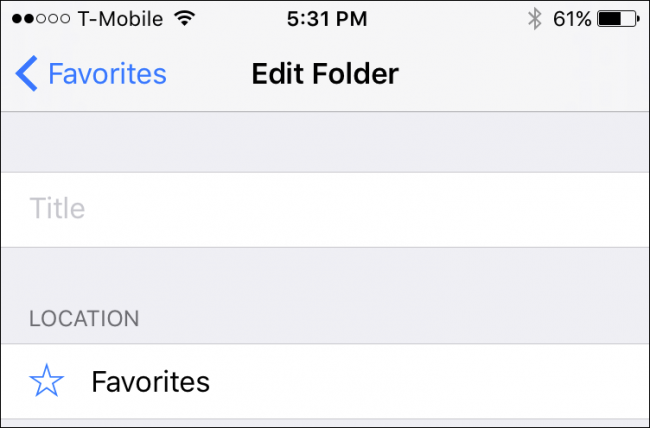
Wanneer u op “Locatie”, worden uw bladwijzers structuur uit te breiden en kunt u tikken op de plek waar u de nieuwe map te gaan.
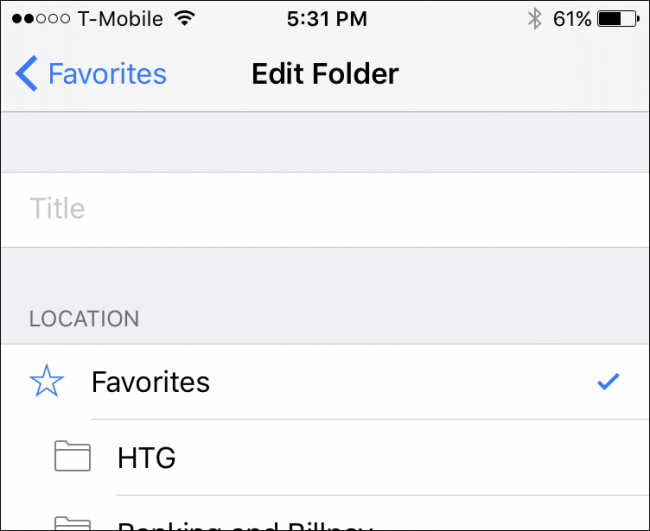
Bewerken van een bookmark, je moet gewoon in te tikken op een in de edit-modus. Het “Bewerken Favoriet” scherm geopend waarin u kunt vervolgens geven een bladwijzer voor een nieuwe naam, fix de URL van problemen, en als u nieuwe mappen, plaats deze op een passende locatie.

Ten slotte, u hebt misschien gemerkt dat in de edit-modus, zijn er drie grijze balken die zichtbaar zijn langs de rechterzijde van elk item of de map. Deze kun je verplaatsen spul rond, dus als je wilt om de volgorde van alles, slechts plaats uw vinger op deze bars en sleep het naar de locatie die u kiest.
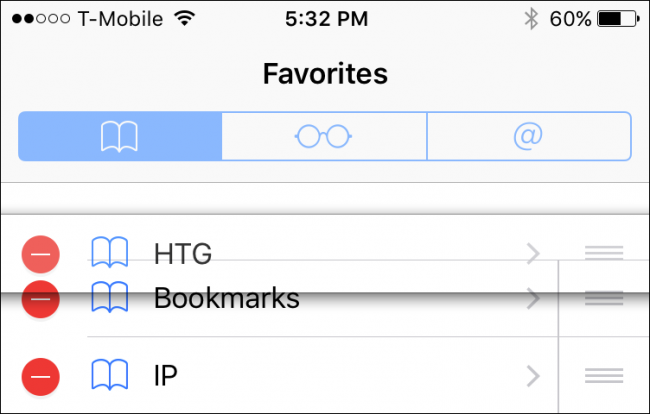
Druk op en houd de drie lijnen te verplaatsen bladwijzers en mappen, zodat ze worden georganiseerd zoals u het wilt.
Zoals u kunt zien, toevoegen, verwijderen en bewerken van bladwijzers en favorieten mappen op Safari voor iOS is vrij eenvoudig en als je eenmaal weet hoe het moet, we zijn er zeker van dat u zult uw bladwijzers genoemd en geregeld in precies de volgorde zie je past.