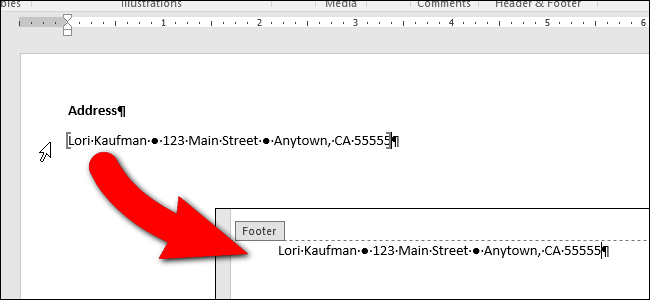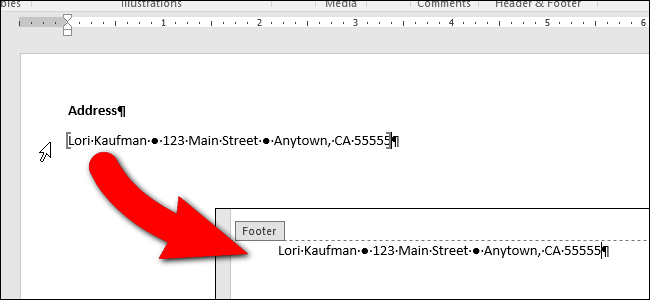
Vous avez probablement un peu de texte que vous tapez souvent dans vos documents Word, telles que les adresses. Au lieu de retaper ce texte chaque fois que vous en avez besoin, vous pouvez mettre ce texte dans un document Word et de référence dans d’autres documents–ça va encore mettre à jour automatiquement sur tous vos documents si vous le changez.
Dites que vous voulez mettre votre adresse en pied de page de vos documents, mais les changements d’adresse, de temps à autre. Vous pouvez stocker l’adresse dans un document distinct, commune de document Word et utiliser un champ dans votre rapport pour tirer le texte à partir du document commun, et de mettre à jour à chaque changement. Nous allons vous montrer comment faire cela.
ARTICLES CONNEXES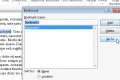 Naviguer dans de Longs Documents dans Word à l’Aide de Signets
Naviguer dans de Longs Documents dans Word à l’Aide de Signets
Si vous travaillez avec de longs documents dans Word et préférez ne pas utiliser le Maître des Documents ou des fichiers séparés, vous pouvez… [Lire l’Article]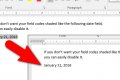 Comment Activer et Désactiver le Champ de l’Ombrage dans Word
Comment Activer et Désactiver le Champ de l’Ombrage dans Word
Dans Word, les champs sont des morceaux de code qui sont des espaces réservés pour les données qui changent. Par exemple, lorsque vous insérez la page… [Lire l’Article]
Pour commencer, créez un nouveau document Word qui vous servira de référentiel pour l’adresse que vous souhaitez insérer dans d’autres documents Word. L’enregistrer dans un emplacement accessible par d’autres documents. Par exemple, ne pas l’enregistrer sur un lecteur réseau pour lequel vous n’avez pas toujours accès.
Nous allons utiliser des signets pour consulter l’adresse dans notre document commun. Tapez la chaîne de texte que vous voulez insérer dans d’autres documents (dans notre cas, l’adresse). Créer un signet en surbrillance le nom et allez Insérer > Signet et en lui donnant un nom, comme “Adresse”. Consulter notre guide de signets dans Word pour plus d’informations sur la création d’eux.
Notez que les noms de signet ne peut pas comporter d’espaces. Nous vous recommandons de mettre le nom du signet au-dessus de chaque élément dans votre commune de fichier d’informations de sorte que vous facilement savoir quel nom à utiliser pour l’élément. Ceci est particulièrement utile si vous envisagez d’avoir beaucoup d’éléments réutilisables dans ce document commun. Dans notre exemple, nous avons ajouté notre adresse pour la commune de document d’information et de mettre le nom du signet, “Adresse”, au-dessus de l’élément.
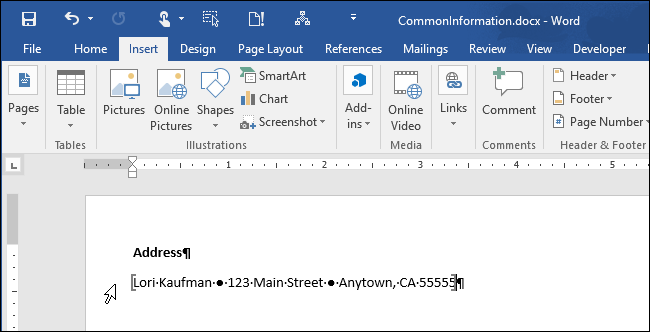
L’ARTICLE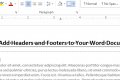 Comment Ajouter un en-Tête ou le Pied de page d’un Document Word
Comment Ajouter un en-Tête ou le Pied de page d’un Document Word
Les en-têtes et pieds de page sont utiles pour ajouter des choses telles que les numéros de page, les dates, les noms de fichiers, et des avertissements pour les documents. Mot… [Lire L’Article]
Une fois que vous avez ajouté l’article à votre document commun, vous pouvez enregistrer et fermer. Ouvrez le document dans lequel vous souhaitez insérer l’adresse et placez le curseur où vous souhaitez que le texte. Pour notre exemple, nous allons ajouter un pied de page et insérer l’adresse.

Nous allons utiliser le code de champ INCLUDETEXT pour désigner le signet que nous avons créé dans le document commun. Pour ce faire, appuyez sur “Ctrl + F9” pour insérer les crochets pour le code de champ.
REMARQUE: Vous ne pouvez pas simplement le type normal de crochets autour des codes de champ. Vous devez utiliser les touches “Ctrl + F9” pour insérer le bon type de supports.
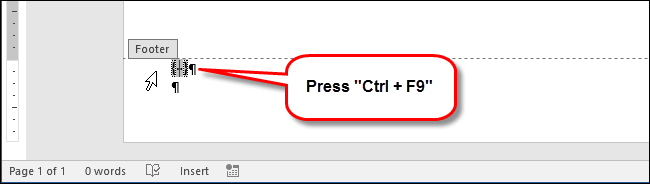
Le curseur est automatiquement placé entre crochets. Tapez le texte suivant entre les crochets, en remplacement de la “<chemin du fichier>” avec l’absolu chemin d’accès complet à votre bon Mot contenant le nom que vous souhaitez insérer. Remplacer “<bookmark name>” avec le nom du signet que vous avez attribué à l’élément dans le document commun.
INCLUDETEXT “<chemin du fichier>” <bookmark name>
Par exemple, nous avons tapé la suite entre le code de champ entre crochets:
INCLUDETEXT “C:\Users\Lori\Documents\Common Information\CommonInformation.docx” Adresse
REMARQUE: Vous devez utiliser des doubles barres obliques inverses dans le chemin, comme nous l’avons fait. Aussi, assurez-vous d’utiliser des guillemets droits, pas de guillemets, quand vous tapez le code ci-dessus dans le champ.
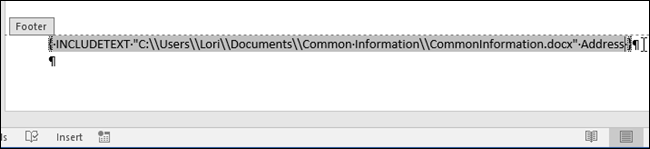
Pour saisir l’adresse à partir du document commun et de l’insérer dans le code de champ que vous venez d’entrer, cliquez-droit sur le code de champ et sélectionnez “mettre à Jour les champs” dans le menu contextuel.
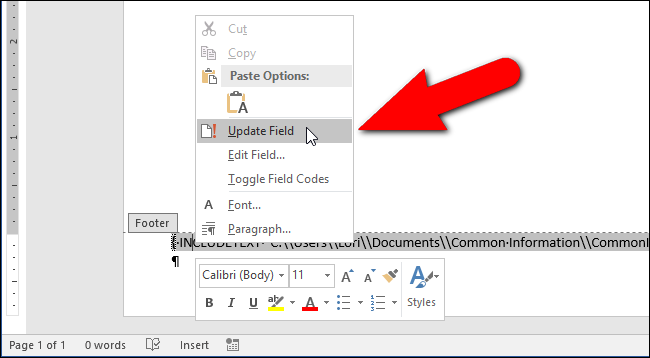
L’adresse s’affiche dans le document. Supports de toujours afficher autour de l’adresse si vous avez l’ “Afficher les signets” option. Encore une fois, consultez notre article sur les signets pour savoir comment désactiver cette option. Aussi, le code de champ peut être à l’ombre. Cependant, vous pouvez également désactiver cette fonction.
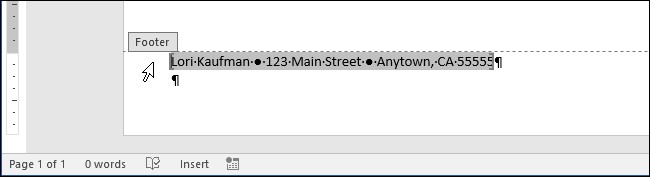
Si vous souhaitez changer le code de champ, vous pouvez afficher de nouveau le code plutôt que le résultat. Pour ce faire, cliquez-droit sur l’élément et sélectionnez “Basculer les Codes de Champ” dans le menu contextuel. Le texte que vous avez tapé dans le champ de code s’affiche à nouveau, et vous pouvez le modifier. Simplement, mettre à jour le champ pour afficher le nouveau résultat.
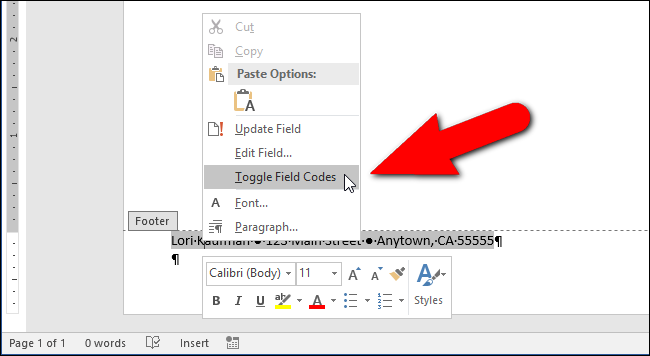
Une fois que vous avez créé votre document commun, vous pouvez l’utiliser pour stocker d’autres éléments que vous taperez dans vos documents Word. Simplement utiliser un champ INCLUDETEXT dans vos documents Word pour chaque élément d’information que vous souhaitez insérer automatiquement à partir de votre document unique.