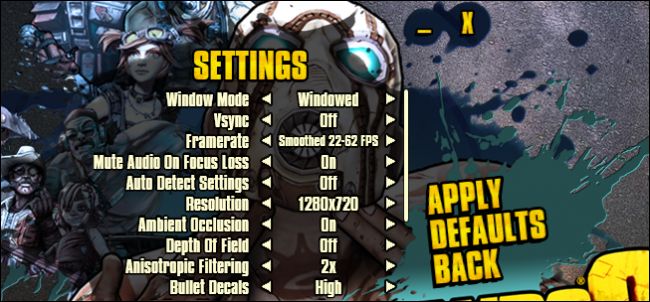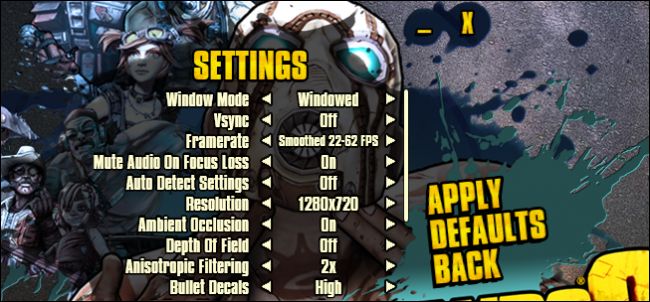
Si vous jouer à des jeux vidéo sur votre PC, même occasionnellement, alors vous avez probablement vu la bande de paramètres vidéo dans le menu options. Vous ne pouvez pas, cependant, de comprendre ce qu’ils signifient tous. Nous sommes ici pour aider.
Certaines de ces options sont assez explicites, tandis que d’autres sont tout droit jusqu’à la confusion (Bloom? L’occlusion ambiante?). Si vous n’aimez pas l’idée de jongler avec les paramètres, et de nos jours, la plupart des jeux sera automatiquement réglée à quelque chose de décent la première fois que vous démarrez. Mais si vous voulez vraiment le meilleur équilibre entre performances et des graphismes de qualité, fouiller dans les paramètres vous pouvez aller un long chemin. Tournant tout ce qui est rarement la meilleure option, car elle permettra de rendre le jeu fonctionne très lentement.
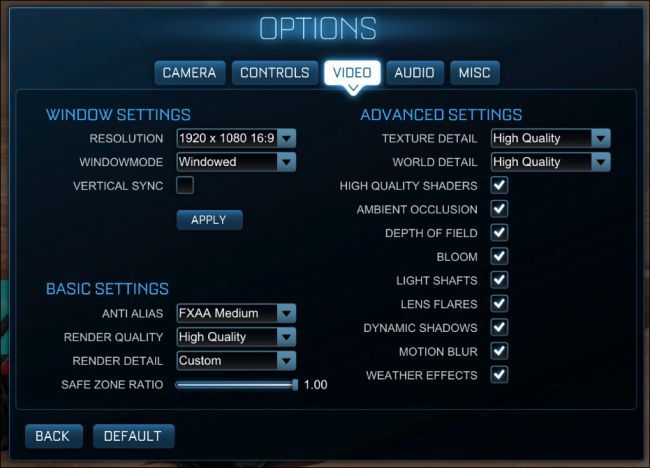
Les options vidéo pour la Fusée de la Ligue vous donner une bonne idée de ce à quoi s’attendre dans la plupart des autres jeux vidéo.
Aujourd’hui, nous voulons brièvement vous expliquer ce que tous ces paramètres ne et si oui ou non vous avez vraiment besoin d’eux pour un maximum de plaisir de jeu. Nous allons utiliser la Roquette et de la Ligue de Borderlands 2, à titre d’exemple les jeux, car ils sont assez populaires et entre faire un bon travail de représenter les paramètres vidéo, vous êtes susceptible de rencontrer dans de nombreux autres jeux. Certains jeux peuvent avoir plus, alors que d’autres en ont moins, mais pour la plupart, vous devriez être en mesure de prendre ces connaissances et de les utiliser sur à peu près tous les autre jeu dans votre bibliothèque.
La résolution et les Paramètres de la Fenêtre
Tout d’abord, pour accéder à votre jeu vidéo options, vous aurez à ouvrir le jeu de paramètres de menu. Cela peut être étiquetées comme “Paramètres” ou “Options”. De toute façon, c’est là que vous êtes susceptibles d’être en mesure de faire des ajustements à votre vidéo.
Nous allons commencer avec les bases. Le jeu de paramètres de résolution sont assez simples à comprendre. Réglage de la résolution vous permettra d’ajuster la taille de la zone visible du jeu, ainsi que de rendre le jeu plus nette.
Par exemple, dans la capture d’écran suivante, nous voyons comment Rocket League courir à notre moniteur de la résolution native de 1920×1080, et puis nous avons encadré un exemple du jeu de course à 640 x 480. Il est beaucoup plus petit, et si vous étiez à coup que, jusqu’en plein écran, il aurait l’air de beaucoup moins bonne qualité (comme comparer un DVD sur un disque Blu-Ray).
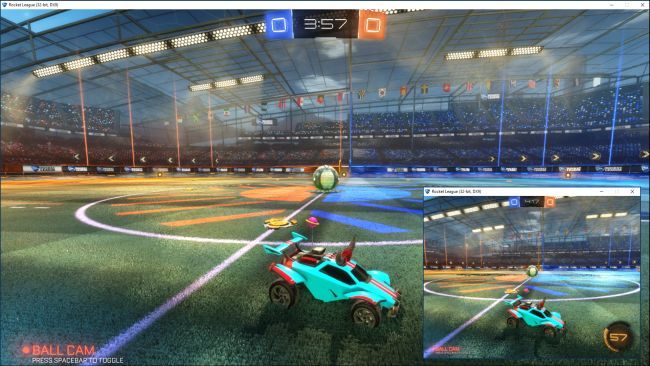
Idéalement, vous devriez essayer de lancer votre jeu à la résolution la plus élevée possible pour votre écran–donc, si vous avez un 1920×1080 moniteur, par exemple, vous souhaitez lancer le jeu à 1920×1080. Jouer le jeu à une résolution sensiblement inférieure pourrait l’aider à fonctionner plus en douceur, mais ça va avoir l’air terrible. Vous pouvez toujours désactiver d’autres fonctions dans les options pour aider à augmenter les performances du jeu.
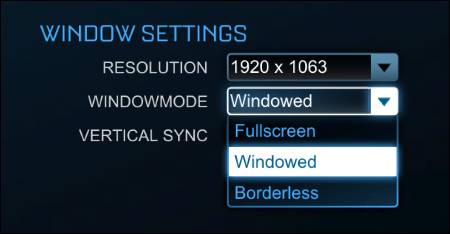
En outre, vous remarquerez également que notre jeu captures d’écran ont fenêtré frontières. C’est tout simplement parce que nous avons élus pour exécuter le jeu en mode fenêtré. Lancer le jeu en mode plein écran signifie que le jeu se remplir la totalité de l’écran–ce qui est mieux pour la performance et la imersiveness. Vous pouvez appuyer sur la touche Windows pour accéder au bureau si vous en avez besoin, même si cela dépend du jeu, certains sont plus capricieux en mode plein écran que d’autres.
De nombreux jeux, y compris la Roquette et de la Ligue de Borderlands 2, ont également la possibilité d’exécuter le jeu en “mode fenêtré sans bordure” mode, ce qui signifie que le jeu s’exécute dans une fenêtre, mais sans aucun de la fenêtre de chrome (frontières, de les optimiser et de réduire les boutons, etc.). Ceci est utile si votre jeu est capricieux en plein écran et vous avez besoin d’accéder au bureau régulièrement, il va ressembler à plein écran, mais l’acte comme une fenêtre.
La Synchronisation Verticale
La synchronisation verticale, ou “vsync”, se synchronise votre carte graphique et de votre moniteur de fréquence d’images. Par exemple, si votre moniteur ne se rafraîchit à 60Mhz–60 fois par seconde, mais la carte graphique est la production de 100 images par seconde, puis votre moniteur n’affiche pas les images uniformément, et vous verrez quelque chose de connu comme les déchirures de l’écran.
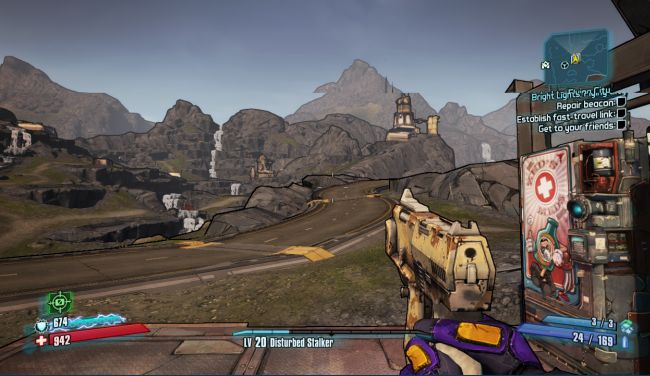
Dans cette simulation exemple de déchirures de l’écran, vous pouvez voir comment il pourrait regarder sur votre écran. Remarque, tout est dans le quart supérieur de l’image ne sont pas alignées avec le reste.
La synchronisation verticale résout ce en plafonnant le taux de trame de votre jeu à votre fréquence d’actualisation du moniteur. L’inconvénient de cette est que, si vous avez un ordinateur puissant qui peut vous donner un rapide, poli expérience de jeu, mais votre moniteur ne peut pas être à la hauteur, vous n’allez pas être de voir que le jeu est vrai potentiel.
L’autre chose à garder à l’esprit est que le vsync ne produira que de la vidéo à une cadence qui est divisible en votre fréquence d’actualisation du moniteur. Donc, si vous avez une 60Hz moniteur et de votre carte graphique est capable d’exécuter votre jeu à 60 images par seconde ou plus, vous verrez de grands résultats. Toutefois, si votre carte graphique est en train d’essayer d’afficher quelque chose d’assez intense et descend en dessous de 60 images par seconde à tous–même à 55 images par seconde, puis vsync va baisser le taux de rafraîchissement tout le chemin à 30, ce qui est beaucoup plus découpé de l’expérience. Si le framerate descend en dessous de 30, puis vsync affichera uniquement les 15 et ainsi de suite.
Vsync est une très l’objet de vifs débats entre les joueurs. Certains préfèrent utiliser et éviter les déchirures de l’écran, tandis que d’autres préfèrent traiter avec les déchirures de l’écran que des gouttes de framerate. Si vous n’exécutez le vsync, vous devez définir vos autres paramètres graphiques de viser un peu plus haut que 60 images par seconde, il n’a jamais descend au-dessous de cela.
De Base Les Paramètres Graphiques
Avec la technique de choses de la façon dont, maintenant, il est temps de passer aux choses amusantes–les paramètres qui font que votre jeux regardez tous assez. Presque tous les jeux ont des paramètres de base comme l’anti-aliasing et la qualité du rendu, même si elles peuvent passer par des noms légèrement différents. Alors que font-ils?
L’Anti-Aliasing
L’Anti-aliasing est assez facile à comprendre. La plupart des graphiques sur un ordinateur, quand il est ouvert, apparaît en dents de scie. L’Anti-aliasing remplit ces effets dent de scie avec des pixels supplémentaires afin qu’ils apparaissent en douceur. Dans de nombreux jeux, vous pouvez configurer votre AA à un certain multiplicateur tel que 2x, 4x ou 8x.
Chaque niveau va augmenter la charge sur votre ordinateur. Haut de gamme des cartes graphiques seront en mesure de compenser, alors que les plus anciens ou moins capables de cartes va voir un important ralentissement. Si c’est le cas pour vous, alors nous vous recommandons de définir AA 2x et même et voir si vous pouvez vivre avec ça (et vous venez peut-être). Des niveaux plus élevés de l’AA au-delà de 2x plus élevés rendements décroissants, de sorte que si vous avez une très costaud carte, 2x est probablement le meilleur équilibre entre performances-de-ressources-utilisation.
Dans l’image suivante, la différence est facile à faire. Haut montre comment les choses se présentent avec l’anti-aliasing appliqué (FXAA Haut) par rapport à la façon dont il regarde avec l’anti-aliasing est complètement éteint.

Notez la façon dont le haut de l’image est beaucoup plus lisse et plus raffinée, tandis que le fond est déchiqueté et rugueux.
Il y a assez peu de types différents de l’anti-aliasing, y compris MSAA, MLAA et FXAA.
Multi-échantillons Anti-Aliasing (MSAA) est l’un des types les plus communs de l’anti-aliasing. MSAA a l’air sympa, mais le calcul est inefficace, parce que supersampling est effectuée pour chaque pixel, même si vous ne remarquez une différence sur les bords d’un objet. Aussi, cette technique peut être appliquée à des objets transparents, ou des objets avec des textures, ce qui signifie que vous avez peu de chances de remarquer une différence.
Rapide Approximative de l’Anti-Aliasing, ou FXAA, est beaucoup plus léger sur les ressources, mais n’a pas l’air aussi beau. Il n’a pas tellement d’effectuer l’anti-aliasing comme il ne le flou sur les bords des objets dans le jeu. Par conséquent, vous n’êtes pas aussi susceptibles de voir un énorme gain de performance, le cas échéant, comme vous le feriez avec un autre plus graphiques intensives AA technologie, mais votre image aura l’air un peu blrury. Voici une bonne comparaison des deux technologies si vous voulez en savoir plus.
Morphologique Anti-Aliasing (MLAA) est appliquée une fois que les images sont traitées par votre carte graphique. Ceci est similaire à l’application de filtres comme dans Photoshop. En outre, MLAA est appliqué à l’ensemble de l’image sur l’écran, donc peu importe l’endroit où l’objet est, de l’aliasing est réduite. Il occupe un espace entre MSAA et FXAA–il n’est pas aussi dur sur votre carte graphique en tant que MSAA est, mais il semble de plus agréable que de FXAA.
Il existe de nombreux autres types d’anti-aliasing, mais ces sont quelques-uns des les plus courantes que vous allez voir.
Ce type AA vous utilisez dépendra presque entièrement sur la puissance de votre PC et les options de votre jeu vous donne. Tout en FXAA va adoucir les bords et faire des choses un aspect plus lisse, il peut rendre les choses trop floue pour de nombreux utilisateurs. D’autre part, quelque chose comme MSAA va certainement vous donner plus de netteté des lignes, mais à un coût considérablement plus élevé en termes de performances.
Le meilleur plan est d’essayer quelque soit le type de AA de votre jeu de l’offre et de voir ce qui fonctionne pour vous, et si le gain de performance est trop dur, comprendre ce que vous pouvez vivre avec.
Le rendu
Parlons ensuite sur le rendu. Le rendu des graphismes comme la voiture ci–dessus sont établis sur votre écran. Plus la qualité de rendu, le meilleur et le plus réaliste à la voiture à regarder, mais il sera également prendre plus d’effort de l’ordinateur pour dessiner. Si vous avez un nouveau, plus performant de l’ordinateur, puis il sera évidemment en mesure de rendre des graphiques à un taux beaucoup plus élevé que un plus lent.
Regardez les images ci-dessous. La qualité de rendu de l’image en haut “de qualité”, tandis que, dans le fond, l’image, elle est à “haute performance” (aka “faible qualité”). L’image du bas est surprenant et rugueux, tandis que le haut est beaucoup plus propre et plus soigné.

Même si nous avons l’anti-aliasing activé sur les deux images, l’abaissement de la qualité de rendu est va réduire la qualité graphique au point où AA est un point discutable.
Dans un jeu comme le Rocket League, le réglage de l’rendu à son plus bas option est de rendre les objets, tels que la voiture dans les images ci-dessus, floue et surprenant, donc il n’a pas d’importance si vous avez appliqué AA ou pas. Si vous devez utiliser ce paramètre comme une base de référence, et si la Qualité n’est pas assez forte pour vous, vous pouvez appliquer des AA par la suite.
Dans d’autres jeux, comme Borderlands 2, le rendu sera probablement aller par un autre nom tel que “Jeu de Détail”. Ce qu’il est appelé, plus la valeur est élevée, plus nettes et claires les choses vont regarder, mais plus le coût sera.
Réglages Avancés De Qualité
Telles sont les grandes paramètres, mais il y a un tas de petits paramètres graphiques d’ajouter des couches de qualité et une plus grande nuance à votre expérience de jeu. La plupart de ces paramètres vont vraiment de l’impôt des machines plus anciennes, et dans certains cas, la valeur pour le jeu lui-même sera négligeable. Comme toujours, votre kilométrage peut varier. Si vous aimez avoir tout allumé, et votre machine peut gérer, puis par tous signifie aller pour elle.
Le premier élément est la Texture de Détail. Les Textures sont réels des couleurs et des détails sur les éléments dans un jeu, plutôt que de la forme des articles eux-mêmes. Dans le jeu comme Borderlands 2, la qualité de la texture montre une nette amélioration dans le détail sur la surface de l’arme à feu de faible (en haut), en haut (en bas). De toute évidence, la hausse des détails auront besoin de plus de votre carte graphique.
Cependant, contrairement à la plupart des autres paramètres graphiques, de la Texture de Détail a plus à voir avec votre carte graphique VRAM, plutôt que sa puissance de traitement. Même si votre carte graphique est en poussant assez dur, vous devriez être capable de tourner jusqu’à la Texture de Détails si vous avez VRAM gratuit. Si vous avez une vieille carte avec moins de VRAM, cependant, vous devez activer ce paramètre vers le bas.
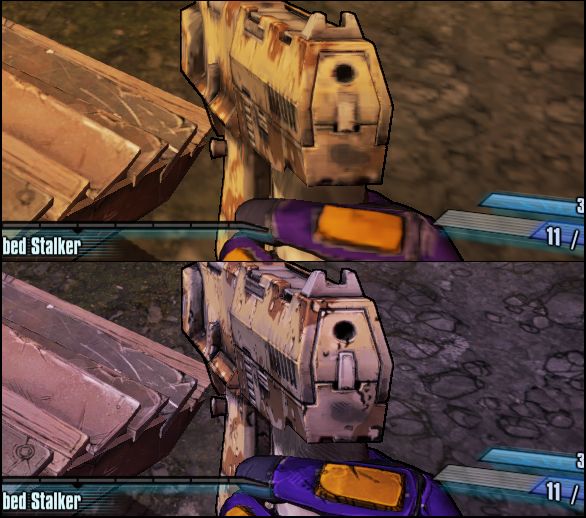
De même, la Fusée de la Ligue a un Monde de Détails, ce qui influe sur le paysage environnant. Vous pouvez voir la différence entre “haute performance” et de “haute qualité” ci-dessous: sur le réglage le plus bas, l’herbe n’a pas les lames, les bords sont plus irréguliers, et ainsi de suite.

Ci-dessous, nous voyons la différence entre avoir de Haute Qualité des Shaders activé dans le haut de l’image, et de les désactiver dans le bas de l’image. Comme vous pouvez le voir, les poutres soutenant la toiture du stade ne reflètent pas la lumière la façon la plus réaliste avec les shaders off avec eux.
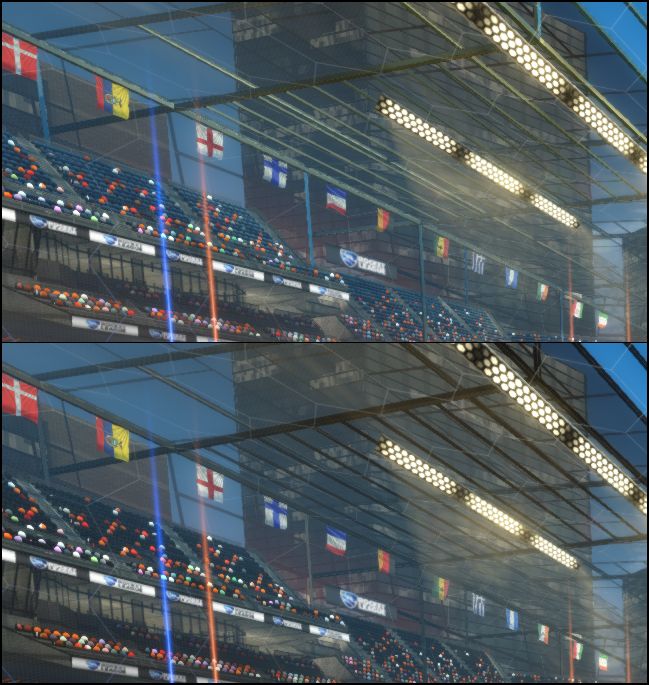
L’Occlusion ambiante est un autre paramètre que vous pouvez probablement désactiver et de ne pas remarquer une grande différence. L’occlusion ambiante permet essentiellement le jeu pour attirer plus réaliste, des ombres plus douces.
L’effet est très subtil et probablement pour échapper à l’avis de la plupart des utilisateurs. C’est juste un autre effet qui va ajouter un peu de surcharge de votre carte graphique, de sorte que vous n’avez probablement pas besoin.
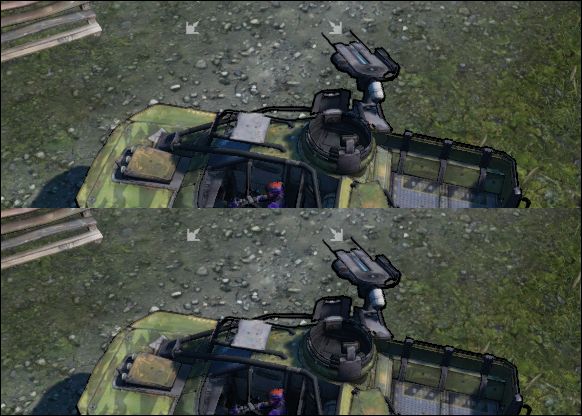
L’occlusion ambiante peut être extrêmement subtile, en ajoutant un tout petit peu plus de profondeur et de richesse pour les ombres. Dans l’image du haut de l’occlusion ambiante est éteint alors qu’il est en bas. Vous pouvez à peine à faire le long de la partie inférieure de la tourelle et le pare-brise.
Le prochain point, Profondeur de Champ, c’est un peu plus difficile à illustrer, mais il est assez facile à expliquer. En activant cette option provoque des articles qui sont proches apparaissent nettes et mises au point, tandis que les choses à distance apparaissent floues et de se concentrer.
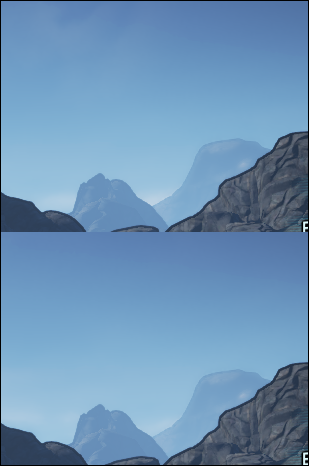
Dans le haut de l’image, la Profondeur de Champ est désactivé et la montagne au loin est juste peu plus croquant alors que les nuages derrière elle sont plus prononcées. Dans le fond, l’image, la montagne est plus doux et les nuages sont presque imperceptibles.
Certains ne jurent que par la profondeur de champ, et pense que cela rend les jeux plus réalistes, tandis que d’autres le détestent. En réalité, il est peu probable que la profondeur de champ va faire ou défaire votre expérience de jeu vidéo, parce que vous êtes généralement à la recherche à la chose la plus proche de chez vous à tous moments. Il est tout au sujet de votre propre préférence personnelle, et il est sans doute plus d’un but dans les jeux qui affichent plus de distance, comme un horizon ou de points de repère (arbres, montagnes, etc.).
Lorsque vous activez la Floraison, émettant de la lumière à partir de sa source est déformé et saigne au-delà de ses frontières, en créant un effet de bloom. Dans certains jeux vidéo, la floraison est beaucoup plus prononcé, en particulier si vous jouez à un jeu sombre et vous arrivez sur une source de lumière vive. Bloom est un autre point que vous pouvez probablement vivre sans, mais s’ils travaillent bien, il peut considérablement enrichir un jeu.
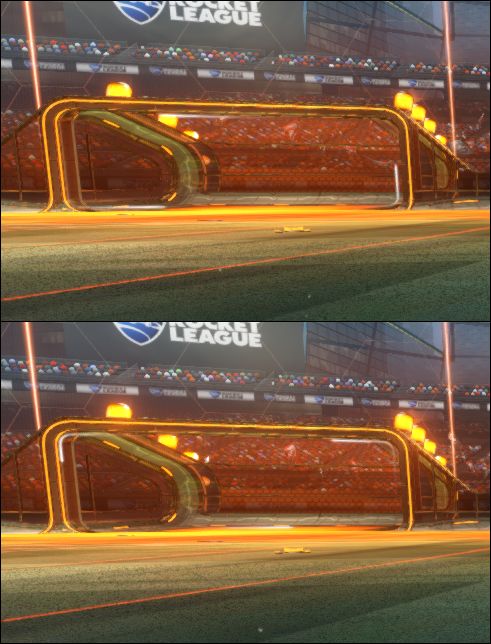
Dans l’image du haut, floraison est désactivé, tandis qu’en bas, c’est sur. La différence dans ce jeu en particulier est assez discret, qui est en fait agréable. Trop de bloom peut être gênant et même irréaliste.
Ombres dynamiques cause des ombres à changer à mesure que l’objet se déplace. Par exemple, en regardant notre fidèle petite voiture ci-dessous, lorsque les ombres dynamiques sont activées dans le bas coup, l’ombre de la voiture va changer à mesure que la voiture se déplace autour du champ. Ombres dynamiques ont tendance à consommer beaucoup de ressources graphiques, ils sont donc une bonne chose pour désactiver si vous avez un ordinateur plus lent.
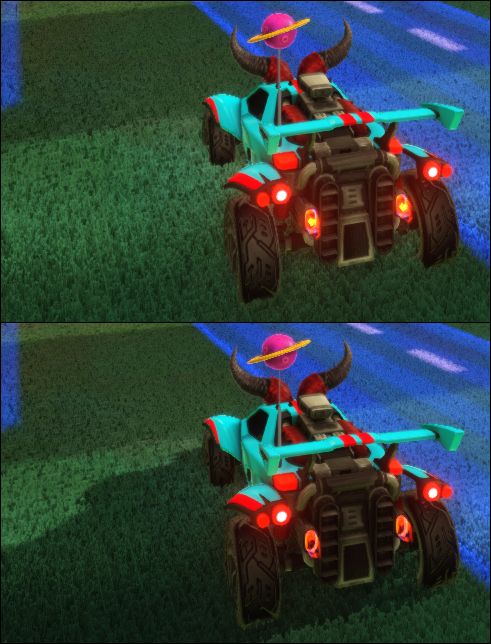
Le Flou de mouvement n’est pas quelque chose que nous pouvons facilement vous montrer dans de simples captures d’écran, mais c’est assez explicite: pour ajouter plus de réalisme aux jeux, les objets apparaissent flous quand ils sont en mouvement rapidement. Par exemple, quand vous frappez le ballon de soccer dans la Fusée de la Ligue, il peut sembler comme il se déplace si vite qu’il est un peu flou. La désactivation de cette option n’est probablement pas un impact sur votre expérience de jeu, et si vous avez tendance à être un peu mal à l’aise lors de la lecture d’un déplacement rapide des jeux, de l’éteindre pourrait vous faire plus à l’aise.
D’autres jeux peuvent employer des différents types de flou. Borderlands 2 a un paramètre pour Ansiotropic de Filtrage, qui vise à réduire le flou de mouvement et d’augmenter détail. Il est livré avec un petit gain de performance, mais pas presque autant que quelque chose comme l’anti-aliasing, afin de définir ce que votre ordinateur peut gérer.
Il est important de noter que certains éléments d’un jeu de paramètres peut être unique à ce jeu. Par exemple, dans le cas de la Fusée de la Ligue, les effets des conditions météorologiques jouent un rôle, mais dans un jeu comme Borderlands 2, vous verrez des effets uniques pour ce jeu comme le “Bullet Autocollants” et “Feuillage Distance”. Souvent, ce sera un peu plus explicite.
Encore, comme vous pouvez le voir il y a encore des éléments que vous êtes susceptible de voir dans tous les jeux, y compris les anti-aliasing, l’occlusion ambiante, et ainsi de suite.
En fin de compte, ce que vous voulez voir lorsque vous jouez et que vous pouvez réellement faire, dépend presque entièrement sur les capacités de votre ordinateur. Si vous utilisez un ordinateur portable pour la majorité de votre jeu, alors il est probablement beaucoup plus de puissance qu’un ordinateur de bureau avec une carte graphique dédiée. En outre, dans la plupart des ordinateurs de bureau, vous pouvez remplacer la carte graphique alors que sur un ordinateur portable, vous êtes coincé avec ce que vous avez.