
Windows sono in grado di creare backup immagine del sistema”, che sono essenzialmente di immagini complete di disco rigido e tutti i file su di esso. Una volta che hai un backup dell’immagine del sistema, è possibile ripristinare il sistema esattamente come era al momento del backup, anche se l’installazione è danneggiato o completamente andato.
Windows contiene diversi strumenti di backup. La maggior parte delle persone non si desidera utilizzare questa funzione, e deve solo eseguire il backup di file con la Storia del File o altro file di backup tool. Ma gli appassionati o gli amministratori di sistema che vogliono creare un’immagine completa di un sistema, ad un certo punto nel tempo potranno apprezzare e utilizzare il sistema di backup dell’immagine.
Il Backup dell’Immagine del Sistema non Può Essere Ripristinato Su un Altro PC
ARTICOLO CORRELATO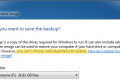 Come Estrarre i Singoli File Da un Windows 7 Backup dell’Immagine del Sistema
Come Estrarre i Singoli File Da un Windows 7 Backup dell’Immagine del Sistema
Windows 7 backup del pannello di controllo ha la capacità di creare un completo sistema di backup dell’immagine. Mentre Windows dice che non si può ripristinare… [Leggi Articolo]
Non è possibile ripristinare un’immagine di sistema Windows backup su un altro PC. L’installazione di Windows è legato al tuo PC hardware specifico, in modo che funziona solo per il ripristino di un computer al suo stato precedente.
Mentre non è possibile ripristinare un backup dell’immagine del sistema su un altro PC, è possibile estrarre i singoli file da un backup dell’immagine del sistema. Microsoft dice che non è possibile estrarre i singoli file da un backup dell’immagine del sistema, e non forniscono un facile strumento per farlo—, ma sono solo standard VHD (virtual hard disk), i file di immagine che si può “montare” e copiare i file utilizzando il File Explorer o Esplora risorse di Windows.
Assicurarsi di collegare l’unità che contiene l’immagine del sistema di backup per il computer prima di continuare.
Come Creare un Backup dell’Immagine del Sistema
L’ARTICOLO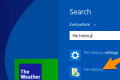 Come Creare un Immagine del Sistema in Windows 7, 8, o 10
Come Creare un Immagine del Sistema in Windows 7, 8, o 10
La nuova utility di backup di Windows 7 sono in realtà abbastanza impressionante e la creazione di un’immagine, sarà possibile in tutte le versioni. Oggi diamo un’occhiata a creare un’immagine di backup della vostra macchina, senza necessità di un’utilità di terze parti come Ghost o True Image. [Leggi L’Articolo]
La creazione di immagini del sistema di backup è ancora abbastanza semplice. In Windows 7, è integrato con il normale strumento di backup. Su Windows 8.1 e 10, basta aprire il File History finestra di backup nel pannello di controllo. Vedrete un “Backup dell’Immagine del Sistema”, che si aprirà il “Backup e Ripristino di Windows (Windows 7)” strumento. Fare clic su “Crea un’immagine di sistema” per creare un’immagine di sistema.
C’è una buona probabilità che il vostro sistema di backup dell’immagine sarà abbastanza grande, quindi è necessario disporre di un disco di grandi dimensioni. Un disco rigido USB esterno è l’ideale.
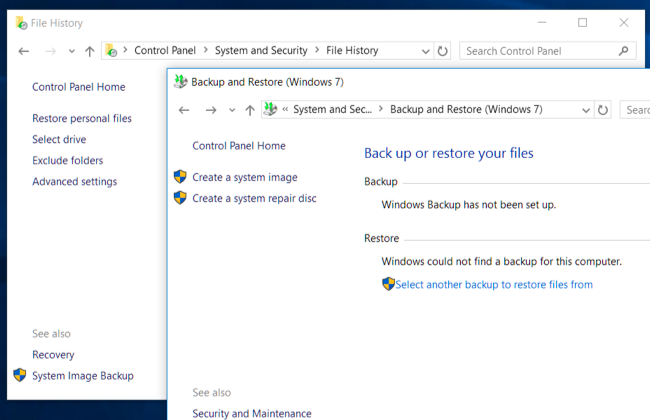
Come Ripristinare Il Backup dal Pannello di Controllo (Solo per Windows 7)
Se Windows è ancora funzionante correttamente, si può fare questo diritto dal desktop di Windows. Tuttavia, questa opzione viene visualizzata solo per essere presente su Windows 7. E ‘ stato rimosso in Windows 8, 8.1 e 10.
Per fare questo, aprire il Pannello di Controllo e individuare il “Backup e Ripristino” del pannello. Si può solo cercare di “backup” nel Pannello di Controllo per trovare. In fondo alla finestra, fare clic su “ripristina le impostazioni di sistema o del computer” collegamento. Fare clic su “Metodi di Ripristino Avanzate” nella finestra che viene visualizzata e quindi fare clic su “Utilizza un’immagine di sistema creata in precedenza per ripristinare il computer” collegamento.
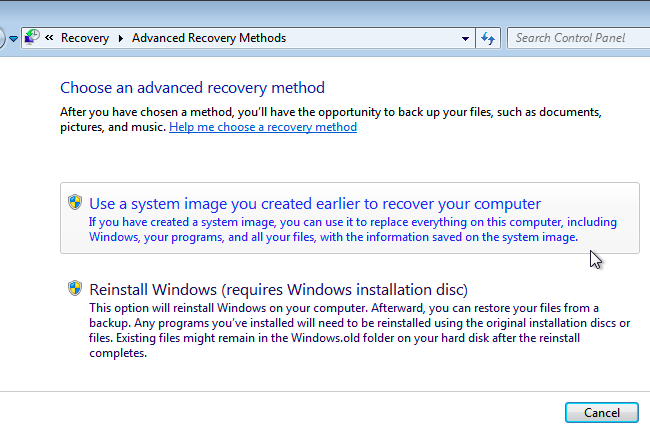
Come Ripristinare Il Backup Tramite Windows’ Opzioni di Avvio (7, 8 e 10)
L’ARTICOLO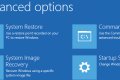 Come Utilizzare le Opzioni Avanzate di Avvio per Risolvere il Tuo Windows 8 o 10 PC
Come Utilizzare le Opzioni Avanzate di Avvio per Risolvere il Tuo Windows 8 o 10 PC
Windows 8 e 10 di avvio avanzata di strumenti funzionano in modo diverso rispetto agli strumenti precedenti versioni di Windows. Se il vostro Windows… [Leggi Articolo]
È inoltre possibile ripristinare l’immagine da un particolare boot menu di recupero. Questo è il modo più semplice per ripristinare le immagini su Windows 10 o 8.1, la possibilità di ripristinare un’immagine del sistema non è più disponibile dal desktop.
Su Windows 10 o 8.1, tenere premuto il tasto “Shift” sulla tastiera e fare clic su “Riavvia” nel menu di Avvio o Start screen. Se il computer non si avvia correttamente, Windows si avvia automaticamente al menu dopo un avvio non riuscito. Se non, quindi anche le opzioni di avvio stessi sono danneggiati.
Il computer verrà avviato lo speciale menu di recupero. Fare clic su “Risoluzione dei problemi” piastrella, fare clic su “Opzioni Avanzate” e quindi fare clic su “Sistema di Recupero di Immagine.”
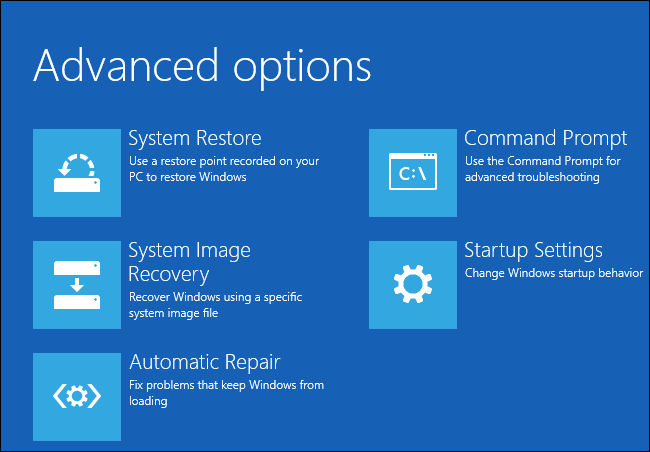
Su Windows 7, riavviare il computer e premere “F8” tasto mentre è l’avvio. Selezionare “ripristina Il Computer” e premere Invio per avviare in modalità di ripristino.
Scegliere il layout di tastiera quando richiesto, e quindi selezionare l’opzione “Ripristina il computer utilizzando un’immagine del sistema creata in precedenza” opzione nella finestra Opzioni Ripristino di Sistema. Selezionare un’immagine di sistema da un disco connesso e passare attraverso il resto della procedura guidata di ripristino.
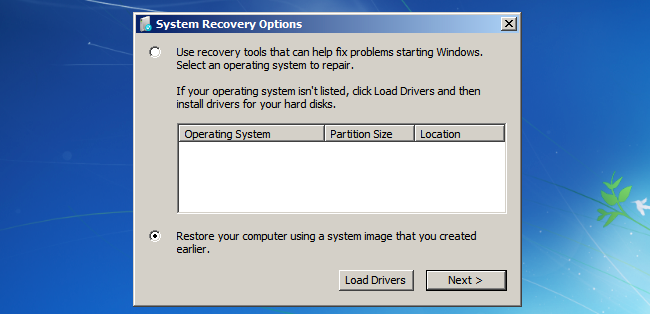
Come Ripristinare Il Backup di un Disco di Ripristino
L’ARTICOLO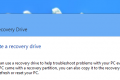 Come Creare e Utilizzare un Disco di Ripristino o il Disco di ripristino del Sistema in Windows 8 o 10
Come Creare e Utilizzare un Disco di Ripristino o il Disco di ripristino del Sistema in Windows 8 o 10
Windows 8 o 10 consente di creare un’unità di ripristino USB o disco di ripristino del sistema (CD o DVD) che… [Leggi Articolo]
Se hai creato un disco di ripristino, è possibile avviare da un disco di ripristino e ripristinare l’immagine da lì, troppo. Questo è l’unico modo per ripristinare le immagini quando Windows non si avvia affatto, o se Windows non è attualmente installato sul PC. Se non hai creato un disco di ripristino di sicurezza, è possibile creare un disco di ripristino su un altro PC Windows che sta lavorando correttamente e prendere per il tuo PC.
Inserire il disco di ripristino e avviare da esso. Questo, potrebbe essere necessario modificare l’ordine di avvio nel BIOS del computer o l’accesso a un “boot device” dal menu.
Su Windows 10 o 8.1, vedrete le stesse opzioni del boot opzioni di cui sopra. Basta selezionare Opzioni Avanzate > Sistema di Recupero di Immagine. In Windows 7, selezionare “Sistema di Recupero di Immagine”.
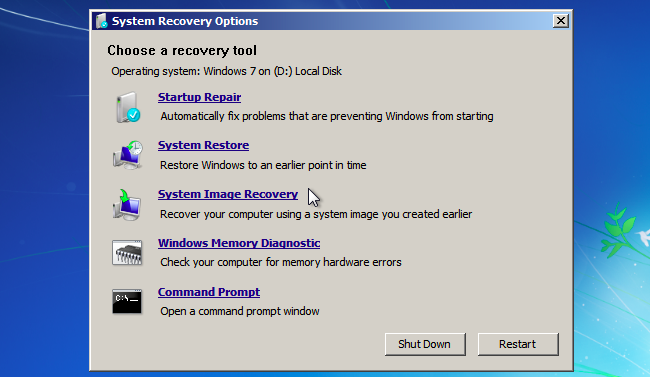
Come Ripristinare Il Backup dal Supporto di Installazione di Windows
L’ARTICOLO Come Scaricare Windows 10, 7, 8 e 8.1 Installare Media — Legalmente
Come Scaricare Windows 10, 7, 8 e 8.1 Installare Media — Legalmente
È possibile reinstallare Windows da zero utilizzando la chiave di prodotto che è venuto con il vostro PC, ma dovrete trovare… [Leggi Articolo]
Se si dispone di un disco di installazione di Windows o un’unità flash in giro, si può fare il boot da esso e il ripristino di un’immagine di sistema. Questo funziona anche se Windows non è attualmente installato sul PC. Se non si dispone di alcuna installazione multimediale in giro, è possibile creare un installer per Windows USB o un DVD su un altro PC Windows e portarla al vostro PC.
L’avvio dal supporto di installazione di Windows come il disco di ripristino di cui sopra. Proprio come se si dovesse fare il boot da un disco di ripristino, questo, potrebbe essere necessario modificare l’ordine di avvio nel BIOS del computer o l’accesso a un “boot device” dal menu.
Qualunque sia il tipo di disco di installazione che si sta utilizzando, passare attraverso le prime schermate fino a raggiungere una schermata con un “Install now” pulsante. Ignorare il pulsante e fare clic su “ripristina il computer” link nell’angolo inferiore sinistro della finestra per accedere al sistema stesso riparazione di strumenti che avevo accesso da un disco di ripristino o il boot-up menu in alto.
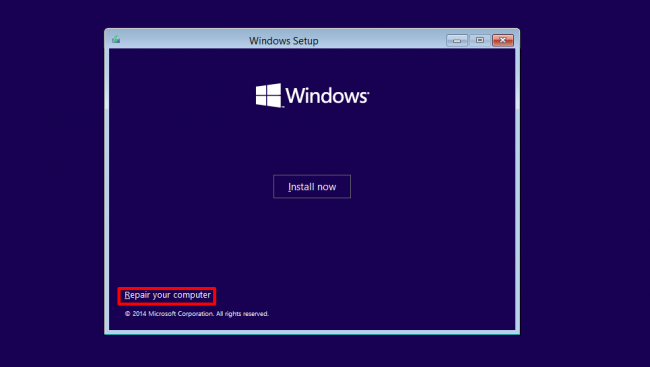
Immagini di sistema sono un modo molto utile per ripristinare il vostro PC esattamente come era al momento del backup, anche se non sono per tutti. Non sono ancora per la maggior parte gli utenti di Windows — che è il motivo per cui Microsoft ha anche provato a rimuovere questa opzione nelle versioni di sviluppo di Windows 8.1 prima di soccombere alla pressione da parte di appassionati e di ripristinare la funzionalità.
Immagine di Credito: daryl_mitchell su Flickr


