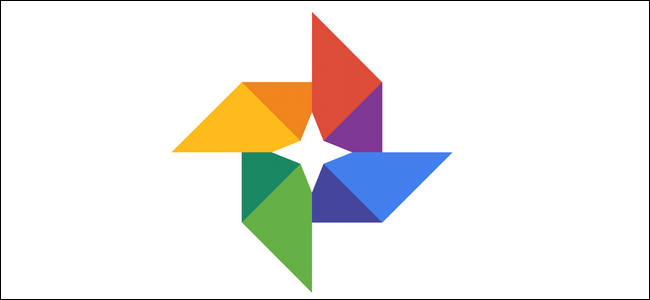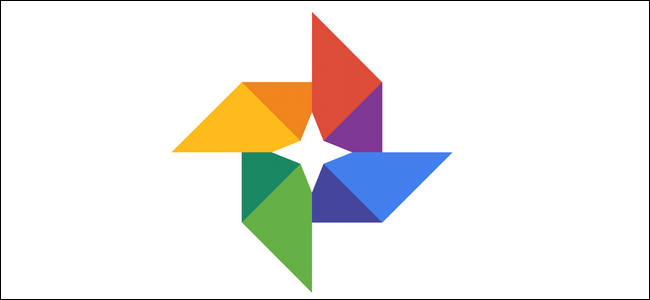
Google Foto ‘ s lijkt misschien een eenvoudige image hosting service, maar het is eigenlijk heel krachtig. Google Foto ‘ s overbrugt de kloof tussen cloud-opslag, image hosting en sharing-diensten, het geven van zware concurrentie op Flickr, iCloud, Dropbox en OneDrive.
U weet waarschijnlijk dat Google de Foto ‘s kunnen een back-up van foto’ s vanaf je Android-of iOS-apparaat, en u kunt toegang vanaf het internet tot het bekijken van uw bibliotheek. U waarschijnlijk ook weten dat Google Foto ‘ s biedt gratis onbeperkte opslag wanneer u kiest voor hun “hoge kwaliteit” instelling (wat betekent dat foto ‘s tot een ruime 16-megapixel beperken en HD-video’ s tot 1080p). Hoger dan dat, en het zal tellen mee voor de Google Drive-opslag. Hoewel de meeste van de functies en diensten gebundeld met deze toepassing zijn besproken voor een tijdje, hier zijn enkele buiten-de-basics trucs die u wellicht niet bekend.
Zoeken naar Mensen, Plaatsen en Objecten
Google-Foto ‘s automatisch regelen van uw geüploade foto’ s per locatie en per datum genomen. Met behulp van geavanceerde beeldherkenning en Google ‘s grote database van informatie, het kunnen herkennen van het onderwerp van uw foto’ s heel eenvoudig. Zoeken in uw foto ‘s voor van alles: van een bruiloft die u hebt bezocht vorige maand foto’ s die je tijdens de vakantie, foto ‘ s van uw huisdieren, voedsel en nog veel meer. Rechts op de bodem, raak het pictogram zoeken en van het vak, typ je wat je wilt vinden–zoals voedsel, auto ‘ s, of uw huisdier en de toets “Enter” of “Zoeken”.
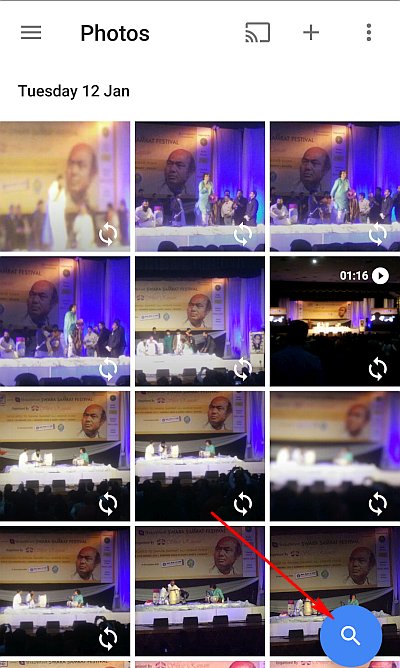
De Google-Foto ‘s-app maakt gebruik van een aantal complexe beeldverwerking technieken om een groep foto’ s samen. De auto-gegroepeerd foto ‘ s worden weergegeven in de main-search-interface. De categorieën die je hier ziet, hangt af van wat u foto ‘ s van. Deze groepen kunnen worden de plaatsen die u bezoekt, mensen die je kent, of objecten zoals voedsel, auto ‘ s, fietsen, en nog veel meer. Aan de bovenkant zie je een aantal Gezichten dat de Foto ‘s app heeft gespot in uw geüploade foto’ s.
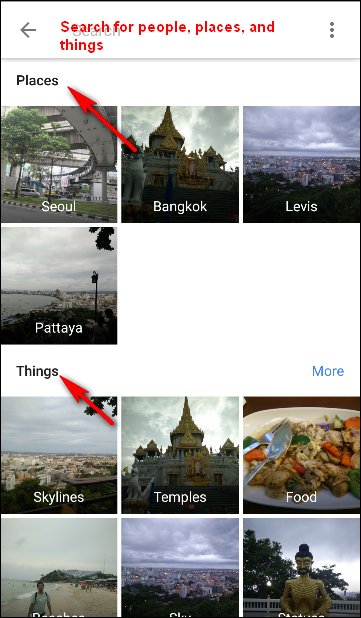
De groep Vergelijkbare Gezichten Samen en voorzien van een Label
Google Foto ‘s maakt modellen van de gezichten in je foto’ s om de groep vergelijkbare gezichten samen. Op die manier kunt u zoeken in uw foto bibliotheek voor foto ‘ s van bepaalde mensen (zoals “Mama” of “Jenny”). Gezicht groepen en labels zijn privé tot uw account, en zal niet worden weergegeven aan iedereen die de foto ‘ s delen met. Om een label te maken voor een face groep, tikt u op “Wie is dit?” gelegen op de top van een gezicht groep. Voer een naam of nickname (of kies uit de suggesties). Nadat u het label van een gezicht van de groep, kunt u zoeken met dat label met behulp van het zoekvak.
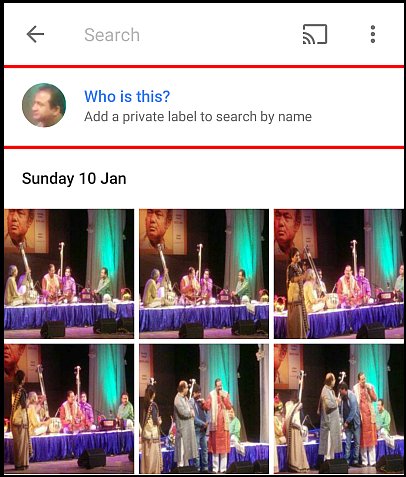
Als u wilt wijzigen of verwijderen of de naam van het label, tik vervolgens op het “Opties” menu en kies “Bewerken of Verwijderen of de naam van het label.”
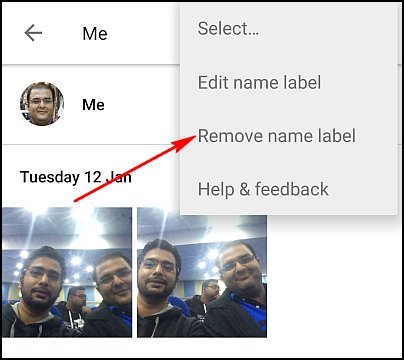
Als er meer dan één gezicht groep voor dezelfde persoon, kunt u deze samenvoegen. Label één van de open groepen met een naam, dan op het etiket het andere gezicht van de groep met dezelfde naam. Wanneer u bevestigen dat de tweede naam in Google Foto ‘ s zal u vragen of u wilt samenvoegen met het gezicht groepen. Gezicht groepering is standaard ingeschakeld, maar u kunt stoppen met het groeperen van soortgelijke gezichten samen in “Instellingen.” Aan de bovenkant links, tik of klik op het hamburger menu. Naast “Groep vergelijkbare gezichten,” schakel de printer uit. Wanneer u deze instelling uitschakelt, verwijdert het alle het gezicht groepen in uw account, het gezicht van de modellen gemaakt voor die groepen, en alle labels die u hebt gemaakt.

Wijziging Back-up en Synchronisatie-Instellingen
Uw Foto ‘s en Video’ s een back-up op een bepaalde Google-account. Echter, kunt u dat account gebruiken, die foto ‘s om een back-up, en meer in Google Foto ‘s’ instellingen. Aan de bovenkant links, tik op de hamburger menu en selecteer “Instellingen > Back-up en synchronisatie.”
- Actieve account: als u het Google-account dat u wilt opslaan uw foto ‘s en video’ s te raak de naam van het account om het te veranderen.
- Upload Grootte: Hier kunt u kiezen tussen twee verschillende opslagcapaciteiten “Hoge Kwaliteit” en “Origineel.” “Hoge Kwaliteit” instelling kunt u een back-up onbeperkt foto ‘s en video’ s. Deze optie is goed voor mensen die niet veel over de kwaliteit, maar genoeg voor normale afdrukken en delen. Met “Oorspronkelijke” instelling, krijgt u een beperkte opslag ( 15 gb gratis opslag) maar als je de zorg over van de originele kwaliteit en foto ‘ s nemen met een DSLR camera, dan is dit een goede optie. Tik op “Upload Size” om de kwaliteit te wijzigen, maar vergeet niet als u ze wijzigt naar “Originele” instellingen moet u voldoende ruimte in uw account.
- Een Back-up van foto ‘s via Wi-Fi of Beide: Kies of u wilt back-up van uw foto’ s alleen op Wi-Fi of Wi-Fi en het mobiele netwerk. U kunt kiezen voor “Back-up” als u wilt back-up van uw video ‘ s ook. Vergeet niet, als u uploaden via uw mobiele netwerk, kunt u gebruik maken van up van gegevens of kosten van uw provider.
- Tijdens het laden: Als u deze optie, dan worden uw foto ‘s en video’ s krijgen alleen geüpload wanneer uw apparaat is aangesloten op een externe voedingsbron. Dus als je op vakantie gaat, je geen zorgen hoeft te maken over uw apparaat wordt de levensduur van de accu.
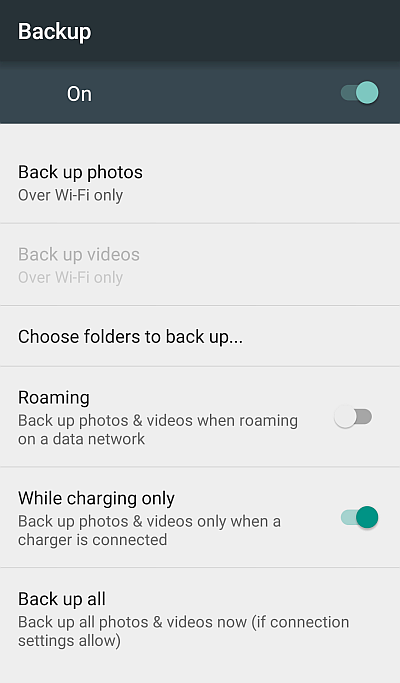
Foto ‘ S Verwijderen Na Het Uploaden Van Hen
Als je gaat om je foto ‘ s uploaden naar de cloud, waarom houden ze op je telefoon? Google-Foto ‘s automatisch kan verwijderen van afbeeldingen en video’ s van uw telefoon zodra het uploaden van hen, het elimineren van overbodige kopieën van de foto. Voorheen werd deze functie is geactiveerd, kan alleen als je de app instellen om een back-up van “Volledige originele resolutie van de beelden, die de kosten van je opslag op Google Drive. Maar nu is “Hoge kwaliteit (gratis onbeperkte opslag)”. Google Foto’ s ” “Assistent” – functie wordt u gevraagd deze te verwijderen afbeeldingen overbrengen van uw telefoon wanneer de opslagruimte op raakt. Indien u akkoord met de aanwijzing, zal informatie geven over hoeveel ruimte je vrij kunt maken als u verwijderen van foto ‘s en video’ s op het apparaat.
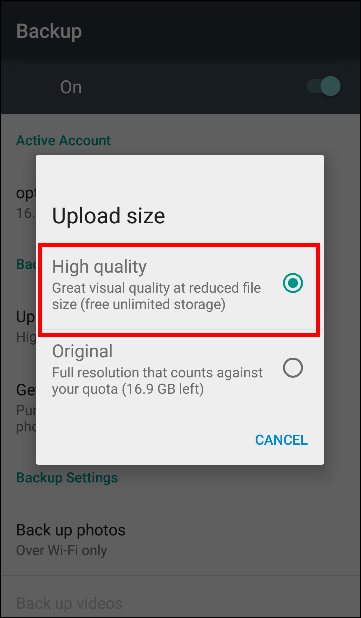
Als back-up en synchronisatie is altijd ingeschakeld, dan kunt u handmatig verwijderen van lokale kopieën van uw foto ‘s en video’ s. Aan de bovenkant links, tik op de hamburger menu en kies “Instellingen”. Touch “Gratis-up apparaat opslag” voor het verwijderen van de originele foto ‘s en video’ s van uw apparaat dat al een back-up gemaakt.
Een Back-Up Van Foto ‘ S Van De Andere Apps
Google Foto ‘s’ automatische back-up is handig, maar door de standaard, het maakt alleen een back-up foto ‘ s genomen met de standaard Camera-app. Als u wilt een back-up van foto ‘ s die je in Instagram, WhatsApp, Viber, en andere Android apps, kunt u dit doen. Je moet alleen weten waar die apps opslaan van de foto ‘ s die ze nemen.
Open de Google-Foto ‘ s-app op je Android-telefoon, en tik op de hamburger menu-pictogram in de linkerbovenhoek. Selecteer “Mappen op het Apparaat” uit het menu dat verschijnt. U zult merken verschillende mappen holding beelden van verschillende apps, zoals Facebook, Instagram, de app berichten en Screenshots. Kiezen welke mappen opnemen of uitsluiten van de back-up proces. Als u niet wilt dat om rommel van uw Google-Foto ‘ s van de opslag met screenshots, bijvoorbeeld, kunt u die map uitgeschakeld. En als je wilt dat al die schattige gefilterd Instagram beelden, tikt u op de cloud-pictogram en het scannen van de map in de toekomst.
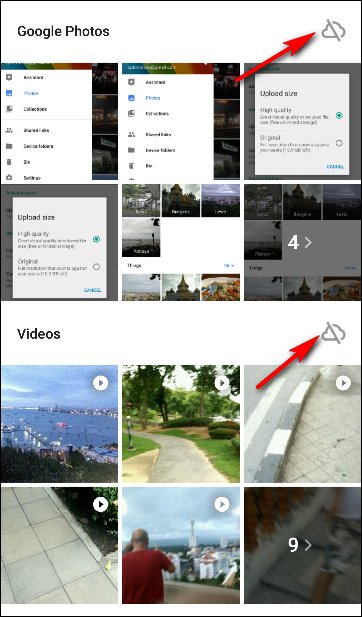
U kunt ook naar “Instellingen > Back-up en synchronisatie,” touch “Kies de mappen voor de back-up…” en selecteer de mappen die u wilt back-up. Merk op dat deze instelling is alleen beschikbaar op Android-apparaten.
Knijp om de Weergave te Veranderen
U weet waarschijnlijk je kunt knijpen om in en uit te zoomen van een foto, maar er is meer aan de hand met Google Foto ‘ s. Standaard is de app toont je afbeeldingen in een weergave dagelijks met miniaturen chronologisch, maar er zijn een aantal andere opties, zoals in de maandweergave en “comfortabel” te bekijken, waardoor de foto ‘ s op volledige breedte op het scherm. U kunt schakelen tussen de weergaven gewoon door te knijpen in-of uitzoomen op je scherm te tikken. U kunt zelfs knijpen op een beeld in een beeld om het te openen in een afzonderlijk beeld, en beweeg twee vingers uit elkaar op een afbeelding in volledig scherm om terug te gaan naar het beeld lijst. Vegen met uw vinger omhoog of omlaag op het volledige scherm zal hetzelfde effect hebben.
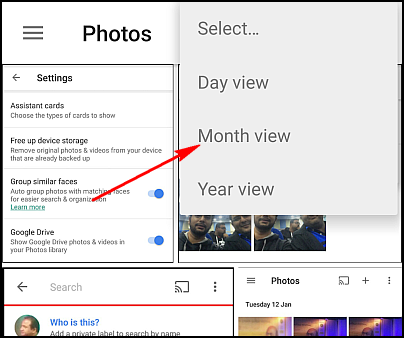
Meerdere Foto ‘ s selecteren Met een Enkele Tik
Stel je voor dat om het selecteren van een honderd foto ‘ s uit je galerij en tikken op je scherm honderd keer. Praten over vervelend! Gelukkig, Google Foto ‘s kunt u het selecteren van meerdere foto’ s tegelijk. Tijdens het bekijken van de beelden in de Google app Foto ‘s, druk lang op een foto om te beginnen met het selecteren van de foto’ s. Zonder dat u uw vinger optilt, sleept u omhoog, omlaag of zijwaarts. Dit proces zal u toelaten om snel een reeks foto ‘ s zonder uw vinger. Op het web, u kunt hetzelfde doen door de Shift-toets ingedrukt.
Undelete Foto ‘ S
Laten we zeggen dat je een beetje trigger happy met de bovengenoemde bewegingen en per ongeluk verwijderde de verkeerde foto ‘ s. Of misschien heb je gewoon bent u van gedachten veranderd na het indrukken van de knop Verwijderen. Google Foto ‘ s zullen vasthouden aan die beelden voor ten minste 60 dagen in de prullenbak. Alles wat je hoeft te doen is ga naar de map prullenbak, houd de foto die u wilt herstellen en tik op het herstellen van een pijl in de rechterbovenhoek. U kunt ook verwijderen van die afbeeldingen permanent uit de prullenbak: markeer de afbeeldingen die u wilt om zich te ontdoen van en selecteer het pictogram “verwijderen” weer.
Opmerking: Als u een foto of video en het lijkt weer terug te komen (zonder het te herstellen), probeert u met uw apparaat Gallery app te verwijderen. De foto of video die u probeert te verwijderen zou kunnen worden op een verwisselbare geheugenkaart in uw apparaat.

Upload Sneller met de Desktop Client
Google-Foto ‘s automatisch upload foto’ s vanaf uw telefoon, maar het heeft ook een desktop uploaders voor Windows en Mac OS X. U kunt ook slepen-en-neerzetten mappen van uw computer naar photos.google.com en ze worden direct uploaden. Dit is handig als u het uploaden van een groot aantal foto ‘ s, en je wilt een snellere upload snelheid dan uw mobiele aanbieder biedt. De desktop uploaders kan ook automatisch uploaden van foto ‘s van digitale camera’ s en SD-kaarten wanneer u sluit ze in, dat is geweldig als u foto ‘ s nemen op iets anders dan uw telefoon.
Foto ‘ s weergeven op een TV met een Chromecast
Als u een Chromecast, dan kunt u de weergave van uw foto ‘s en video’ s op een groot scherm. Het installeren van de Chromecast app voor Android of iOS en zorg ervoor dat uw apparaten op hetzelfde Wi-Fi-netwerk als uw Chromecast. Op de top rechts, tik op de “cast pictogram” en selecteer uw Chromecast. Open een foto of video op uw apparaat en klik vervolgens op de “cast pictogram weer te geven op uw TV. Veeg de foto ‘ s, en zie je de verandering happening op uw TV. Als je op een PC of Mac, kunt u cast foto ‘s en video’ s van de Chrome-browser op je TV. Installeer Google Cast uitbreiding en volg de instructies op het scherm.
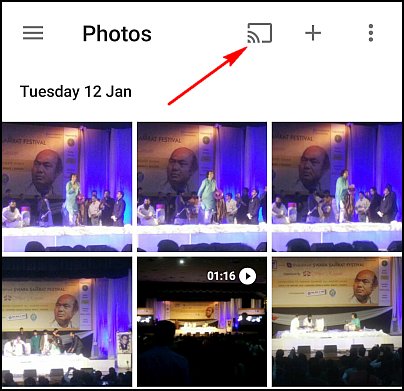
Download Alle Foto ‘ s tegelijk
In tegenstelling tot Dropbox, Google Foto ‘s’ desktop uploader is een one-way-client. U kunt niet direct download alle foto ‘ s van. Als u wilt downloaden van al je media op de servers van Google in eone klap, dan kunt u dat doen met Google Takeout. Log in op uw Google-account en ga je naar de Google Takeout pagina. Selecteer ‘Google-Foto ‘s” en selecteer de albums die u wilt downloaden. Nu kunt u downloaden van alle media als een ZIP-bestand zonder moeizaam selecteer elk individueel beeld in de Google Foto ‘ s gallery.
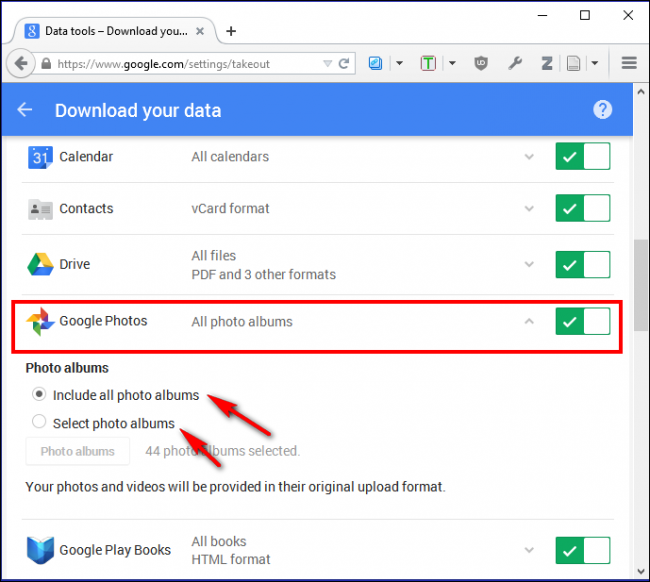
Google Drive en Foto ‘ s Werken Samen
Inter-app compatibiliteit is een groot probleem als het gaat om verschillende cloud-applicaties. Echter, Google Foto ‘s en Google Drive-functie in perfecte sync-en Google-Foto’ s kunnen ook verblijven in uw Google Drive root map en functie, net als een gewone map van Google Drive. Voor het inschakelen van deze functie in te Rijden, ga naar Google Drive kunt de instellingen van een browser en selecteer “Automatisch in uw Google-Foto’ s in een map in Mijn Drive.” Nu al uw foto ‘s en video’ s bevinden zich aan de binnenkant van uw Schijf in een map met de naam “Google Foto’ s die toegankelijk zijn vanaf elk platform.
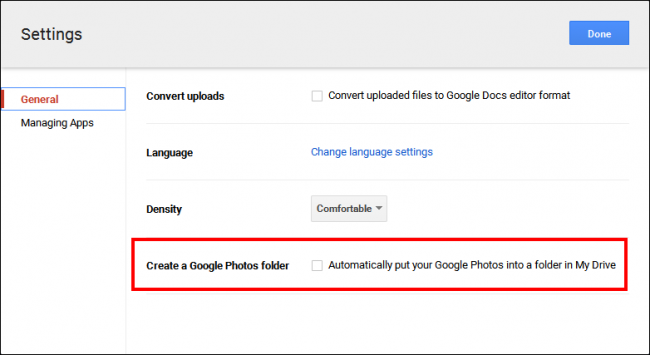
Als u foto ‘s in Google Drive die u wilt weergeven of bewerken met behulp van Google Foto’ s en tik dan op het hamburger menu en kies voor “Toon in Google Drive foto’ s en video ‘s in uw Bibliotheek Foto ‘s”. Echter, vergeet niet als u bij het bewerken van alle foto ‘ s in picasa, worden deze wijzigingen niet gemigreerd naar Google Drive. Ook als uw Google-account wordt beheerd door een bedrijf of school, dan zult u niet in staat om te schakelen deze instelling. Een bijkomend voordeel van het gebruik van Google Drive, samen met de Foto ‘s die je kunt delen of plaats foto’ s in Documenten, – spreadsheets en-presentaties.
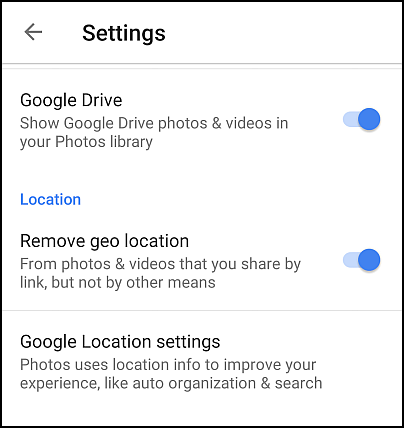
Het verzenden van Afbeeldingen en Video ‘ s Gmail en YouTube
Standaard Google-Foto ‘ s niet toegankelijk is vanuit Gmail. Maar als die u hebt gekoppeld uw Foto ‘s naar Google Drive zoals eerder vermeld, kunt u eenvoudig toevoegen van uw Google-Foto’ s in een e-mail bericht. Klik gewoon op de “Plaats van Schijf” optie in Gmail, en daarna ga je naar de Google map Foto ‘ s.
U kunt dit doen met YouTube. Ga naar de YouTube Upload-Pagina en is er een optie om clips importeren rechtstreeks van Google Foto ‘ s in uw YouTube-kanaal, waar u kunt de titel, tag en deel deze.
Deel Foto ‘s en Video’ s met Iedereen
Met Google Foto ‘s, u kunt het gemakkelijk delen van een afbeelding, album, film, en het verhaal met iemand via een link, zelfs als ze geen gebruik maken van de Google-Foto’ s-app. Open de Google app Foto ‘s en selecteer de foto’ s die u wilt delen. Op de top rechts, tik op de “Delen” – pictogram. U kunt nu beslissen hoe u wilt delen. U kunt kiezen voor een app of klik op de “link” wilt u iemand een link.
Iedereen met de link kan de geselecteerde foto ‘ s, dus je zou willen om deze periodiek en verwijderen van de degenen die niet langer vereist zijn. Aan de bovenkant links, tik op de hamburger menu en kies “Gedeelde links.” Raak het “Optie” – pictogram en selecteer “Delete link”. Als de persoon die u hebt gedeeld, de link al heeft gedownload of gekopieerd wat u zond hen, het verwijderen van uw gedeelde link niet verwijderen en geen kopieën die zij hebben gemaakt.
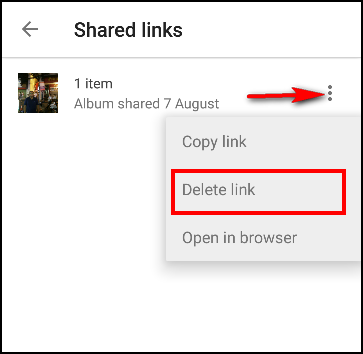
Het delen van albums is nu een stuk eenvoudiger met de Google app Foto ‘ s ook. Op de top rechts, raakt u het pictogram”+”. Een scherm zal openen vanaf de onderkant, en tik op “Gedeelde album.”
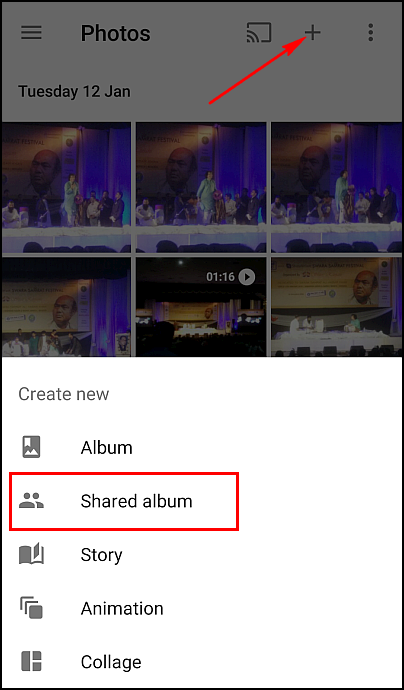
Selecteer de foto ‘s en video’ s die u wilt opnemen en tik op ‘Delen’. De link naar je album in en stuur het naar uw vrienden of familie. U kunt ook anderen laten foto ‘ s toevoegen aan het album door te schakelen “om Samen te werken.” Om dit te doen, open het album dat u wilt werken. Op de top rechts, tik of klik op “Opties”. Selecteer “opties voor Delen” en in het volgende scherm in, schakel de “Samenwerken” optie (als u deze optie niet ziet, zet op “Share album” first).
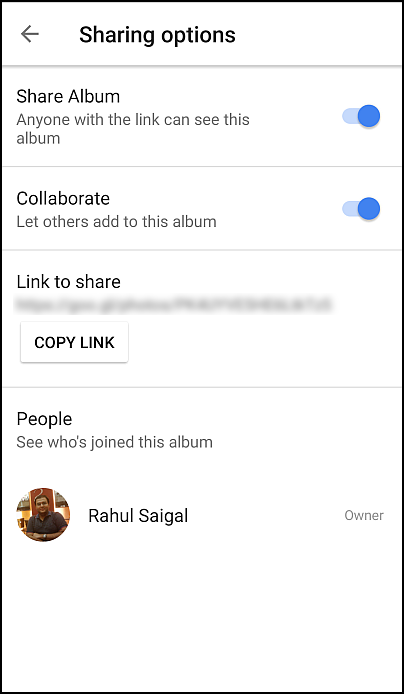
Gebruik de link die werd opgericht om delen van het album via e-mail, WhatsApp, of een messenger-app van uw keuze. Als u wilt zien van alle albums die u hebt gedeeld, dan raak het hamburger menu en kies “Gedeelde albums.” Misschien zie profiel foto ‘ s van mensen die lid zijn geworden van uw album. Je kunt het niet verwijderen van individuele personen, maar u kunt stoppen met iedereen van het toevoegen van hun foto ‘ s door het uitschakelen van de samenwerking of kunt u stoppen met het delen van volledig.
Verbergen Waar Foto ‘s of Video’ s Werden Genomen
De locatie gegevens die zijn opgeslagen met uw foto ‘s, helpt u Google klomp foto’ s samen, maar je hoeft niet per se willen zijn deze gegevens wanneer u foto ‘ s delen met anderen. Aan de linkerkant, raak het hamburger menu en selecteer “Instellingen”. In de locatie sectie inschakelen “Verwijderen Geo-locatie”, die kunt u verwijderen geo-locatie-informatie van foto ‘s en video’ s die je deelt met een link, maar niet met andere middelen.
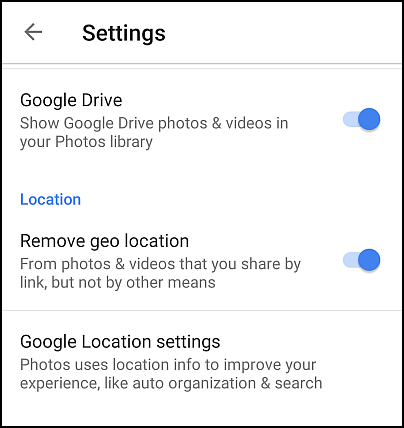
Gebruik Google Foto ‘ s Terwijl U Offline bent
U kunt nog steeds gebruik maken van de Google app Foto ‘ s als u niet bent verbonden met een Wi-Fi of het mobiele netwerk. Als u de optie “Back-up en synchronisatie,” dan foto ‘s en video’ s terwijl u offline was, krijgen een back-up gemaakt wanneer u opnieuw verbinding maken met een Wi-Fi of het mobiele netwerk. Zie je een upload-pictogram op de foto ‘s en video’ s die nog moeten worden geback-upt, en als u nog geen back-up van uw foto ‘ s voor dagen of weken zal de app u op de hoogte periodiek.
Het maken van Verhalen, Animaties en Mooie Collages Van Foto ‘ s
Google’ Foto ‘ s ‘Verhalen’ – functie maakt een verhaal album met een reeks van foto ‘ s in chronologische volgorde. Verhalen kunnen alleen worden gemaakt in de mobiele app, echter. Open de Google-Foto ‘ s-app en tik op het pictogram maken (+) in de rechterbovenhoek. Selecteer “Verhaal”, en u kunt kiezen van de desbetreffende foto ‘s, video’ s, bijschriften toevoegen en locaties, en het veranderen van de cover foto. U kunt het verhaal later door het openen van Collecties. U kunt op elk moment verwijderen van een verhaal, zonder het verwijderen van de foto ‘ s binnen. U kunt ook het maken van collages of animatie met uw foto ‘ s. Herhaal de bovenstaande stappen en selecteer “Animatie” of “Collage.”
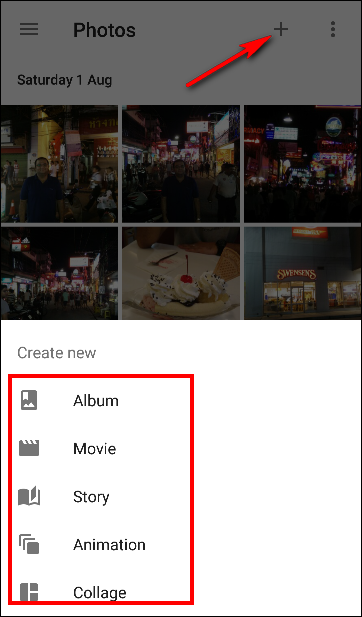
Foto ‘ s bewerken On-the-Go
Google Foto ‘s kunt u filters toe te voegen, foto’ s bijsnijden, en meer op uw mobiele apparaat. Als u hebt ingeschakeld “Back-up en synchronisatie’, vervolgens de wijzigingen zullen worden gesynchroniseerd met uw Google-Foto ‘ s bibliotheek. Open de Google app Foto ‘ s en raak de foto aan die u wilt bewerken. Klik op het potlood-icoon en je ziet veel van de opties om af te stemmen op uw foto. U kunt het automatisch aanpassen van de kleuren en de belichting handmatig wijzigen van de bliksem, handmatig kleur aanpassen, of effecten toevoegen. Terwijl u aan het bewerken bent, kunt u aanraken en vasthouden van de foto en vergelijk je bewerkingen naar het origineel.
Zodra u klaar bent met het bewerken van de foto, tik je op het vinkje en selecteer “Opslaan”. Uw wijzigingen worden weergegeven op een nieuwe kopie van de foto. Uw originele, onbewerkte foto zal ook in uw picasa-bibliotheek. Als je niet van de bewerkingen die u heeft gemaakt, kunt u de bewerkte versie. Uw originele foto dan nog steeds in uw picasa-bibliotheek (tenzij u verwijderen).
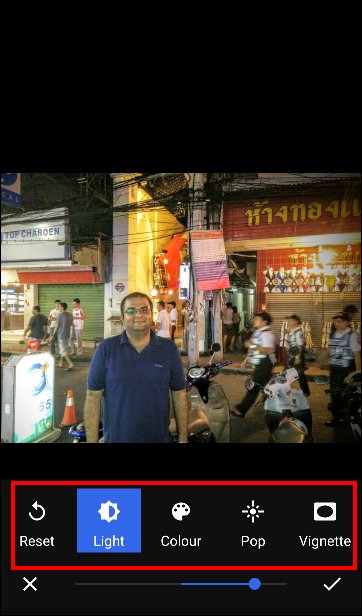
Google Foto ‘ s is nu de standaard foto-app op de meeste stock Android-telefoons, en het is veel meer dan een normale app galerij. Het is niet langer nodig om een back-up van al uw foto ‘s naar harde schijven en Cd’ s. Met Google Foto ‘ s en biedt gratis onbeperkte opslag, is er geen reden om geen back-up van uw kostbare herinneringen naar de cloud en profiteren van Google is geweldig sorteren functies.