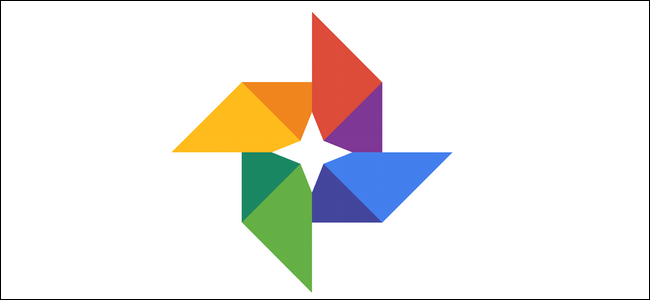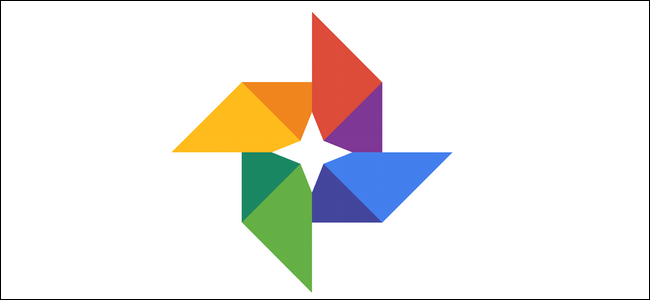
Google Fotos mag wie ein einfaches Bild-hosting-service, aber es ist wirklich ziemlich mächtig. Google Fotos-Brücken die Lücke zwischen cloud-storage, image hosting und image-sharing-Dienste, was die Konkurrenz zu Flickr, iCloud, Dropbox und OneDrive.
Sie wissen wahrscheinlich, dass Google Fotos gesichert werden können Fotos von Ihrem Android-oder iOS-Gerät, und dass ein Zugriff von der web-Ansicht Ihrer Bibliothek. Sie wahrscheinlich auch wissen, dass Google Fotos bietet Kostenlose, unbegrenzte Speicherung, wenn Sie entscheiden sich für Ihren “high quality” – Einstellung (die bedeutet, dass Fotos, die bis zu einer großen 16-megapixel-Grenze und HD videos bis zu 1080p). Höher als das, und es werde zählen zu Ihrem Google Drive Speicher. Obwohl die meisten der Funktionen und Dienste gebündelt mit dieser Anwendung besprochen wurden, die für eine Weile, hier sind einige über-die Grundlagen der tricks, die Sie vielleicht nicht darüber bekannt.
Suche nach Personen, Orten und Objekten
Google Fotos automatisch ordnen Sie Ihre hochgeladenen Bilder nach Ort und nach Datum genommen. Mithilfe fortschrittlicher Bilderkennung und Google ‘ s große Datenbank von Informationen, es kann erkennen das Thema Ihrer Fotos ganz einfach. Durchsuchen Sie Ihre Fotos für alles: eine Hochzeit, die Sie besucht letzten Monat, die Bilder, die Sie nahm während der Ferien, Bilder Ihrer Haustiere, Lebensmittel, und vieles mehr. Rechts unten, berühren Sie das Symbol “suchen” und aus der box, geben Sie, was Sie finden wollen–wie Essen, Autos, oder Ihr Haustier, und berühren Sie “Enter” oder “Suchen”.
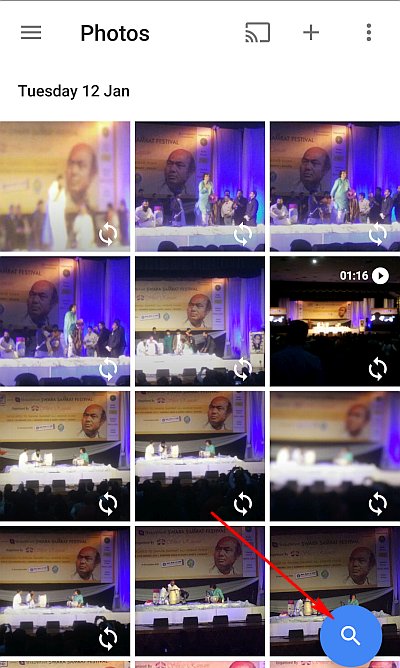
Die Google Fotos app verwendet einige komplexe Bildverarbeitungs-Techniken zum gruppieren von Fotos zusammen. Die auto-gruppiert werden Fotos gezeigt, in der Haupt-Suche-Schnittstelle. Die Kategorien, die Sie hier sehen werden hängt davon ab, was Sie fotografieren. Diese Gruppen könnten die Orte, die Sie besuchen, die Menschen, die Sie kennen, oder Objekte wie Lebensmittel, Autos, Fahrräder, und vieles mehr. Oben sehen Sie mehrere Gesichter, die Foto-app hat, entdeckt in der Ihre hochgeladenen Bilder.
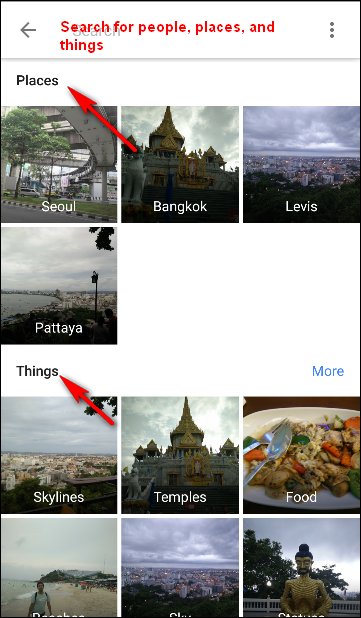
Gruppieren Sie Ähnliche Gesichter Zusammen und Beschriften Sie Sie
Google Fotos erstellt Modelle der Gesichter in Ihren Fotos, um ähnliche Gesichter zusammen. Auf diese Weise können Sie durchsuchen Sie Ihre Foto-Bibliothek für Fotos von bestimmten Menschen (wie “Mama” oder “Jenny”). Gesicht-Gruppen und-Bezeichnungen sind private auf Ihr Konto, und nicht als jemand, den Sie teilen Sie die Fotos mit. Eine Bezeichnung für ein Gesicht Tippen Sie auf Gruppe “Wer ist das?” befindet sich an der Spitze ein Gesicht in der Gruppe. Geben Sie einen Namen oder Spitznamen (oder wählen Sie aus den Vorschlägen). Nachdem Sie die label-ein Gesicht-Gruppe, können Sie Ihre Suche mit diesem Etikett und nutzen Sie das Suchfeld.
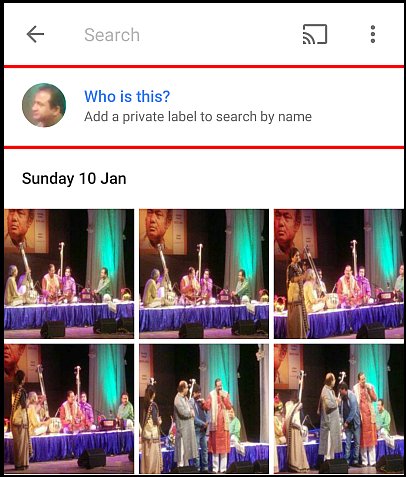
Wenn Sie Sie ändern möchten, oder entfernen Sie die label-Namen, dann Tippen Sie auf das Menü “Optionen” und wählen Sie “Bearbeiten oder Entfernen von Namen.”
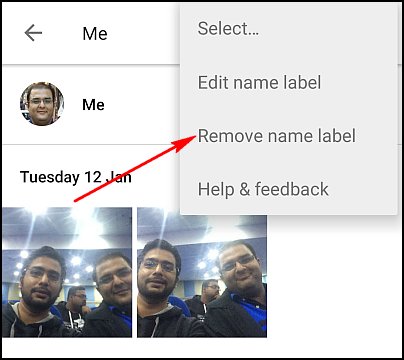
Wenn es mehr als ein Gesicht-Gruppe für die gleiche person sind, können Sie Sie Zusammenführen. Label-ein Gesicht-Gruppen mit einem Namen, dann kleben Sie das andere Gesicht-Gruppe mit dem gleichen Namen. Wenn Sie bestätigen, den zweiten Namen Google Fotos wird Sie Fragen, ob Sie Sie Zusammenführen möchten, die face-Gruppen. Gesicht Gruppierung ist standardmäßig aktiviert, aber Sie können aufhören, die Gruppierung ähnlicher Gesichter zusammen in “Einstellungen”. Oben Links, Tippen Sie auf oder klicken Sie auf das hamburger-Menü. Neben “Gruppierung ähnlicher Gesichter”, schalten Sie den Schalter aus. Wenn Sie diese Einstellung deaktivieren, löscht es alle face Gruppen in Ihrem Konto, die Gesicht-Modelle, die Sie erstellt, für diejenigen Gruppen, und alle labels, die Sie erstellt haben.
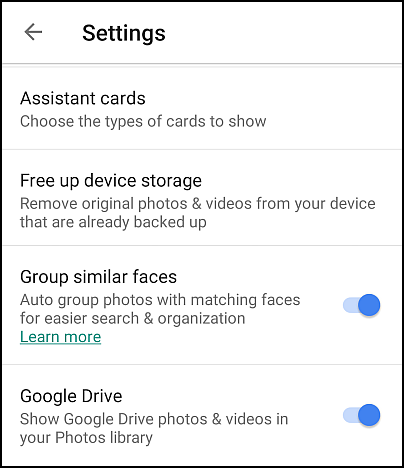
Ändern Sie Backup-und Sync-Einstellungen
Ihre Fotos und Videos gesichert werden, um ein bestimmtes Google-Konto. Jedoch, Sie können ändern, welches Konto Sie verwenden, die Fotos zu sichern, und weitere, die in Google Fotos ” – Einstellungen. Oben Links, berühren Sie das hamburger-Menü und wählen Sie “Einstellungen” > ” sichern und synchronisieren.”
- Aktiv-Konto: so ändern Sie die Google-Konto, das Sie speichern Sie Ihre Fotos und videos berühren Sie den Namen des Kontos zu ändern.
- Upload-Größe: Hier können Sie zwischen zwei Speicher-Größen “Hohe Qualität” und “Originals”. Mit “High Quality” – Einstellung, die Sie sichern können unbegrenzt viele Fotos und videos. Diese option ist gut für Leute, die don ‘ T Pflege viel über die Qualität, reicht aber für typische Druck-und sharing. Mit “Original” – Einstellung, die Sie erhalten, begrenzt Speicher ( 15 GB freier Speicherplatz), aber wenn Sie um den original-Qualität und Fotos mit einer DSLR-Kamera, dann ist dies eine gute option. Tippen Sie auf “Upload-Größe”, um die Qualitätseinstellungen zu ändern, aber denken Sie daran, wenn Sie Sie ändern, um “Original” – Einstellungen, dann sollten Sie über ausreichend Speicherplatz in Ihrem Konto.
- Sichern Sie Fotos über Wi-Fi oder Beide: Wählen Sie, ob Sie möchten, um eine Sicherungskopie Ihrer Bilder nur über Wi-Fi oder Wi-Fi und das Mobilfunknetz. Sie können wählen Sie “sichern”, wenn Sie möchten, um ein backup Ihrer videos zu. Denken Sie daran, wenn Sie den upload mit Ihrem mobilen Netzwerk, können Sie die Daten, oder fallen Gebühren von Ihrem Träger.
- Während des Ladevorgangs nur: schaltet man diese option, dann werden Ihre Fotos und videos bekommen nur hochgeladen, wenn Ihr Gerät an eine externe Stromversorgung angeschlossen Quelle. Also, wenn Sie auf eine Reise, die Sie nicht haben, um sorgen über die Batterie des Geräts Leben.
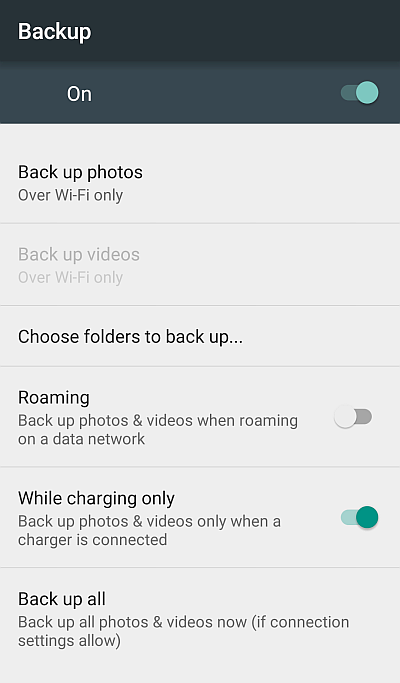
Löschen Von Fotos Nach Dem Hochladen
Wenn du gehst, um Ihre Fotos hochladen in die cloud, warum halten Sie Sie auf Ihrem Handy? Google Fotos automatisch entfernen kann Bilder und videos von Ihrem Telefon, sobald es lädt, redundante Kopien von dem Foto. Bisher wurde diese Funktion nur aktiviert, wenn Sie eingestellt haben, die app zu sichern “Volle original-Auflösung” Bilder, welche Kosten Sie Speicherplatz auf Google Drive. Aber jetzt ist es verfügbar “Hohe Qualität (unbegrenzter gratis-Speicher)” zu. Google Fotos”, “Assistant” – Funktion, werden Sie aufgefordert, das löschen von Bildern aus dem Telefon, wenn der Speicherplatz zur Neige geht. Wenn Sie akzeptieren Sie die Eingabeaufforderung, gebe es Informationen, wie viel Platz Sie können kostenlos wenn Sie löschen Sie Bilder und videos auf dem Gerät.

Wenn Sie sichern und synchronisieren ist immer eingeschaltet, dann können Sie manuell löschen lokale Kopien Ihrer Fotos und videos. Oben Links, berühren Sie das hamburger-Menü und wählen Sie “Einstellungen”. Berühren Sie “Frei Speicher” entfernen Sie original-Fotos und videos von Ihrem Gerät, die sind bereits gesichert.
Sichern Von Fotos Aus Anderen Apps
Google Fotos auto-backup ist praktisch, aber standardmäßig, es sichert nur Fotos mit der Standard-Kamera-app. Wenn Sie möchten, sichern Sie auch Fotos, die Sie nahm in Instagram, WhatsApp, Viber, und andere ähnliche Android-apps, können Sie dies tun. Sie müssen nur wissen, wo diese apps speichern die Fotos, die Sie nehmen.
Öffnen Sie die Google Fotos-app auf Ihrem Android-Handy, und Tippen Sie auf das hamburger-Menü-Symbol in der oberen linken Ecke. Wählen Sie “Geräte-Ordner” aus dem Menü, das erscheint. Sie werden bemerken, verschiedenen Ordnern zu halten Bilder von verschiedenen apps wie Facebook, Instagram, messaging-Anwendungen und Screenshots. Wählen, welche Ordner einschließen oder ausschließen aus dem backup-Prozess. Wenn Sie nicht wollen, verunstalteten Ihr Google-Fotos Speicher mit screenshots, zum Beispiel, lassen Sie diesen Ordner deaktiviert. Und wenn Sie möchten, dass alle diese hübsch gefilterten Instagram-Bilder, Tippen Sie auf das cloud-Symbol und es wird der scan das Heft in die Zukunft.
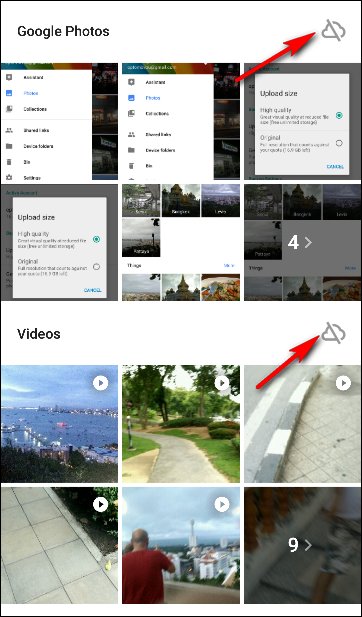
Alternativ, gehen Sie zu “Einstellungen” > “sichern und synchronisieren” Tippen “Wählen Sie die zu sichernden Ordner…” und wählen Sie die Ordner, die Sie sichern möchten. Beachten Sie, dass diese Einstellung ist nur verfügbar auf Android-Geräten.
Zwei-Finger-Ansicht Ändern
Sie wissen wahrscheinlich, Sie können kneifen, um zu vergrößern und aus einem Bild, aber es ist mehr, um es mit Google-Fotos. Standardmäßig zeigt die app Ihre Bilder in einer täglichen Ansicht mit Miniaturansichten chronologisch angeordnet, aber es gibt eine Reihe von anderen Möglichkeiten, wie monatliche Ansicht und “komfortabel” – Ansicht, wodurch die Fotos in voller Breite auf den Bildschirm. Sie können wechseln zwischen den Ansichten einfach durch einklemmen in oder auf Ihren Bildschirm. Sie können auch ziehen Sie auf ein Bild in einer Ansicht zu öffnen, es als ein einzelnes Bild, und ziehen Sie diese auf ein Bild auf dem ganzen Bildschirm zu gehen zurück an den Bild-Liste. – Swipe nach oben oder unten auf das Vollbild angezeigt wird, die gleiche Wirkung haben.
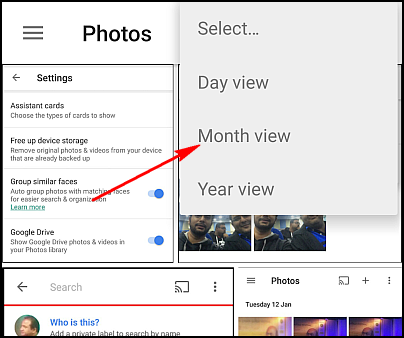
Wählen Sie Mehrere Fotos Mit einem Einzigen Antippen
Sich vorstellen zu müssen, wählen Sie eine hundert Fotos aus Ihrer Galerie und Tippen Sie auf Ihrem Bildschirm ein hundert mal. Sprechen Sie über langweilig! Zum Glück, Google Fotos können Sie wählen Sie mehrere Fotos gleichzeitig. Beim betrachten von Bildern in der Google Fotos app, lange drücken Sie auf ein beliebiges Foto, um zu beginnen, die Auswahl der Fotos. Dann, ohne Ihren finger anzuheben, ziehen Sie nach oben, nach unten oder seitwärts. Dieser Prozess ermöglicht es Ihnen, schnell wählen Sie eine Reihe von Fotos, ohne heben Sie Ihre finger. Auf dem web, können Sie das gleiche tun, indem Sie die Umschalttaste gedrückt halten.
Undelete Fotos
Lassen Sie uns sagen, Sie haben eine kleine “trigger happy” mit den oben genannten gesten und versehentlich gelöschte die falschen Fotos. Oder vielleicht haben Sie einfach Ihre Meinung geändert, nachdem Sie die Schaltfläche “Löschen”. Google Fotos halten diese Bilder für mindestens 60 Tage in den Papierkorb. Alles, was Sie tun müssen, ist navigieren Sie zu dem Ordner “Papierkorb”, berühren und halten Sie das Foto, das Sie zurückholen möchten, und Tippen Sie auf den wiederherstellen-Pfeil in der oberen rechten Ecke. Sie können auch löschen Sie die Bilder dauerhaft aus dem Papierkorb gelöscht werden: markieren Sie einfach diejenigen Bilder, die Sie wollen loswerden, und wählen Sie das Symbol “löschen” wieder.
Hinweis: Wenn Sie löschen Sie ein Foto oder video, und es scheint wieder zu kommen (ohne Wiederherstellung), versuchen Sie es mit Ihrem Gerät Galerie-app zu löschen. Das Foto oder video, das Sie löschen möchten, könnten werden auf einer herausnehmbaren Speicher-Karte in Ihrem Gerät.
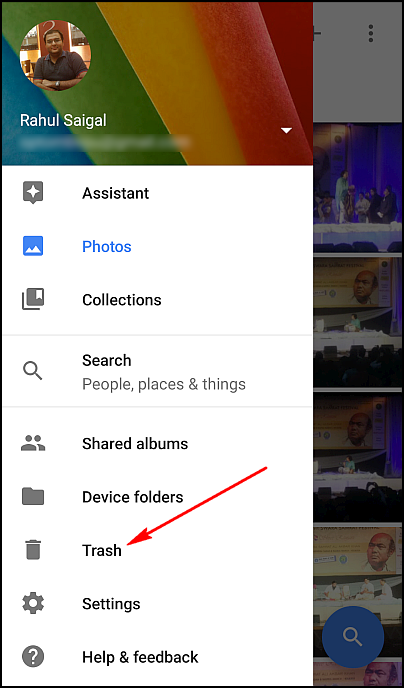
Schneller hochladen mit dem Desktop-Client
Google Fotos automatisch hochgeladen von Fotos von Ihrem Telefon, aber es hat auch desktop-Uploader für Windows und Mac OS X. Sie können auch per drag-and-drop-Ordner von Ihrem desktop aus zu photos.google.com und Sie werden sofort hochgeladen. Dies ist nützlich, wenn Sie das hochladen einer großen Anzahl von Fotos und eine schnellere upload-Geschwindigkeit als die der Mobilfunk-carrier bietet. Die desktop-Uploader kann auch automatisch hochladen von Fotos aus digitalen Kameras und SD-Karten, wenn du Sie einsteckst, das ist toll, wenn Sie Fotos auf etwas anderes als Ihr Telefon.
Zeigen Sie Fotos auf einem TV mit Chromecast
Falls Sie einen Chromecast, dann können Sie Ihre Fotos anzeigen und videos auf einem großen Bildschirm. Installieren Sie die Chromecast app für Android oder iOS, und stellen Sie sicher, dass Ihre Geräte auf dem gleichen Wi-Fi-Netzwerk wie Ihr Chromecast. In der oberen rechten, Tippen Sie auf “cast-Symbol” und wählen Sie Ihren Chromecast. Öffnen Sie ein Foto oder video auf Ihr Gerät, und klicken Sie auf die “cast-Symbol”, um es auf Ihrem TV. Streichen Sie die Fotos und sehen Sie die Veränderung passiert auf Ihrem Fernseher als auch. Wenn Sie auf einem PC oder Mac, können Sie cast-Fotos und-videos aus dem Chrome-browser auf Ihrem Fernseher zu. Einfach installieren Sie die Google Cast-Erweiterung, und Folgen Sie den Anweisungen auf dem Bildschirm.
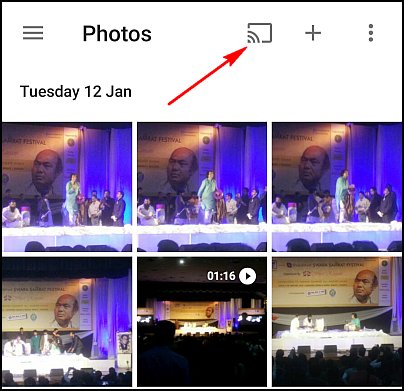
Laden Sie Alle Ihre Fotos auf Einmal
Im Gegensatz zu Dropbox, Google Fotos ” desktop uploader ist eine one-way-client. Können Sie nicht direkt herunterladen alle Ihre Fotos aus. Wenn Sie möchten, laden Sie alle Ihre Medien von den Google-Servern in eone Schlag, dann können Sie dies mit Google Takeout. Melden Sie sich in Ihrem Google-Konto und den Kopf über die Google-Takeout Seite. Wählen Sie “Google Fotos” und wählen Sie die Alben, die Sie herunterladen möchten. Jetzt können Sie download der Medien als ZIP-Datei ohne mühsames auswählen jedes einzelne Bild in die Google-Fotos-Galerie.
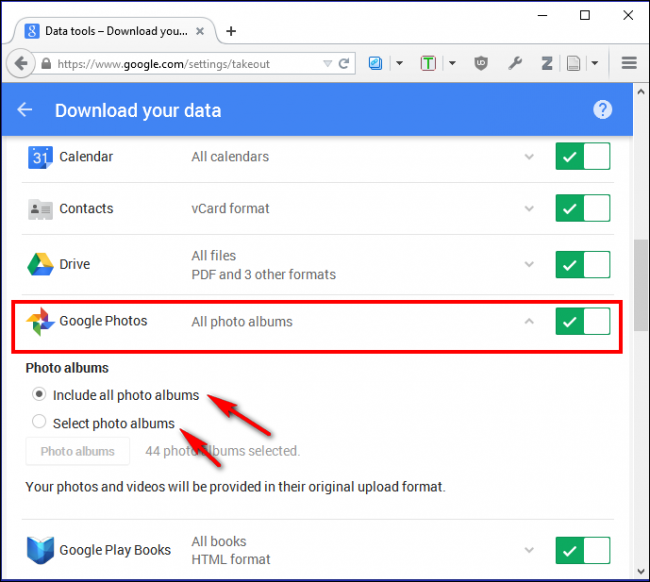
Stellen Sie Google Drive und Fotos Zusammen Arbeiten
Inter-app-Kompatibilität ist ein wichtiges Thema, wenn es darum geht, unterschiedliche cloud-Anwendungen. Jedoch, Google-Fotos und Google-Drive-Funktion perfekt synchron, und Google-Fotos kann auch wohnen in Ihrem Google Drive root Ordner und funktionieren wie ein normaler Ordner in Google Drive. Um diese Funktion zu aktivieren in das Laufwerk, navigieren Sie zu Google Drive-Einstellungen von einem browser und überprüfen Sie “Automatisch setzen Sie Ihren Google-Fotos in einen Ordner in Meinem Laufwerk.” Jetzt sind alle Ihre Fotos und videos befinden sich im inneren des Laufwerks in einen Ordner mit dem Namen “Google Fotos”, die man von jeder Plattform aus zugegriffen werden.
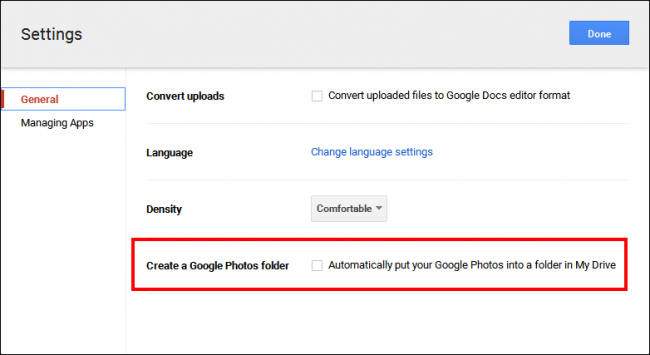
Wenn Sie Fotos in Google Drive, die Sie anzeigen oder Bearbeiten möchten, mit Google Fotos, Tippen Sie dann auf das hamburger-Menü und wählen Sie “Show in Google Drive Fotos und videos in Ihre Fotos Bibliothek”. Jedoch, denken Sie daran, wenn Sie jederzeit Bearbeiten von Fotos in Google Fotos, werden diese änderungen nicht migriert auf Google Drive. Auch wenn Ihr Google-Konto verwaltet von einem Unternehmen oder einer Schule, dann werden Sie nicht in der Lage, aktivieren Sie diese Einstellung. Einen zusätzlichen Vorteil bei der Verwendung von Google Drive zusammen mit Fotos, die Sie teilen können, oder legen Sie Fotos in Docs, Bleche und Folien.
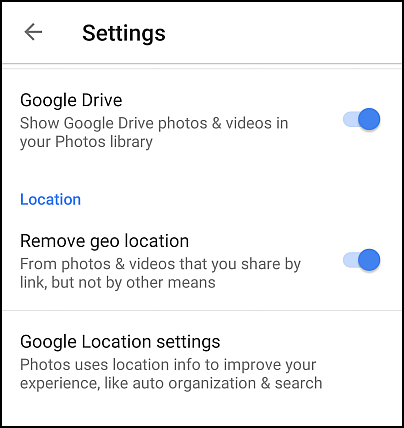
Senden Sie Bilder und Videos in Gmail und YouTube
Standardmäßig ist die Google-Fotos nicht zugänglich ist von Gmail. Aber wenn Sie verknüpft haben, Ihre Fotos auf Google Drive wie bereits erwähnt, können Sie leicht befestigen Sie alle Ihre Google-Fotos in einer E-Mail-Nachricht. Klicken Sie einfach auf den “Einfügen-Laufwerk” – option in Google Mail navigieren Sie zu den Google Fotos-Ordner.
Sie können dies tun, mit YouTube auch. Den Kopf auf die YouTube Seite Hochladen und es gibt eine option zum importieren von clips direkt von Google Fotos in deinem YouTube-Kanal, wo Sie können Titel, tag, und teilen Sie Sie wie erforderlich.
Teilen Sie Fotos und Videos mit Jeder
Mit Google Fotos können Sie ganz einfach ein Bild, ein album, einen Film und eine Geschichte, mit der jemand durch einen link, auch wenn Sie nicht mit der Google Fotos app. Öffnen Sie die Google-app “Fotos” und wählen Sie die Fotos aus, die Sie freigeben möchten. Oben rechts, berühren Sie die “Share” – Symbol. Jetzt können Sie entscheiden, wie Sie wollen zu teilen. Sie können entweder wählen Sie eine app oder wählen Sie “Get link”, um jemanden schicken, der einen link.
Jeder, der über den link sehen können die ausgewählten Fotos an, obwohl, so möchten Sie vielleicht zu prüfen, diese regelmäßig und löschen Sie diejenigen, die nicht mehr benötigt werden. Oben Links, berühren Sie das hamburger-Menü und wählen Sie “Freigegebene links.” Berühren Sie die “Option” – Symbol und wählen Sie “Verknüpfung Löschen.” Wenn die person, die Sie geteilt der link hat bereits heruntergeladen oder kopiert, was Sie gesendet haben, löschen Sie Ihre freigegebene link nicht löschen Sie alle Kopien, die Sie gemacht.
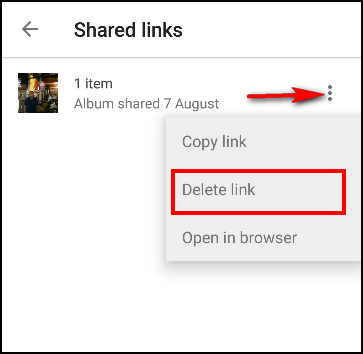
Sharing-Alben ist jetzt viel einfacher mit der Google Fotos app, auch. Oben rechts, berühren Sie die ” + ” – Symbol. Ein Fenster öffnet sich von unten, und Tippen Sie auf “Freigegebenes album.”
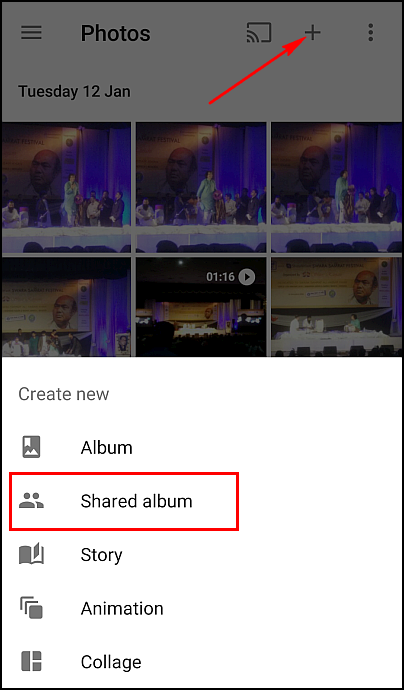
Wählen Sie die Fotos und videos, die Sie aufnehmen möchten, und Tippen Sie auf “Teilen”. Der link zu Ihrem album und senden Sie es an Ihre Freunde oder Familie. Lassen Sie auch andere Fotos zu dem album, indem Sie “Zusammenarbeiten.” Um dies zu tun, öffnen Sie das album, das Sie zusammenarbeiten möchten. In der oberen rechten, Tippen oder klicken Sie auf “Optionen”. Wählen Sie “Sharing-Optionen” und aus dem nächsten Bildschirm, wechseln Sie auf die “Zusammenarbeit” – option (wenn Sie diese option nicht sehen können, schalten Sie auf “album Teilen”).
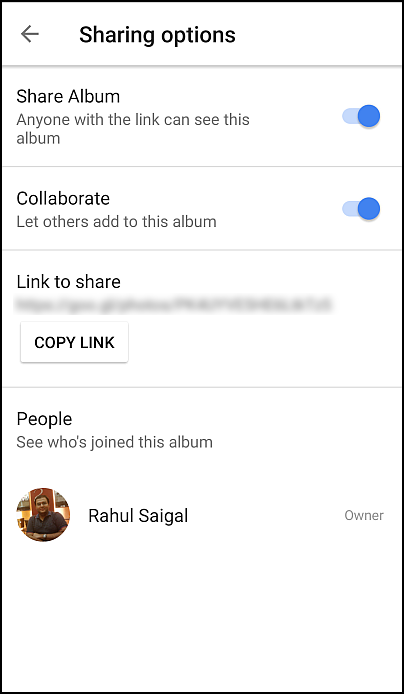
Verwenden Sie den link, der erstellt wurde, um gemeinsam das album Via E-Mail, WhatsApp, oder jede messenger-app Ihrer Wahl. Wenn Sie möchten, um zu sehen, all die Alben, die Sie geteilt haben, dann berühren Sie das hamburger-Menü und wählen Sie “Gemeinsame Alben”. Sie könnten siehe Profil Bilder von Menschen, die sich zusammengeschlossen haben, Ihr album. Sie können nicht entfernen Sie einzelne Menschen, aber Sie können die stop-jeder von hinzufügen Ihrer Fotos durch ausschalten der Zusammenarbeit oder können Sie die Freigabe beenden vollständig.
Verstecken, Wo Fotos oder Videos Aufgenommen Wurden
Der Standort gespeicherten Daten können Sie Ihre Fotos hilft Google Bilder Klumpen zusammen, aber die Sie nicht unbedingt wollen, gehören diese Daten, wenn Sie Fotos teilen mit anderen. Auf der linken Seite, berühren Sie das hamburger-Menü und wählen Sie “Einstellungen.” Im Abschnitt “Standort” aktivieren “Entfernen Geo-Standort”, welches läßt Sie entfernen geo-location-Informationen von Fotos und videos, die Sie teilen, mit einem link, aber nicht durch andere Mittel.

Verwenden Sie Google-Fotos, Während Du Offline bist
Sie können weiterhin mit der Google Fotos app, wenn Sie nicht mit einem Wi-Fi oder mobilen Netzwerk. Wenn Sie aktiviert haben “Backup and sync” und dann ” Fotos und videos, die Sie nehmen, während Sie offline bekommen wird gesichert sobald Sie wieder eine Verbindung zu einem Wi-Fi oder mobilen Netzwerk. Sie werden sehen, ein upload-Symbol auf Fotos und videos, die darauf warten, gesichert werden, und wenn Sie noch nicht gesichert haben, Ihre Fotos für Tage oder Wochen, die app informiert Sie in regelmäßigen Abständen.
Machen Geschichten, Animationen und Schöne Collagen Aus Ihren Fotos
Google Fotos”, “Stories” – feature erstellt eine Erzählung album zeigt eine Serie von Bildern in chronologischer Reihenfolge. Geschichten, die kann nur geschaffen werden, in der mobile app, aber. Öffnen Sie die Google Fotos app und Tippen Sie auf das erstellen-Symbol (+) in der oberen rechten Ecke. Wählen Sie “Geschichte”, und Sie können wählen Sie die entsprechenden Fotos, videos, Bildunterschriften hinzufügen und Standorte, und ändern Sie die cover-Foto. Sie können die Geschichte später durch die öffnung der Sammlungen. Sie können jederzeit löschen, eine Geschichte, die ohne das löschen der Fotos. Sie können auch Collagen oder Animationen mit Ihren Fotos. Wiederholen Sie die oben beschriebenen Schritte und wählen Sie “Animation” oder “Collage.”
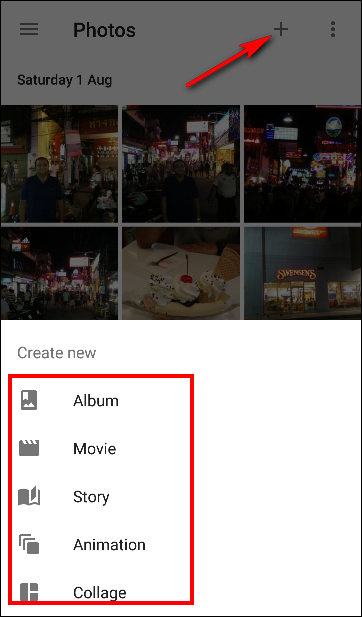
Bearbeiten von Fotos On-the-Go
Google Photos können Sie Filter hinzufügen, Fotos zuschneiden und vieles mehr auf Ihrem mobilen Gerät. Wenn Sie aktiviert haben “Backup and sync”, dann werden Ihre änderungen synchronisiert, mit Ihrem Google-Fotos-Bibliothek. Öffnen Sie die Google Fotos app und berühren Sie das Foto, das Sie Bearbeiten möchten. Klicken Sie auf das “Bleistift-Symbol” und du wirst sehen, viele Optionen zum optimieren Ihrer Fotos. Sie können automatisch die Farbe und Belichtung manuell verändern, Blitz, manuell Farbe anpassen oder Effekte hinzufügen. Während Sie Bearbeiten, Sie können berühren und halten Sie das Foto auf und vergleichen Sie Ihre änderungen an das original.
Sobald Sie fertig sind Bearbeiten Sie das Foto, Tippen Sie auf das Häkchen und wählen Sie “Speichern”. Ihre Bearbeitungen auf eine neue Kopie des Fotos. Ihre ursprüngliche, unbearbeitete Foto werden auch in Ihrem Google-Fotos-Bibliothek. Wenn Sie nicht wie die änderungen, die Sie vorgenommen haben, können Sie löschen Sie die bearbeitete version. Ihre ursprünglichen Fotos werden immer noch in Ihrem Google-Fotos-Bibliothek (es sei denn, Sie es löschen).
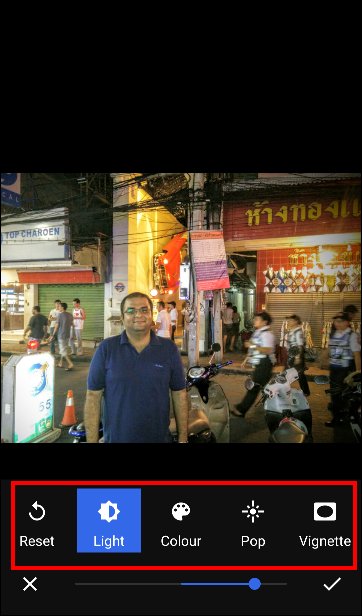
Google Photos ist nun der Standard-Foto-app auf den meisten stock-Android-Handys, und es ist viel mehr als eine normale Galerie-app. Sie müssen sich nicht mehr um back-up alle Ihre Fotos auf Festplatten und CDs. Mit Google-Fotos bietet Kostenlose, unbegrenzte Speicherung, es gibt keinen Grund, Sie nicht sichern Sie Ihre wertvollen Erinnerungen in die cloud und profitieren Sie von Google ist genial Sortierfunktionen.