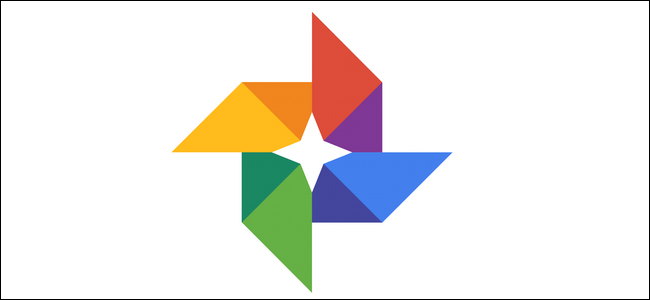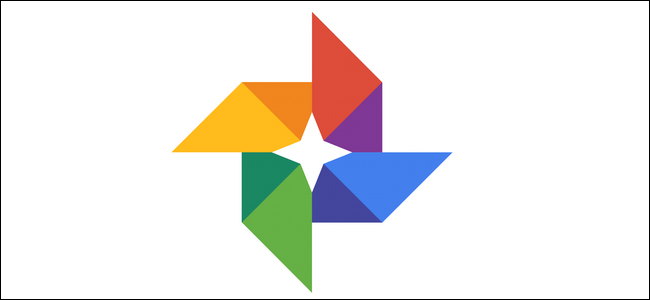
Google Foto può sembrare un semplice servizio di image hosting, ma in realtà è abbastanza potente. Google Foto colma il divario tra storage cloud di hosting di immagini, condivisione di immagini e servizi, dando la concorrenza è agguerrita, Flickr, iCloud, Dropbox e OneDrive.
Probabilmente sapete che Google le Foto possono eseguire il backup di foto dal tuo dispositivo Android o iOS, e che vi si possa accedere dal web per visualizzare la vostra libreria. Probabilmente anche sapere che Google Foto fornisce gratuitamente un numero illimitato di archiviazione quando si opta per la loro “alta qualità” (il che significa che le foto fino ad un ampio 16 megapixel limite e video HD fino a 1080p). Oltre che, e il conteggio di archiviazione di Google Drive. Anche se la maggior parte delle funzioni e dei servizi forniti in bundle con questo tipo di applicazione sono stato discusso per un po’, qui ci sono alcuni là-le-basi trucchi che si potrebbe non avere conosciuto.
Cerca Persone, Luoghi e Oggetti
Google Foto disporre automaticamente le foto caricate dal luogo e dalla data di presa. Utilizzando avanzate di riconoscimento di immagini e di Google in un grande database di informazioni, è in grado di riconoscere il soggetto delle foto abbastanza facilmente. Cercare foto per qualsiasi cosa: un matrimonio che hanno frequentato lo scorso mese, foto scattate durante le vacanze, le immagini dei vostri animali domestici, cibo e molto altro. In basso a destra, toccare l’icona di ricerca e dalla casella, digitare ciò che si desidera trovare–come il cibo, l’auto, o il vostro animale domestico e toccare “Enter” o “Ricerca”.
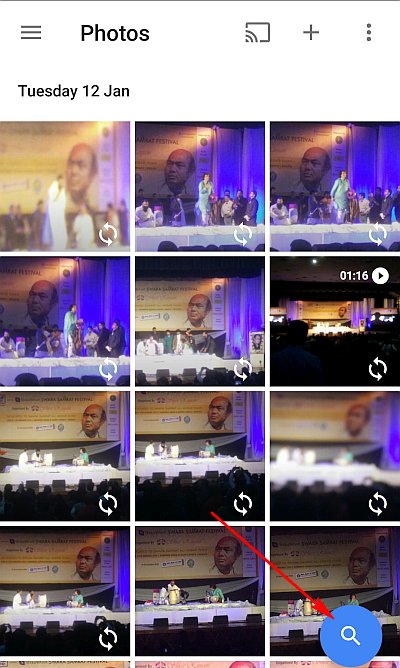
Google app Foto utilizza alcune immagini complesse tecniche di lavorazione per la foto di gruppo insieme. L’auto raggruppati fotografie sono presenti nelle principali interfaccia di ricerca. Le categorie che vedrete qui dipende da cosa fotografi. Questi gruppi potrebbero essere i luoghi da visitare, le persone che conosce, o oggetti come il cibo, auto, moto, e di più. In alto, vedrete diverse Facce che app Foto ha notato nella tua caricato foto.
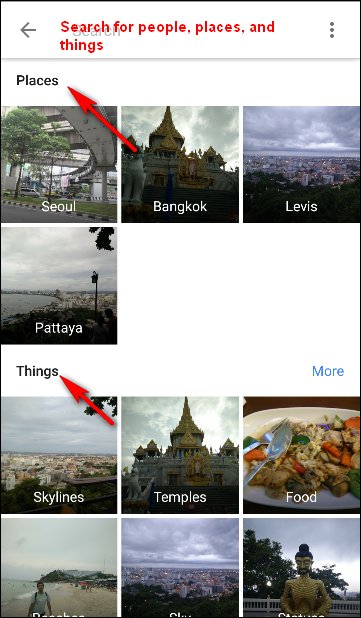
Gruppo Volti Simili Insieme e Li Etichetta
Google Foto crea modelli dei volti nelle tue foto in modo da raggruppare volti simili. In questo modo, è possibile cercare la vostra libreria di foto per le foto di alcune persone (come “Mamma” o “Jenny”). Gruppi di facce e le etichette privato al tuo account, e non apparire a chiunque di condividere le foto con. Per creare un’etichetta per un volto di gruppo, toccare “Chi è questo?” che si trova in cima a una faccia di gruppo. Immettere un nome o nickname (o scegliere tra i suggerimenti). Dopo l’etichetta di un volto, di un gruppo, è possibile eseguire la ricerca con etichetta, utilizzando la casella di ricerca.
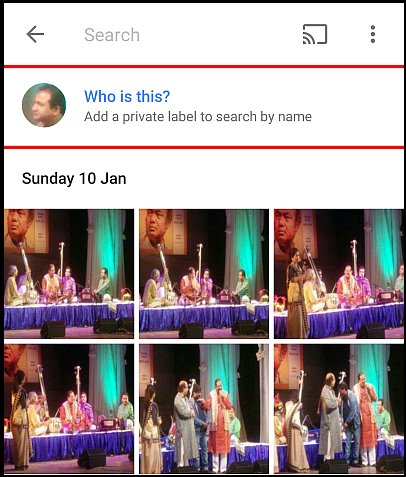
Se si desidera modificare o rimuovere l’etichetta nome, quindi toccare il menu “Opzioni” e scegliere “Modifica o Rimuovi etichetta con nome.”
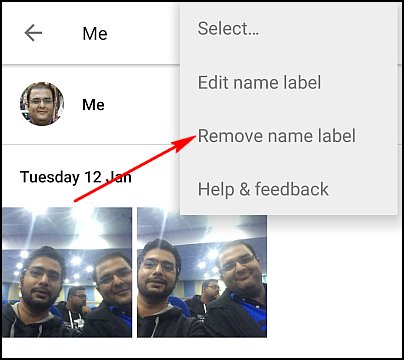
Se c’è più di una faccia di gruppo per la stessa persona, potete unire a loro. L’etichetta di uno dei gruppi di facce con un nome, quindi etichetta l’altra faccia gruppo con lo stesso nome. Quando si conferma il secondo nome, Google Foto che vi chiederà se si desidera unire i gruppi di facce. Faccia raggruppamento è attivata per impostazione predefinita, ma è possibile interrompere il raggruppamento volti simili insieme in “Impostazioni”. In alto a sinistra, toccare o fare clic sul menu hamburger. Accanto al “Gruppo di volti simili,” spegnerlo. Se si disattiva questa impostazione, esso elimina tutti i gruppi di facce nel tuo account, la faccia modelli creati per quei gruppi, e le eventuali etichette creato.

Cambiare il Backup e la Sincronizzazione delle Impostazioni
Foto e Video vengono archiviati su un particolare account Google. Tuttavia, è possibile modificare l’account da utilizzare, quali foto di back up, e più in Google Foto ” impostazioni. In alto a sinistra, toccare l’hamburger menu e selezionare “Impostazioni > backup e sincronizzazione.”
- Account attivo: Per cambiare l’account Google si sta salvando le tue foto e anche video, toccare il nome dell’account da modificare.
- La Dimensione di caricamento: Qui si può scegliere tra due dimensioni di archiviazione di “Alta Qualità” e “Originale”. Con “Alta Qualità” impostazione è possibile eseguire il backup di un numero illimitato di foto e video. Questa opzione è utile per le persone che non si preoccupano molto di qualità, ma è abbastanza tipico per la stampa e la condivisione. Con “Originale”, si ottengono di archiviazione limitato ( 15 gb di spazio di archiviazione gratuito), ma se ti interessa la qualità originale e scattare foto con una fotocamera DSLR, allora questa è una buona opzione. Toccare il pulsante “Upload Size” per modificare le impostazioni di qualità, ma ricordate che se si modifica una “Originale” impostazioni allora si dovrebbe avere uno spazio di archiviazione sufficiente nel tuo account.
- Eseguire il backup di foto via Wi-Fi o Entrambi: Scegliere se si desidera eseguire il backup delle foto solo su Wi-Fi o Wi-Fi e rete cellulare. Si può scegliere di “eseguire il backup di tutti” se si desidera eseguire il backup video troppo. Ricordate, se si carica tramite la rete cellulare, è possibile utilizzare il backup dei dati, o di incorrere in costi da parte del vettore.
- Mentre è in carica solo: Se si passa questa opzione, quindi la tua foto e i video possono essere caricati solo quando il dispositivo è collegato a una fonte di alimentazione esterna. Quindi, se siete su un viaggio di vacanza, non è necessario preoccuparsi della durata della batteria del tablet.
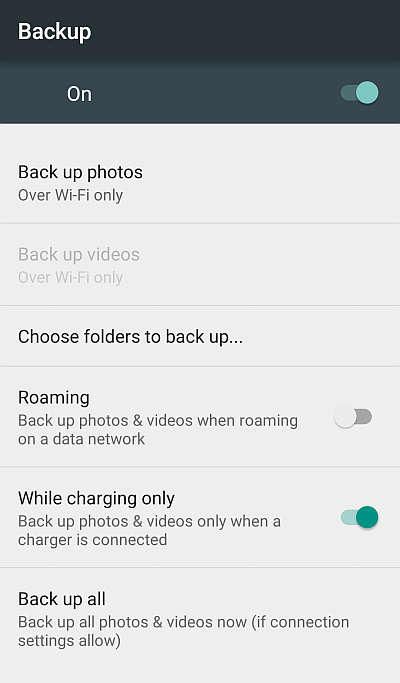
Eliminare Le Foto Dopo Il Caricamento
Se avete intenzione di caricare le foto su cloud, perché tenerli sul tuo telefono? Google Foto in grado di rimuovere automaticamente immagini e video dal telefono una volta che li carica, eliminando copie ridondanti di foto. In precedenza, questa funzione è stata attivata solo se hai impostato l’app per il backup “Completo risoluzione originale” le immagini, i cui costi di archiviazione su Google Drive. Ma ora è disponibile “di Alta qualità (libero spazio di archiviazione illimitato)”. Google Foto’ “Assistente” funzione verrà chiesto di eliminare le immagini dal telefono quando lo spazio di archiviazione è più basso. Se si accetta il messaggio, esso fornisce informazioni sulla quantità di spazio che è possibile liberare se si elimina immagini e video sul dispositivo.
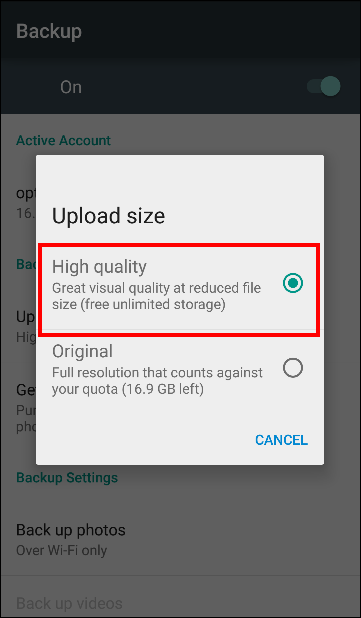
Se il backup e la sincronizzazione è sempre acceso, quindi è possibile eliminare manualmente le copie locali di foto e video. In alto a sinistra, toccare l’hamburger menu e scegliere “Impostazioni”. Toccare “Connessione di dispositivi di archiviazione” per rimuovere originali foto e video dal tuo dispositivo già eseguito il backup.
Eseguire Il Backup Di Foto Da Altre App
Google Foto ” auto-backup è a portata di mano, ma per impostazione predefinita, si esegue solo il backup delle foto scattate con l’app Fotocamera di default. Se si desidera eseguire il backup di foto che hai scattato a Instagram, WhatsApp, Viber, e simili altre applicazioni Android, è possibile farlo. Hai solo bisogno di sapere dove sono quei apps store, le foto che fanno.
Apri il Google app Foto sul tuo telefono Android e toccare l’hamburger icona del menu nell’angolo in alto a sinistra. Selezionare “Cartelle Dispositivo” dal menu che appare. Noterete diverse cartelle che contiene le immagini da varie applicazioni come Facebook, Instagram, l’app di messaggistica, e Screenshot. Scegliere le cartelle da includere o escludere dal processo di backup. Se non si vuole aprire Google Foto di stoccaggio con screenshot, per esempio, è possibile lasciare che la cartella spento. E se si desidera che tutti quei simpatici filtrati Instagram le immagini, toccare l’icona a forma di nuvola e la scansione della cartella in futuro.

In alternativa, andare su “Impostazioni > backup e sincronizzazione, il” tocco “di Scegliere le cartelle di cui eseguire il backup di…” e selezionare le cartelle che si desidera eseguire il backup. Si noti che questa impostazione è disponibile solo su dispositivi Android.
Pizzico per Cambiare Visualizzazione
Probabilmente sapete, è possibile pizzicare per ingrandire e rimpicciolire l’immagine, ma c’è di più ad esso con Google Foto. Per impostazione predefinita, l’applicazione mostra le tue immagini in una visualizzazione giornaliera con le miniature disposte in ordine cronologico, ma ci sono un certo numero di altre opzioni, come la visualizzazione mensile e “comodo” view”, che rende la foto a piena larghezza dello schermo. È possibile spostarsi tra i punti di vista semplicemente pizzicando o rimpicciolire lo schermo del vostro dispositivo. Si può anche pizzicotto su un’immagine per aprire in una singola immagine, e un pizzico su un immagine a schermo intero per tornare all’elenco delle immagini. Strisciare in alto o in basso l’immagine a pieno schermo avrà lo stesso effetto.
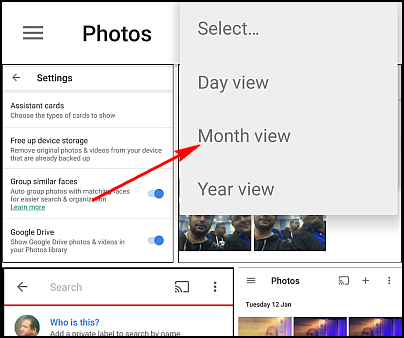
Per selezionare Più Foto Con un solo tocco
Immaginate di dover selezionare un centinaio di foto dalla tua galleria e toccando sullo schermo di un centinaio di volte. Parlare di noioso! Fortunatamente, Google Foto consente di selezionare più di una foto alla volta. Durante la visualizzazione di immagini in Google app Foto, premere a lungo su una foto per iniziare a selezionare le foto. Poi, senza sollevare il dito, trascinare verso l’alto, verso il basso o lateralmente. Questo processo vi permetterà di selezionare rapidamente una serie di foto senza dover sollevare il dito. Sul web, si può fare la stessa cosa tenendo premuto il tasto Maiusc.
Undelete Foto
Diciamo che hai un po ‘ di trigger happy sopra gesti e accidentalmente cancellato le foto sbagliate. O forse hai semplicemente cambiato idea dopo aver premuto il pulsante Elimina. Google Foto terrà a quelle immagini, per almeno 60 giorni nel cestino. Tutto quello che dovete fare è passare per il cestino, toccare e tenere premuta la foto che si desidera ripristinare, quindi toccare il ripristino freccia in alto a destra. È anche possibile eliminare quelle immagini definitivamente dal cestino: basta segnare quelle immagini che si desidera eliminare e selezionare l’icona di eliminazione di nuovo.
Nota: Se si elimina una foto o un video e sembra di tornare indietro (senza ripristino), provare a utilizzare il vostro dispositivo l’applicazione Galleria per eliminarlo. La foto o il video che si è tentato di eliminare potrebbe essere su di una scheda di memoria rimovibile nel dispositivo.
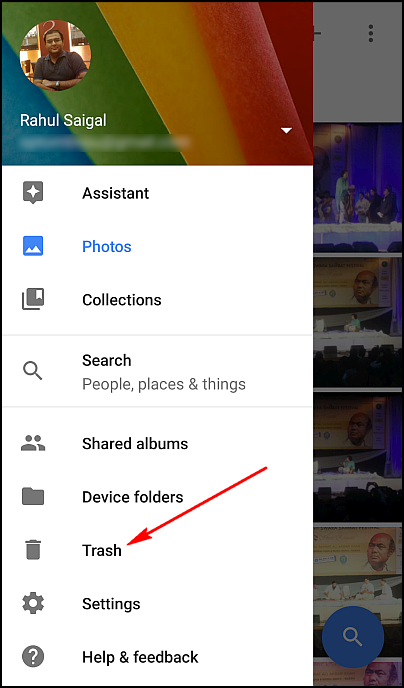
Caricamento più Veloce con il Client Desktop
Google Foto carica automaticamente le foto dal telefono, ma ha anche il desktop uploaders per Windows e Mac OS X. È anche possibile trascinare e rilasciare le cartelle dal desktop photos.google.com e saranno caricati istantaneamente. Questo è utile se stai caricando un gran numero di foto, e si desidera una più veloce e la velocità di upload che il vostro cellulare vettore offre. Il desktop uploaders anche possibile caricare automaticamente le foto da fotocamere digitali e schede di memoria SD quando li colleghi, che è grande se si prende le foto su qualcosa di diverso il vostro telefono.
Vedi Foto su una TV con Chromecast
Se si dispone di un Chromecast, quindi è possibile visualizzare foto e video sul grande schermo. Installare il Chromecast app per Android o iOS e assicurarsi che i vostri dispositivi sulla stessa rete Wi-Fi come il Chromecast. In alto a destra, toccare il “cast icona” e selezionare il tuo Chromecast. Aprire una foto o un video sul dispositivo e fare clic su “cast” icona per visualizzare sul tuo TV. Scorri le foto, e vedrai il cambiamento accadendo sul vostro TELEVISORE. Se siete su un PC o Mac, è possibile eseguire il cast di foto e video dal browser Chrome in TV, troppo. Basta installare Google Cast estensione e seguire le istruzioni sullo schermo.

Scarica Tutte le Foto in una Volta
A differenza di Dropbox, Google Foto ” del desktop uploader è un one-way client. Non è possibile scaricare direttamente tutte le tue foto. Se si desidera scaricare tutti i file dal server di Google negli eone colpo solo, quindi è possibile farlo con Google Takeout. Accedi al tuo account Google e vai su Google Takeout pagina. Selezionare “Google” Foto ” e selezionare l’album che si desidera scaricare. Ora è possibile scaricare tutti i contenuti multimediali come file ZIP senza dover selezionare ogni singola immagine in Google Foto gallery.
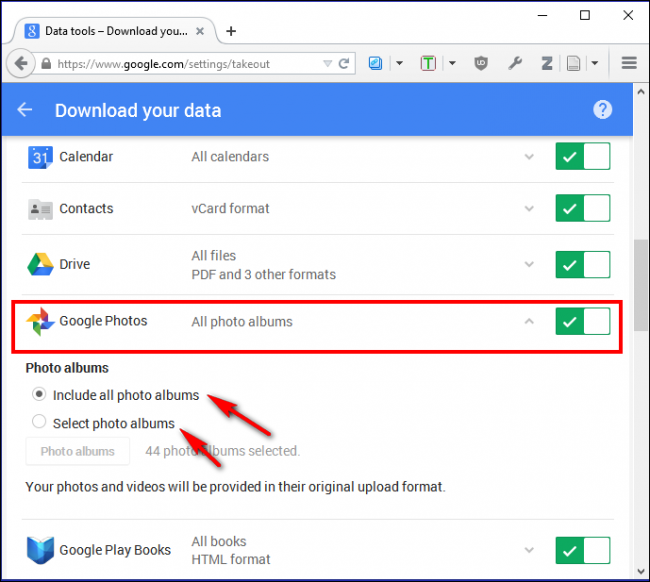
Rendere Google Drive e Foto di Lavorare Insieme
Inter-compatibilità delle app è un grosso problema quando si tratta di diverse applicazioni cloud. Tuttavia, Google Foto e Google Drive funzione in perfetta sincronia, e Google Foto possono anche risiedere all’interno di Google Drive cartella principale e la funzione di una normale cartella di Google Drive. Per attivare questa funzionalità in Auto, passare a impostazioni di Google Drive da un browser e selezionare “Automaticamente mettere il Google delle Foto in una cartella nella Mia Auto.” Ora tutte le foto e i video risiedono all’interno della vostra Auto in una cartella denominata “Google” Foto ” che può essere accessibile da qualsiasi piattaforma.

Se avete foto in Google Drive che si desidera visualizzare o modificare utilizzando Google Foto, quindi toccare l’hamburger menu e scegliere “Mostra Google Drive, foto e video nella Libreria Foto”. Tuttavia, ricordate che se si modifica una qualsiasi foto in Google Foto, le modifiche non vengono migrati su Google Drive. Anche se il tuo account Google è gestito da una società, la scuola, quindi non sarà in grado di attivare questa impostazione. Un ulteriore vantaggio dell’utilizzo di Google Drive con le Foto è che si possono condividere o inserire le foto in Documenti, Fogli e presentazioni.
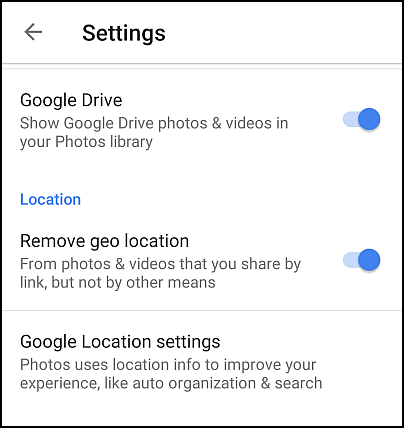
Inviare Immagini e Video per Gmail e YouTube
Per impostazione predefinita, Google Foto non è accessibile a partire da Gmail. Ma se hai collegato il tuo Foto su Google Drive come accennato prima, è possibile collegare facilmente qualsiasi Google Foto in un messaggio di posta elettronica. Semplicemente fare clic su “Inserisci Drive” opzione di Gmail, quindi passare a Google le Foto di una cartella.
Si può fare questo con YouTube, troppo. Testa di YouTube Caricare la Pagina e c’è un’opzione per importare le clip direttamente da Google Foto nel tuo canale YouTube, dove potrete titolo, tag, e condividerli, come richiesto.
Condividere Foto e Video con Chiunque
Con Google Foto, si può facilmente condividere un’immagine, un album, un film, e la storia con chiunque, attraverso un link, anche se non uso il Google app Foto. Apri il Google app “Foto” e selezionare la foto che si desidera condividere. In alto a destra, toccare l’icona “Condividi”. Ora si può decidere come si desidera condividere. È possibile selezionare un’applicazione o selezionare “Ottieni link” per inviare a qualcuno un link.
Chiunque abbia il link potete vedere le foto selezionate, però, così si potrebbe desiderare di esaminare periodicamente ed eliminare quelli che non sono più necessari. In alto a sinistra, toccare l’hamburger menu e scegliere “link Condivisi.” Toccare “opzioni” e selezionare l’icona “Elimina collegamento”. Se la persona che hai condiviso il link ha già scaricato o copiato quello che hai inviato, l’eliminazione del tuo link condiviso non eliminare tutte le copie che hanno fatto.
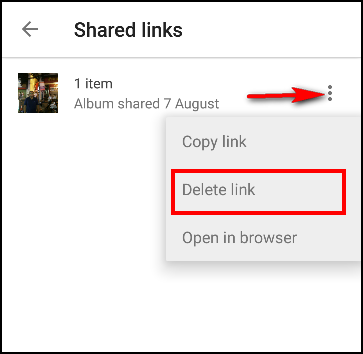
La condivisione di album è ora molto più facile con le Google app Foto, troppo. In alto a destra, toccare l’icona“+”. Si aprirà una schermata dal basso e toccare “album Condiviso.”
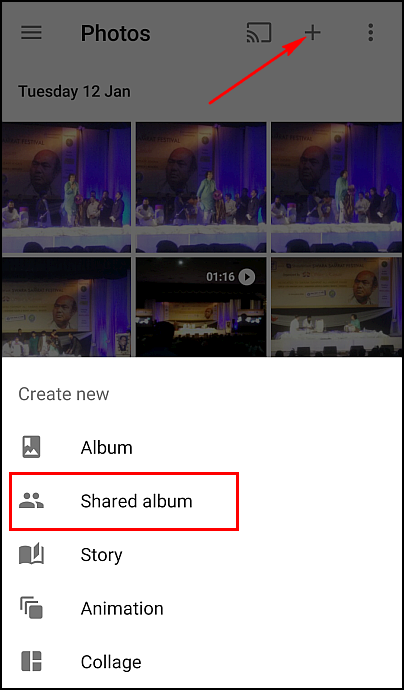
Selezionare le foto e i video che si desidera includere, quindi tocca “Condividi”. Ottenere il link al tuo album e inviare ai tuoi amici o famiglia. È anche possibile lasciare che gli altri aggiungere foto all’album attivando “Collaborare.” Per fare questo, aprire l’album che si desidera collaborare. In alto a destra, toccare o fare clic su “Opzioni”. Selezionare “opzioni di Condivisione” e, nella schermata successiva, passare a “Collaborare” con l’opzione (se non vedi questa opzione, attivare la “Condivisione di album”).
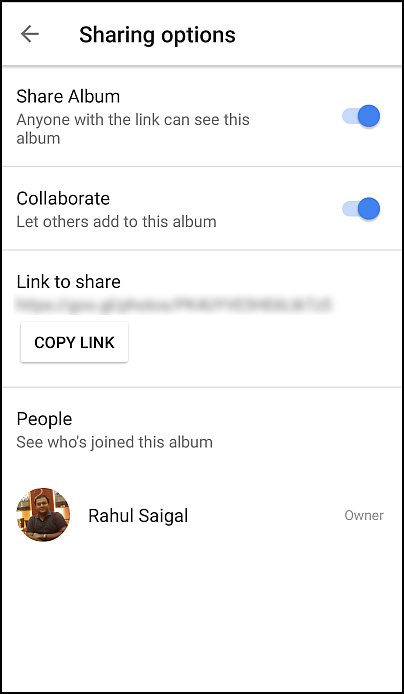
Utilizzare il collegamento che è stato creato per condividere l’album tramite email, WhatsApp o qualsiasi app messenger di vostra scelta. Se vuoi vedere tutti gli album che hai condiviso, quindi toccare l’hamburger menu e scegliere “album Condivisi.” Si potrebbe vedere una foto di profilo di persone che hanno aderito tuo album. Non è possibile rimuovere le singole persone, ma si può interrompere tutti, da aggiungere le loro foto spegnendo collaborazione o è possibile interrompere la condivisione completamente.
Nascondere in Cui le Foto o i Video sono Stati Presi
I dati di posizione registrati con la tua foto aiuta Google ciuffo foto insieme, ma non necessariamente desidera includere i dati per la condivisione delle foto con gli altri. A sinistra, toccare l’hamburger menu e selezionare “Impostazioni”. Nella sezione posizione attiva “Rimuovere Geo-localizzazione”, che consente di rimuovere geo-informazioni foto e i video da condividere con un link, ma non con altri mezzi.
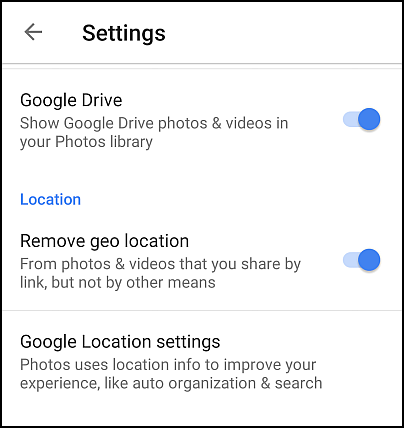
Utilizzare Google Foto Mentre sei Offline
È comunque possibile utilizzare le Google app Foto se non si è connessi a una rete Wi-Fi o rete mobile. Se è abilitata l’opzione “Backup e sincronizzazione”, quindi foto e video in modalità offline verranno sottoposti a backup una volta che ci si riconnette a una rete Wi-Fi o rete mobile. Vedrete un’icona di caricamento foto e video che sono in attesa di essere sottoposti a backup e se non avete eseguito il backup di foto per giorni o settimane, l’applicazione ti avviserà periodicamente.
Fare Storie, Animazioni, e Bellissimi Collage con le Tue Foto
Google Foto “Storie” funzione crea una narrazione album che mostra una serie di immagini in ordine cronologico. Le storie possono essere create solo nel mobile app, tuttavia. Apri il Google app “Foto” e toccare l’icona crea (+) in alto a destra. Selezionare “Storia”, e si può scegliere le foto, i video, aggiungere didascalie e le posizioni, e cambiare la foto di copertina. È possibile visualizzare la storia più tardi, con l’apertura di Collezioni. In qualsiasi momento è possibile cancellare una storia senza cancellare le foto all’interno di esso. È inoltre possibile creare collage o di animazione con le tue foto. Ripetere la procedura descritta sopra e selezionare “Animazione” o “Collage.”

Modificare Foto On-the-Go
Google Foto permette di aggiungere filtri, ritagliare le foto sul tuo dispositivo mobile. Se hai attivato il “Backup e sincronizzazione”, quindi le modifiche verranno sincronizzate con Google Foto libreria. Apri il Google app Foto e toccare la foto che si desidera modificare. Fare clic su “icona a forma di matita” e vedrete un sacco di opzioni per ottimizzare la tua foto. È possibile regolare automaticamente il colore e l’esposizione, modificare manualmente un fulmine, regolare manualmente il colore o aggiungere effetti. Mentre si modifica, è possibile toccare e tenere premuto sulla foto per confrontare le modifiche all’originale.
Una volta che hai finito di modificare la foto, toccare il segno di spunta e selezionare “Salva”. Le modifiche verranno visualizzate su una nuova copia della foto. Originale, inedita foto sarà anche il tuo Google libreria Foto. Se non vi piacciono le modifiche che hai fatto, è possibile eliminare la versione modificata. La foto originale sarà ancora in Google libreria Foto (a meno che non si elimina).
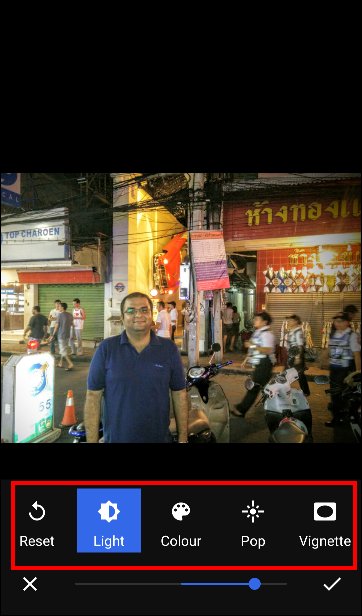
Google Foto è ora di foto predefinito app su più stock di telefoni Android, ed è molto più di una normale applicazione galleria. Non è più necessario eseguire il backup di tutte le foto di hard disk e Cd. Con Google Foto e offre gratuitamente uno spazio di archiviazione illimitato, non c’è motivo di non eseguire il backup i tuoi ricordi preziosi per il cloud e sfruttare Google impressionante di funzionalità di ordinamento.